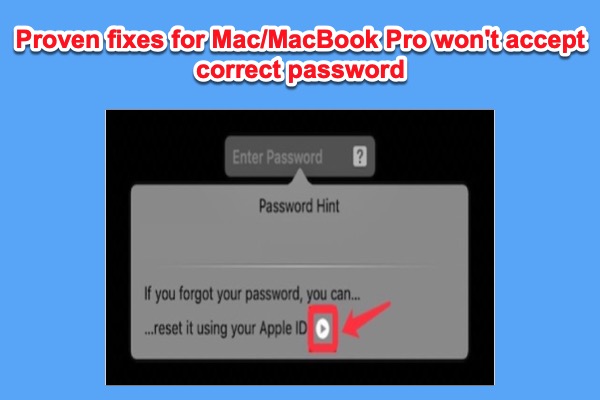"Mac ne me laisse pas me connecter avec le bon mot de passe". Bon nombre d'utilisateurs de Mac ont rencontré ce problème. Il se peut que vous vous sentiez tellement ridicule en tapant le bon mot de passe dans la boîte de connexion, mais que le Mac dise que c'est faux. Il semble que votre Mac ne reconnaisse pas le mot de passe.
Bien que vous puissiez être confus, il y a en effet certaines causes qui expliquent que votre mot de passe Mac ne fonctionne pas. Ce guide vous propose 5 solutions éprouvées pour vous aider à régler ce problème de connexion. Après cela, vous pourrez à nouveau accéder à votre Mac.
Certaines personnes font également remarquer que leur Mac gèle après la saisie du mot de passe. Dans ce cas, le redémarrage de votre Mac peut résoudre le problème. Si cela ne fonctionne pas, vous devez essayer d'autres solutions pour réparer le Mac bloqué à l'écran de chargement de la connexion.
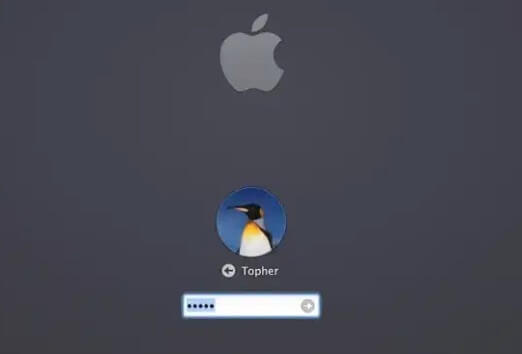
Vérifications de base
Avant de passer aux solutions spécifiques, il est préférable de vérifier votre clavier sous deux aspects. Si votre mot de passe de connexion contient des majuscules et des minuscules, vous devez vérifier si vous n'avez pas accidentellement appuyé sur la touche "verrouillage des majuscules". Ainsi, les majuscules et les minuscules des caractères que vous avez tapés peuvent avoir été confondues. Désactivez la touche "verrouillage des majuscules" et tapez à nouveau votre mot de passe.
Si la touche "verrouillage des majuscules" n'est pas en cause, vous devez vérifier si votre clavier est endommagé. Avec un clavier endommagé, vous ne pouvez pas taper le bon mot de passe pour accéder à votre Mac avec succès. Pour le confirmer, vous pouvez changer de clavier ou utiliser le clavier d'un autre Mac.
Solutions pour le mot de passe Mac qui ne fonctionne pas
Si vous êtes sûr que votre mot de passe est correct mais que votre Mac refuse de l'accepter, il se peut que votre Mac ait des problèmes liés au système. En général, les problèmes suivants entraînent un dysfonctionnement du Mac, comme le refus d'accepter le bon mot de passe.
- Incompatibilité du programme du noyau
- Fichiers du système d'exploitation endommagés
- Erreurs du système de fichiers du disque de démarrage
Pour que votre Mac retrouve son fonctionnement normal et reconnaisse à nouveau votre mot de passe, essayez les solutions suivantes.
1. Réinitialiser NVRAM/PRAM
La NVRAM, mémoire non volatile à accès aléatoire, conserve les informations et les paramètres relatifs à l'état du Mac pour accélérer le démarrage. La PRAM stocke également des informations similaires.
Par conséquent, la réinitialisation de la NVRAM/PRAM peut vous aider à régler les problèmes de connexion. Il vous suffit de redémarrer votre Mac et d'appuyer simultanément sur les touches Commande + Option + P + R pendant environ 20 secondes. Une fois que votre Mac a redémarré, entrez à nouveau votre mot de passe.
Remarque: l'utilisation de Terminal ne permet pas de restaurer les fichiers qui ont été définitivement supprimés ou retirés automatiquement de la Corbeille par Mac après 30 jours. Il ne peut récupérer que les fichiers supprimés dans la Corbeille.
2. Réinitialiser SMC
Vous pouvez également essayer de réinitialiser votre contrôleur de gestion du système (SMC) pour résoudre certains problèmes liés à l'alimentation, à la batterie, aux ventilateurs et à d'autres fonctionnalités. Certains utilisateurs ont réussi à régler le problème du mot de passe du MacBook Pro qui ne fonctionne pas avec macOS Big Sur.
Si votre appareil est un MacBook Air (2018 ou ultérieur), un MacBook Pro (2018 ou ultérieur), un mac Mini (2018 ou ultérieur), un Mac Pro (2019 ou ultérieur), un iMac (2020 ou ultérieur) ou un iMac Pro, vous pouvez réinitialiser le SMC en suivant les étapes ci-dessous.
Réinitialiser SMC sur un ordinateur portable:
- Éteignez votre Mac.
- Maintenez enfoncées les touches Control (gauche) + Option (gauche) + Shift (droite).
- Maintenez ces touches enfoncées pendant sept secondes, puis appuyez sur le bouton Alimentation et maintenez-le enfoncé avec les autres touches.
- Maintenez toutes les touches enfoncées pendant encore sept secondes, puis relâchez-les.
- Appuyez à nouveau sur le bouton Alimentation pour redémarrer votre Mac.
Réinitialiser SMC sur un ordinateur de bureau:
- Éteignez votre Mac, puis débranchez le cordon d'alimentation.
- Attendez 15 secondes, puis rebranchez le cordon d'alimentation.
- Attendez 5 secondes, puis appuyez sur le bouton d'alimentation pour allumer votre Mac.
Pour un Mac plus ancien, la réinitialisation du SMC peut se faire à l'aide du guide d'Apple.com.
3. Démarrer en mode sans échec
Le mode sans échec est un mode de diagnostic de macOS. Il ne lance que les programmes et logiciels nécessaires lors du démarrage du Mac. Le démarrage de votre Mac en mode sans échec peut vérifier si un logiciel tiers vous empêche ou non de vous connecter à votre Mac.
Pour démarrer un Mac à processeur Intel en mode sans échec:
- Maintenez la touche Shift enfoncée lors du redémarrage de votre Mac.
- Relâchez la touche dès que le logo Apple et la barre de chargement apparaissent.
Pour démarrer un Mac Apple M1 en mode sans échec:
- Éteignez votre Mac et attendez environ 10 secondes pour le laisser s'éteindre complètement.
- Appuyez sur le bouton d'alimentation jusqu'à ce que les disques de démarrage et les options apparaissent.
- Maintenez la touche Shift enfoncée pour passer en mode sans échec.
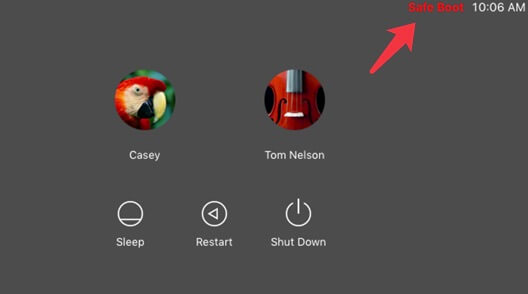
En général, si vous avez activé FileVault, vous devez taper le mot de passe du compte administrateur pour démarrer en mode sans échec. Si vous parvenez à entrer en mode sans échec avec votre mot de passe, le logiciel tiers que vous avez installé récemment est en cause et vous empêche d'accéder à votre Mac.
Vous pouvez désinstaller le logiciel tiers en mode sans échec et redémarrer votre ordinateur. Ensuite, vous pourrez accéder au bureau de votre Mac avec votre mot de passe.
4. Réinitialiser votre mot de passe
Malheureusement, vous ne pouvez toujours pas vous connecter à votre Mac après avoir désinstallé un logiciel tiers, ou vous ne pouvez même pas entrer en mode sans échec avec votre mot de passe administrateur. Il est probable que vous ayez oublié votre mot de passe.
Avec un mauvais mot de passe, vous ne pouvez pas accéder à votre Mac. Essayez de vous rappeler et d'entrer tous vos mots de passe possibles pour déverrouiller votre Mac. Si cela échoue, vous devez réinitialiser le mot de passe lorsque vous oubliez le mot de passe du Mac. Il existe 5 méthodes applicables, notamment:
- Utiliser l'identifiant Apple pour réinitialiser le mot de passe de votre Mac
- Utiliser l'assistant de réinitialisation du mot de passe sur Mac
- Réinitialiser le mot de passe de votre Mac avec une clé de récupération FileVault
- Réinitialiser le mot de passe de votre Mac en mode de récupération macOS
- Utiliser un compte administrateur pour réinitialiser le mot de passe Mac
- Réinitialiser votre mot de passe Mac oublié avec votre identifiant Apple
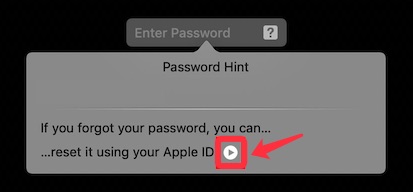
5. Récupérer les données et réinitialiser votre Mac
Malheureusement, si votre Mac ne peut même pas vous permettre de vous connecter avec le nouveau mot de passe, il se peut que votre Mac ait subi une corruption du système ou des erreurs du système de fichiers du disque de démarrage.
Dans cette situation, vous risquez de perdre des données. S'il y a des données importantes sur votre Mac, la perte de données est une véritable catastrophe. Pour récupérer les fichiers d'un Mac qui ne peut pas être connecté, seul un logiciel de récupération de données peut vous aider. Donc, avant de perdre toutes les données de votre Mac après l'avoir réinitialisé, vous devez sauver vos données au préalable.
iBoysoft Data Recovery for Mac est une telle aide. Vous pouvez exécuter le logiciel de récupération de données iBoysoft Mac en mode de récupération macOS pour récupérer les documents, vidéos, photos et autres fichiers de votre Mac.
Ensuite, vous pouvez réinitialiser votre Mac en mode de récupération macOS et vous connecter à votre Mac.
Il est frustrant que votre Mac n'accepte pas le bon mot de passe. Ce post fournit des méthodes efficaces pour vous aider à réparer votre Mac problématique. Nous espérons que vous pourrez à nouveau accéder à votre Mac après avoir appliqué ces méthodes.
FAQ - Mac n'accepte pas le bon mot de passe
- QQue se passe-t-il si vous oubliez le mot de passe de votre Mac?
-
A
Vous pouvez essayer d'entrer le mot de passe éventuel dans la boîte de connexion. Si le mot de passe est incorrect, vous ne pourrez pas vous connecter à votre Mac. Après trois tentatives erronées, vous verrez un message indiquant 'Si vous avez oublié votre mot de passe, vous pouvez le réinitialiser en utilisant votre identifiant Apple'. Si vous avez associé le mot de passe à votre identifiant Apple, vous pouvez l'utiliser pour réinitialiser votre mot de passe et accéder à nouveau à votre Mac.
- QComment changer le mot de passe de connexion de votre Mac?
-
A
Sur votre Mac, cliquez sur le menu Apple > Préférences système > Utilisateurs et groupes. Cliquez ensuite sur Changer le mot de passe. Entrez votre mot de passe actuel et le nouveau mot de passe, puis entrez-le à nouveau dans le champ Vérifier. Entrez également un indice pour vous aider à vous souvenir du mot de passe. Enfin, cliquez sur Changer le mot de passe.
- QComment désactiver le mot de passe de connexion sur Mac?
-
A
Sur votre Mac, cliquez sur le menu Apple > Préférences système > Sécurité et confidentialité. Sous l'onglet Général, décochez la case intitulée Requiert un mot de passe. Entrez le mot de passe de votre Mac dans la fenêtre contextuelle et cliquez sur OK. Cliquez ensuite sur Désactiver le verrouillage de l'écran pour confirmer votre choix.