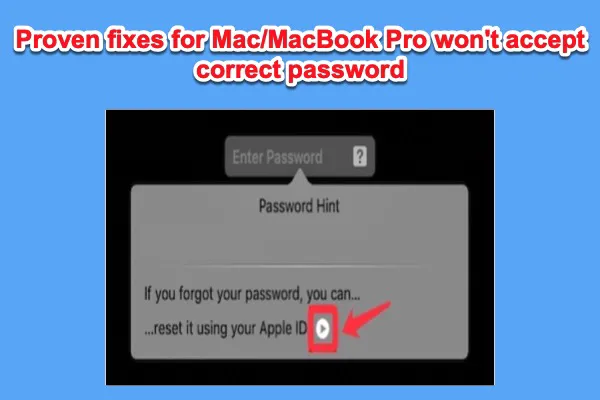"Mac won't let me log in with the right password after the Tahoe update." Quite a few Mac users have encountered this problem. You feel so ridiculous that you type the right password in the login box, but the Mac says it's wrong. It seems that your Mac won't recognize the password.
Although you may be confused, there are indeed some causes that make your Mac password not work. Take it easy, this guide will provide 5 proven solutions to fix your Mac that won't accept the correct password. Or, you can try to unlock your MacBook Pro without a password or Apple ID. Then, you can access your Mac again.
Some people also feedback that Mac freezes after entering the password. For such an occasion, restarting your Mac may solve it. If it doesn't work, you need to try some other solutions to fix Mac stuck on the loading login screen.
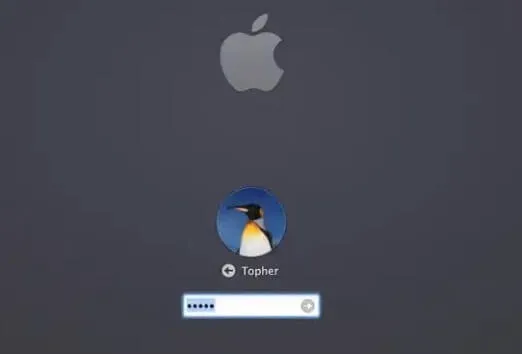
Basic checks
Before you move to the specific solutions, you'd better check your keyboard first in two aspects. If there are uppercase and lowercase characters in your login password, you need to check whether your Mac is stuck on the Caps Lock. So, the upper and lower case of the characters you typed in may have been confused. Toggle the caps lock key and type your password again.
If the "caps lock" key is not the cause, then you should check whether your keyboard is damaged. With a damaged keyboard, you can't type the right password to access your Mac successfully. To make a confirmation, you can change the keyboard or use the keyboard on another Mac.
Problem solved by this easy check? Share the joy with others!
Solutions for Mac password not working
If you are sure your password is right but your Mac refuses to accept it, your Mac may have system-related issues. Usually, the following issues will lead to Mac's abnormal working like failing to accept your correct password.
- Kernel program incompatibility
- Operating system files damage
- File system errors of the startup disk
To enable your Mac back to normal and recognize your password again, you can try the following solutions.
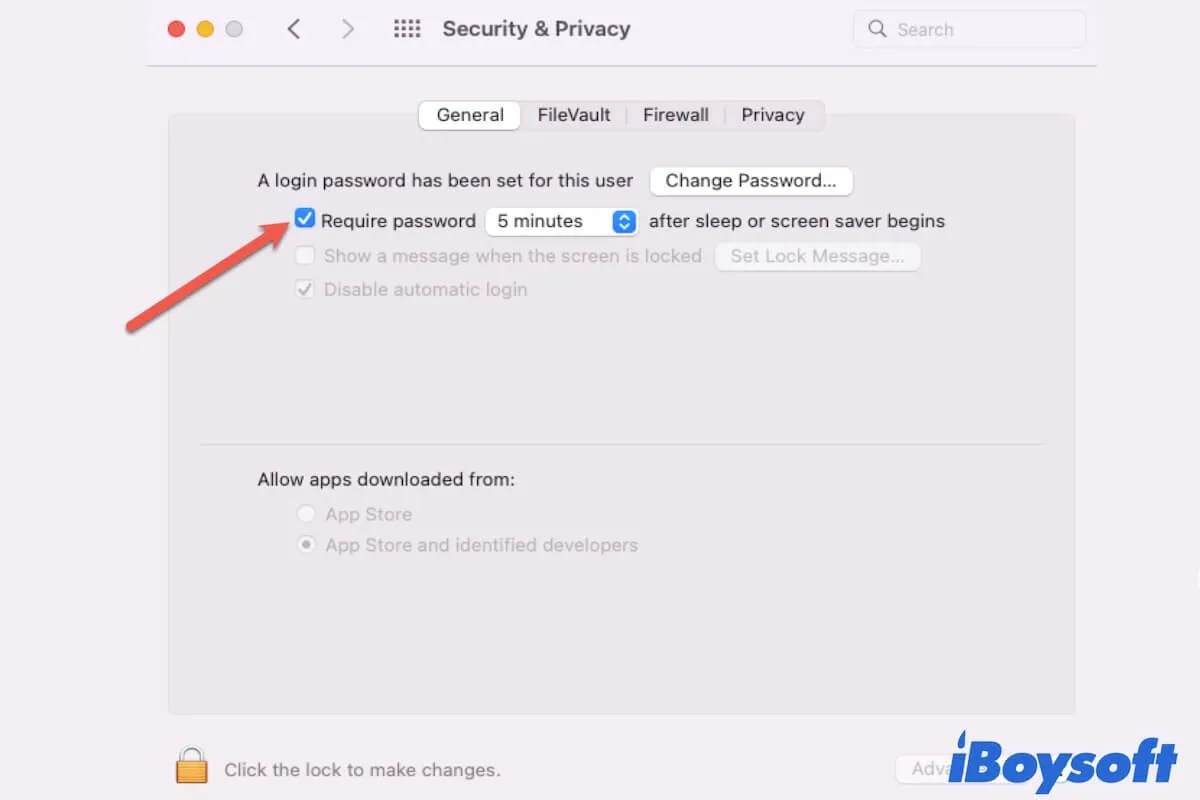
How to turn off the login password on Mac?
If you think entering the login password before accessing the desktop is annoying, you can disable it for automatic login. Read more >>
Share the issues leading to Mac's failing to accept your passwords with others.
1. Reset NVRAM/PRAM
NVRAM, a non-volatile random-access memory, holds the information and settings about the state of the Mac for faster boot. PRAM stores similar information too.
Therefore, resetting NVRAM/PRAM may help you fix login problems. You just need to restart your Mac and press the Command + Option + P + R keys at the same time for about 20 seconds. Once your Mac reboots, you can enter your password again.
Note: Using Terminal can't restore files that have been permanently deleted or removed by Mac automatically from Trash after 30 days. It only can retrieve deleted files in the Trash can.
2. Reset SMC
You can also try to reset your system management controller (SMC) to resolve certain issues related to power, battery, fans, and other features. Some users have successfully fixed the problem that the MacBook Pro password not working with macOS Big Sur.
If your device is a MacBook Air (2018 or later), MacBook Pro (2018 or later), mac Mini (2018 or later), Mac Pro (2019 or later), iMac (2020 or later), or iMac Pro, you can reset the SMC with the steps below.
Reset SMC on a notebook:
- Shut Down your Mac.
- Press and hold Control (Left) + Option (Left) + Shift (Right).
- Keep holding them all for seven seconds, then press and hold the Power button with the other keys.
- Keep holding all keys for another seven seconds, then release them.
- Press the Power button again to restart your Mac.
Reset SMC on a desktop computer:
- Shut down your Mac, then unplug the power cord.
- Wait 15 seconds, then plug the power cord back in.
- Wait 5 seconds, then press the power button to turn on your Mac.
For an older Mac, you can reset the SMC on it with the guide fromApple.com.
3. Boot into Safe Mode
Safe Mode is a diagnostic mode of macOS. It only launches necessary programs and software during Mac startup. Booting your Mac into Safe Mode can check if the third-party software prevents you from logging into your Mac or not.
To start up an Intel-based Mac in Safe Mode:
- Hold down the Shift key when restarting your Mac.
- Release the key when you see the Apple logo and loading bar.
To boot up an Apple Silicon Mac into Safe Mode:
- Shut down your Mac and wait about 10 seconds to let it completely shut down.
- Press down the power button until you see the startup disks and Options.
- Hold down the Shift key to enter into Safe Mode.
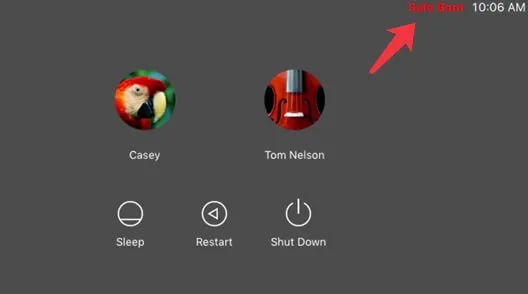
Usually, if you've enabled FileVault, you are required to type the admin account password to boot into Safe Mode. If you can enter into Safe Mode successfully with your password, the third-party software you've installed recently is the culprit that disables your access to your Mac.
You can uninstall the third-party software in Safe Mode and reboot your computer. Then, you can access your Mac desktop with your password.
4. Reset your password
Unfortunately, you still can't log into Mac after uninstalling third-party software, or you even cannot enter into Safe Mode with your admin password. Then, you probably misremember your password.
With the wrong password, you can't access your Mac successfully. Try to recall and enter all your possible passwords to unlock your Mac. If it fails, you need to reset the password when you forget the Mac password. There are 5 methods you can apply, including:
If there's no question mark or password hint, you can unlock your Mac with the methods in this article: Forgot MacBook Password No Question Mark
- Use Apple ID to reset your Mac password (The supplied iCloud account was unable to unlock this volume?)
- Use the Reset Password assistant on the Mac
- Reset your Mac password with a FileVault Recovery Key
- Reset your Mac password in macOS Recovery mode
- Use an admin account to reset the Mac password
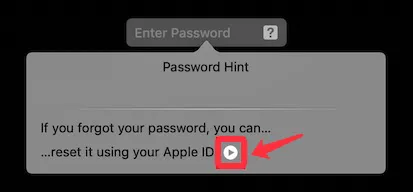
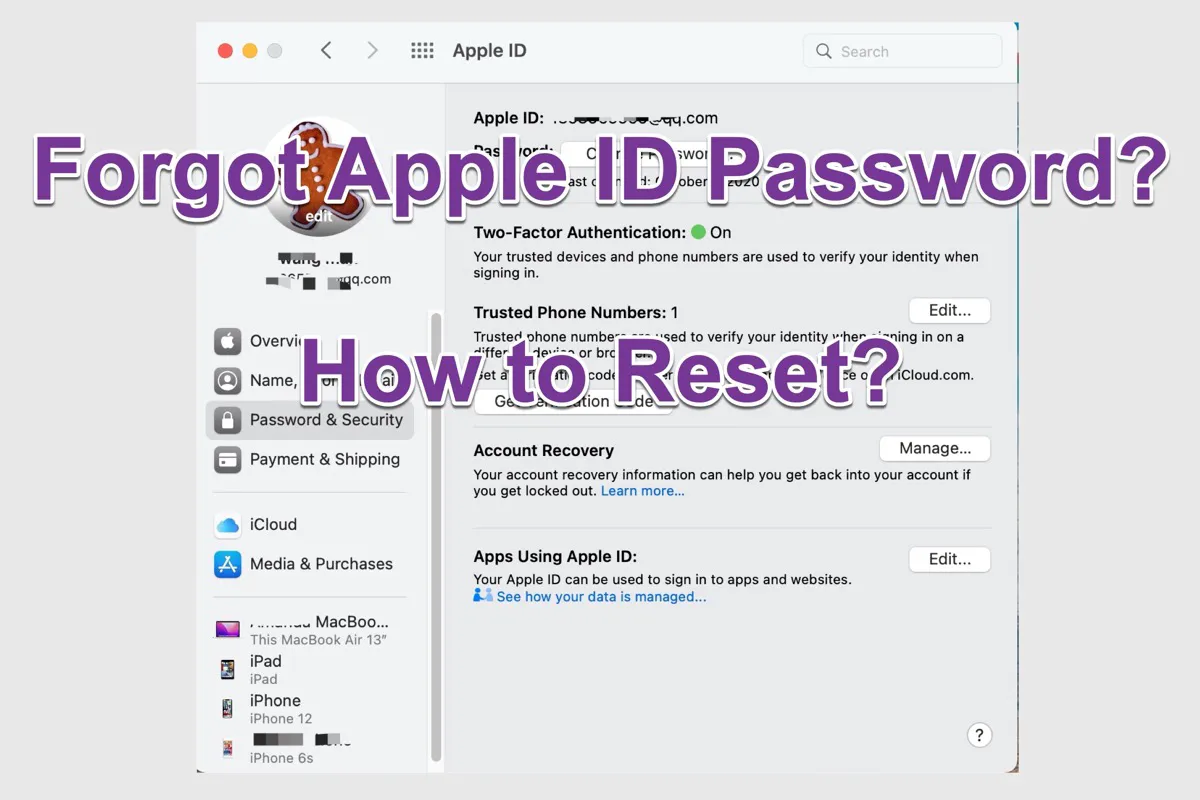
What to Do If You Forgot Your Apple ID Password
If you forget the Apple ID password, you can read this tutorial to reset your Apple ID password and regain access to your Apple account. Read more >>
5. Recover data and reset your Mac
Sadly, if your Mac even can't allow you to log in with the new password, your Mac might experience system corruption or file system errors on the startup disk.
In this situation, you'll face the risk of data loss. If there is some important data on your Mac, data loss will be a disaster for you. To get files from a Mac that can't be logged into, only data recovery software can help you. So before you lose all the data on your Mac after resetting it. You need to rescue your data in advance.
iBoysoft Data Recovery for Mac is such a helper. You can run iBoysoft Data Recovery in macOS Recovery mode to get back the documents, videos, photos, and other files from your Mac.
Then, you can reset your Mac in macOS Recovery mode and log into your Mac.
• How to reset Intel-based Mac?
It's frustrating that your Mac won't accept the correct password. This post provides efficient methods to help you fix your problematic Mac. We hope that you can access your Mac again after applying these methods.
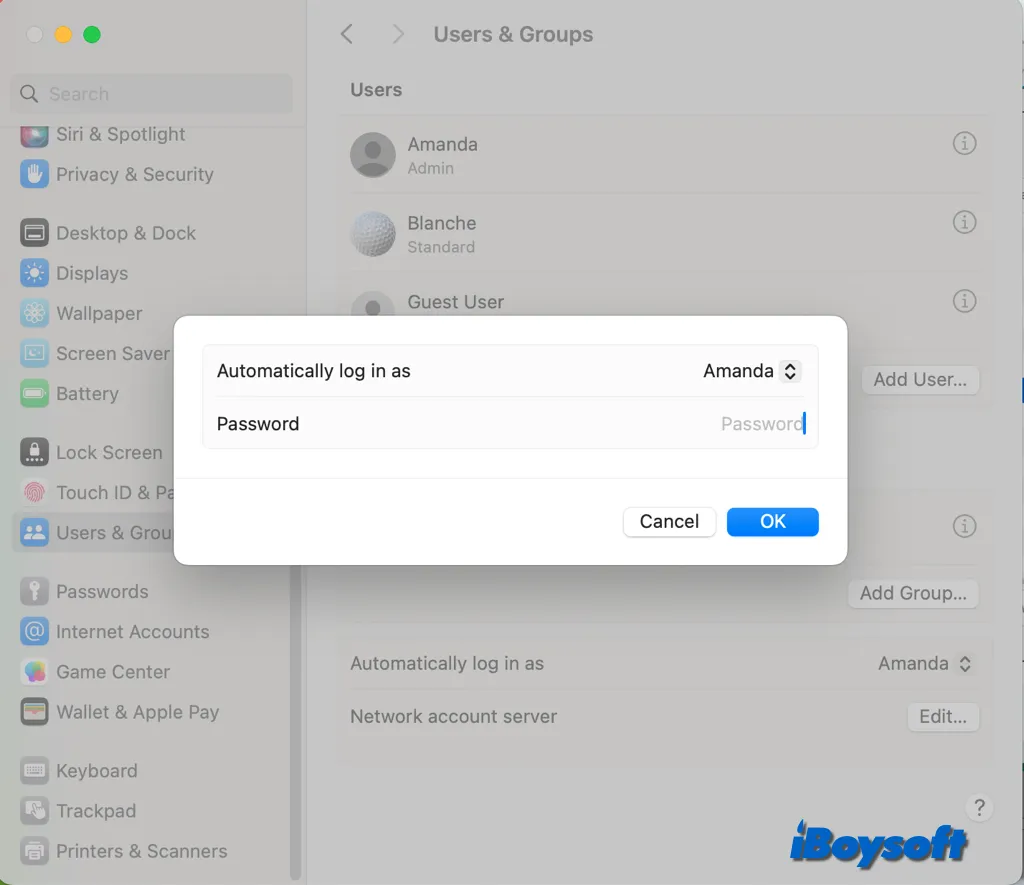
If you find the Automatic Login feature is not working after upgrading to macOS Sonoma, read this post to know how to solve the issue.
If this guide helps you out of trouble, why not share the enjoyment with your friends?
FAQ about Mac won't accept correct password
- QWhat happens if you forget your Mac password?
-
A
You can try to enter the might-be password in the login box. If the password is wrong, you can't log in to your Mac. After three times of wrong attempts, you will see a message that says 'If you forgot your password, you can reset it using your Apple ID.' If you have associated the password with your Apple ID, you can use it to reset your password and access your Mac again.
- QHow to change your Mac's login password?
-
A
On your Mac, click Apple menu > System Preferences > Users & Groups. Then click Change Password. Enter your current password and the new password, then enter it again in the Verify field. Also, enter a hint to help you remember the password. Finally, click Change Password.
- QHow to disable the login password on Mac?
-
A
On your Mac, click Apple menu > System Preferences > Security & Privacy. Under the General tab, untick the box labeled Requires Password. Enter your Mac's password in the pop-up window and click OK. Then click Turn Off Screen Lock to confirm your choice.