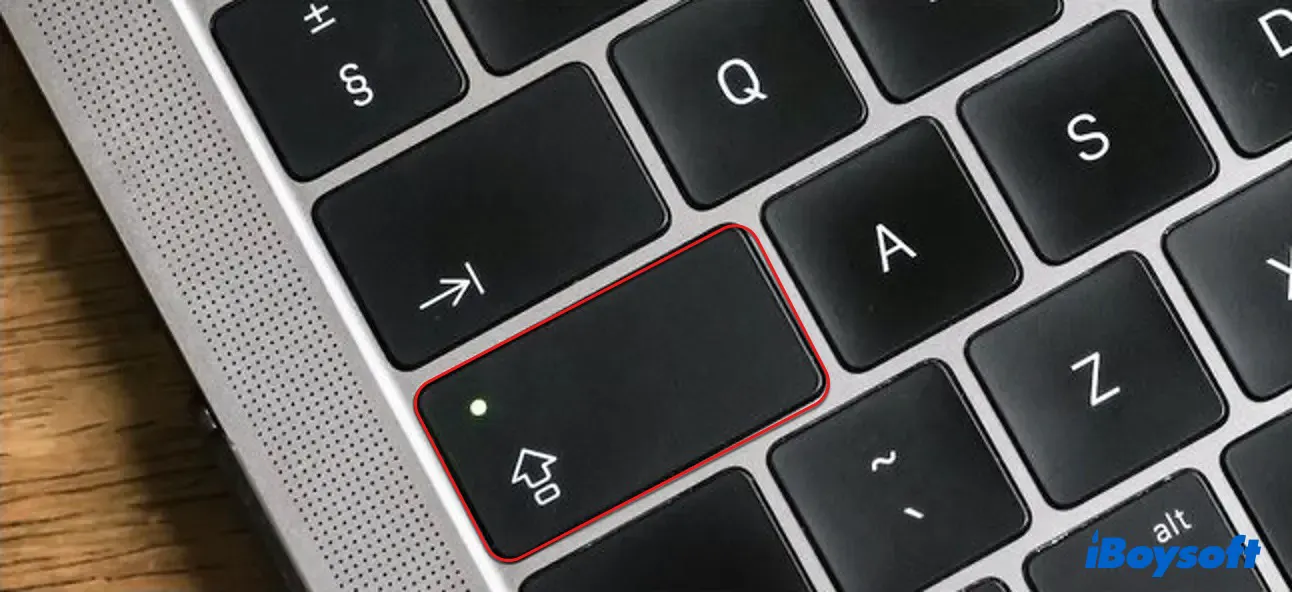
Occasionally, you may find your MacBook stuck on Caps Lock even though the light that signifies uppercase isn't lit up. Having a Mac only typing in Caps can be annoying when you need to enter a password with lowercase letters. Here, we will explain why your MacBook is stuck on Caps lock and 4 ways to fix it.
Why is my MacBook stuck on Caps Lock?
"MacBook Air stuck on Caps Lock" is likely a software issue resulting from corrupted NRAM, which can be quickly resolved. However, it's also possible that the keys responsible for Caps, the Caps Lock and Shift key, are physically stuck due to debris or hardware issues.
How to fix MacBook Stuck on Caps Lock?
If your MacBook is stuck on Caps Lock, you can use the following solutions to get it fixed.
4 ways to resolve MacBook/MacBook Pro/MacBook Air stuck on Caps Lock:
- Way 1: Use an external keyboard
- Way 2: Use Accessibility Keyboard
- Way 3: Reset NVRAM and SMC
- Way 4: Disable Caps Lock
Click the button below to share these solutions to help more people.
Way 1: Use an external keyboard
If the "MacBook Air stuck on Caps Lock" issue only happens with your internal keyboard, you can switch to an external keyboard and use it to unlock the Caps Lock key. However, suppose the problem is with an external keyboard; try unplugging and replugging it.
If the Caps Lock on your MacBook Air is still stuck or it only works temporarily, read on to get more information.
Way 2: Use Accessibility Keyboard
To check whether the keys are physically stuck, you can take advantage of the Accessibility Keyboard, which allows you to type without a physical keyboard and shows you the real-time status of your keyboard.
Open the Apple menu > System Preferences, click Accessibility > Keyboard, select Viewer and tick the box next to Enable Accessibility Keyboard.
If the Shift or Caps Lock key is highlighted as being pressed, try clicking to unstick it and see whether it resolves the issue. You can also clean the debris under the keys with a can of compressed air.
If that's not helping, chances are that your keyboard has hardware problems. You can take the chance with other solutions below before heading for repair. If no key appears to be stuck, move on to the next fix.
Way 3: Reset NVRAM and SMC
NVRAM stores your Mac's startup-disk selection and peripheral data such as volume, screen resolution, time zone, etc. Resetting it has been proven to be an efficient resolution to fix MacBook Pro stuck in Caps Lock. Note that you only need to shut down your Mac and then power on again to reset NVRAM on an M1 Mac. Here's how to reset NVRAM on Intel Macs:
- Shut down your Mac.
- Press the power button, then immediately hold down Option-Command-P-R.
- Release the keys and allow your Mac to start up normally 1) when you hear the second startup sound on a non-T2 Mac. 2) after the Apple logo appears and disappears for the second time on a T2 Mac.
- Check your Startup Disk, Display, and Date & Time in System Preferences.
Now, you can type again to see if you have fixed Caps Lock stuck on Mac. If not, try resetting the SMC, which is responsible for the physical parts of your Mac, such as the battery, keyboard, fan, power management, etc.
Way 4: Disable Caps Lock
Another thing you can try to stop your MacBook Pro from getting stuck in Caps Lock is to disable the Caps Lock key and then re-enable it when needed. To do that, follow these steps.
How to turn off Caps Lock on Mac keyboard:
- Go to the Apple logo > System Preferences.
- Click Keyboard > Modifier Keys.
- In the drop-down box next to Caps Lock Key, choose No Action.
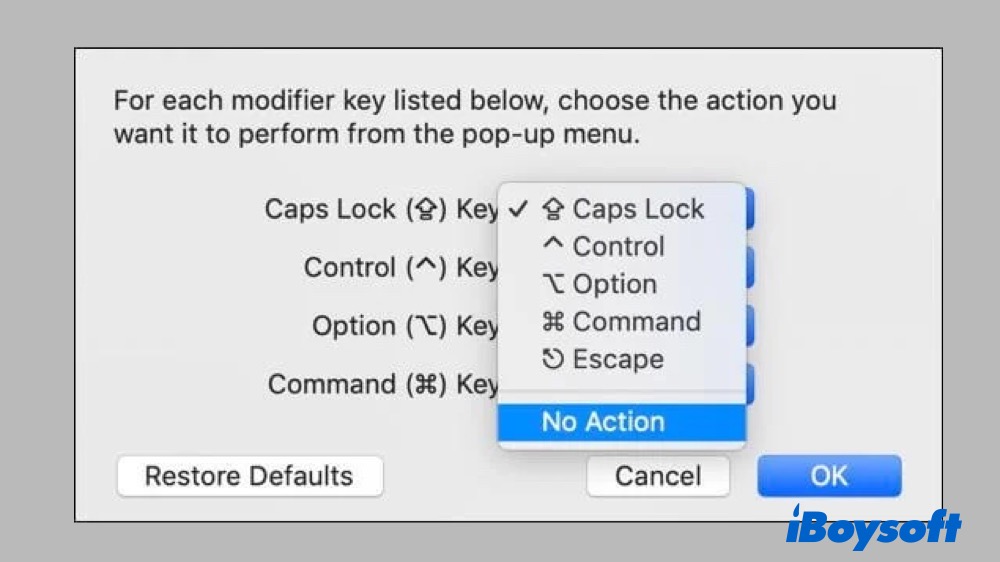
If the Caps Lock on MacBook Air is no longer stuck, you can re-enable it afterward.
Please share this post if you find it helpful.