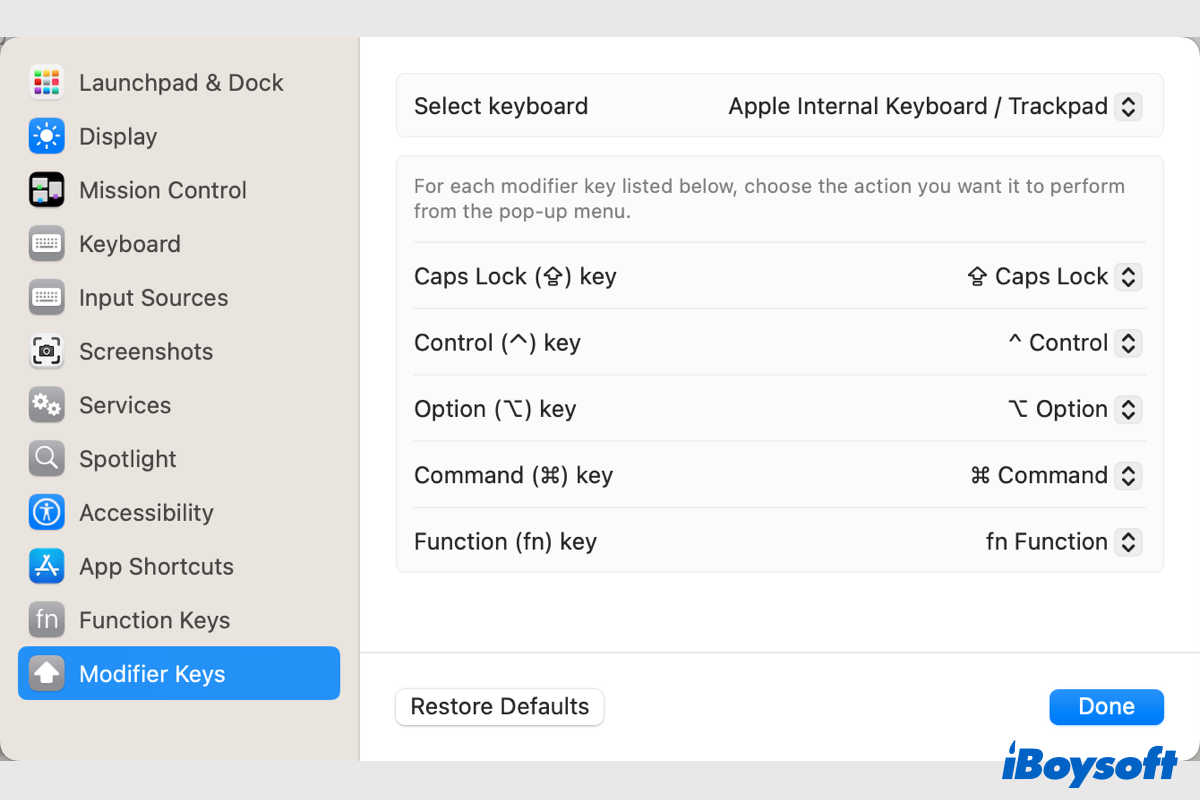What are Mac modifier keys
You may have noticed there are some keyboard shortcut symbols when accessing the Apple Menu or various app menus, such as ⌃⌘Q for "Lock Screen", ⌘R for "Reload This Page", etc. Mac modifiers keys such as Control/Ctrl(⌃) and Command/Cmd(⌘) are used in combination with other letter or digit keys to perform such functions.
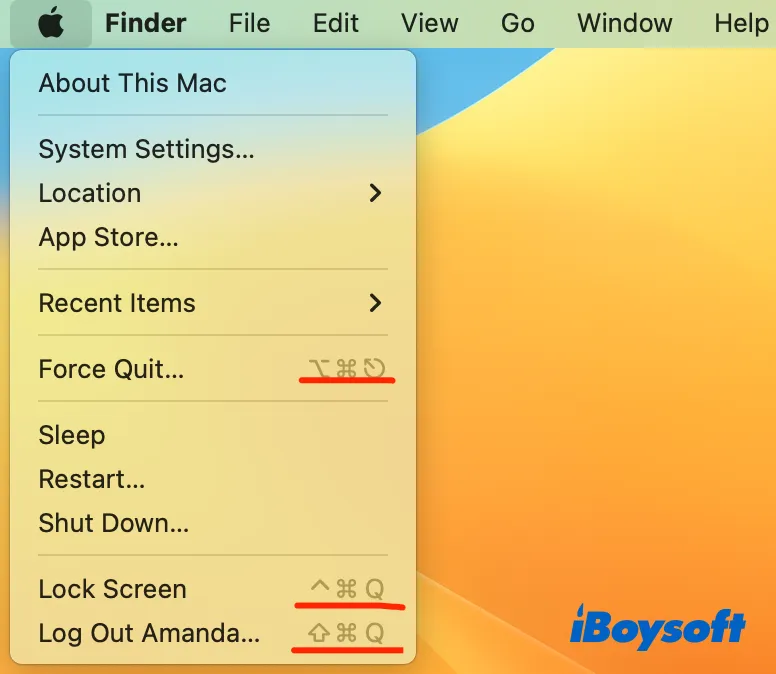
Whether you are using a MacBook Air/Pro with a built-in keyboard or an iMac with Apple Magic Keyboard, you can find these modifier keys on the keyboard, mainly located at the bottom-left corner and bottom row. The ones you'll find most frequently on a Mac keyboard are mentioned below. You need to press these modifier keys while holding down other keys to change the function or use a keyboard shortcut.
Basic Mac modifier keys
There are some basic modifier keys on the Mac keyboard you need to know. After getting the hang of these Mac modifier keys, you can easily utilize them to perform some functions and boost your productivity.
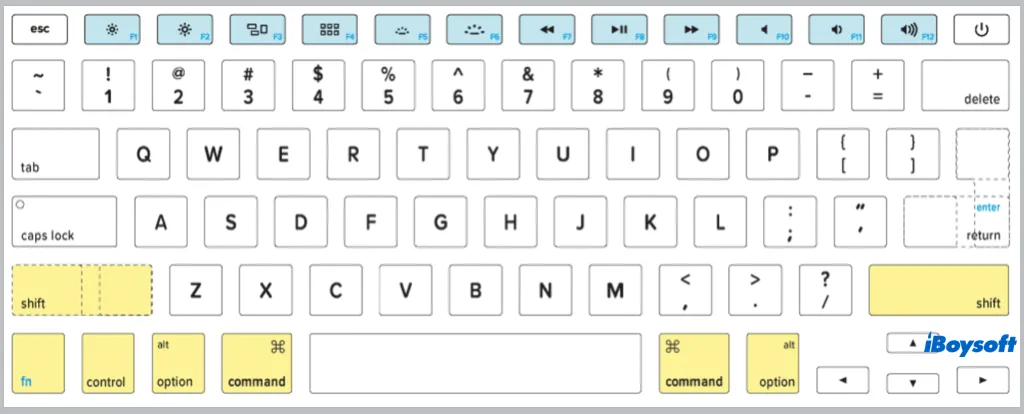
Command/Cmd(⌘). This command key is one of the most common modifier keys on Mac keyboards, it is needed by a number of keyboard shortcuts. The command key or the key with the ⌘ icon is usually on the left and right side of the space bar. Common Command-R shortcut helps to boot the Mac into recovery mode.
Option/Alt(⌥). This Option, or the Alt key on Mac is also frequently used for many different actions and shortcuts. You can find it on the left or right side of the Command key on both sides of the Mac keyboard.
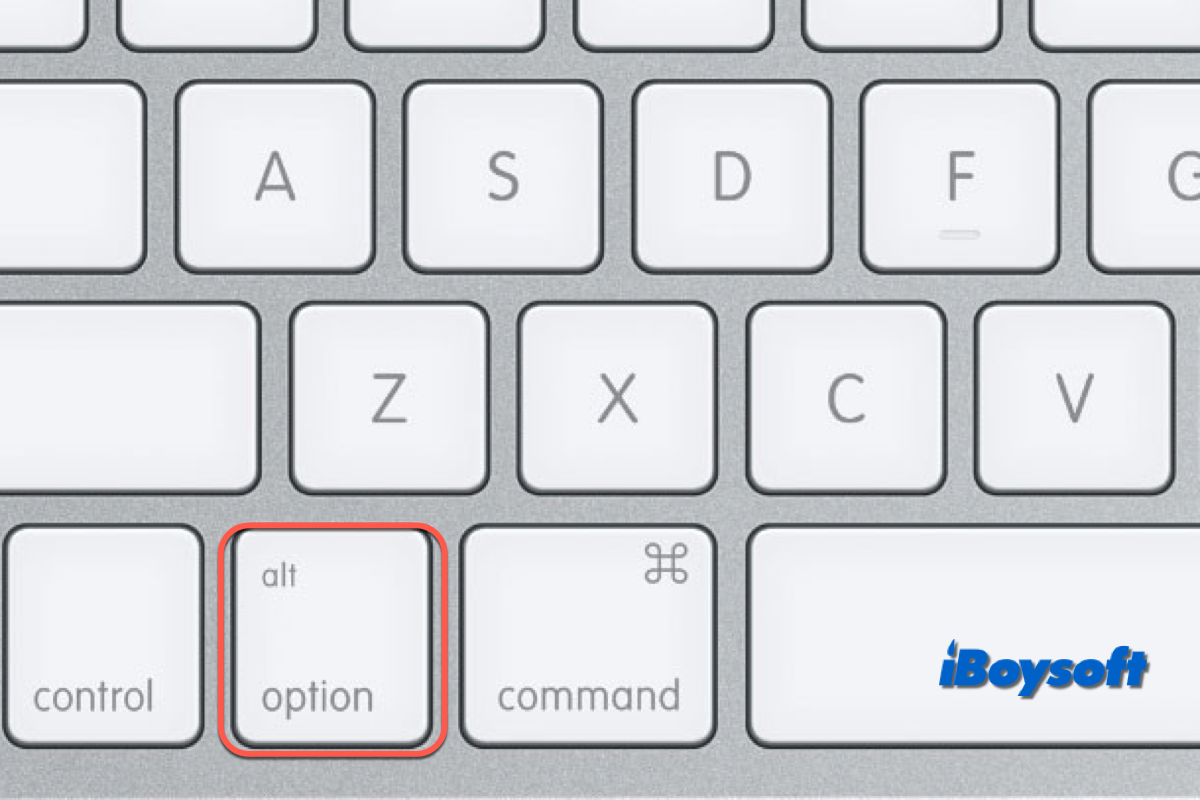
This post provides possible solutions when the Mac Option key is not working on or after startup. Then, you can normally access the startup manager while booting and use related keyboard shortcuts.
Control/Ctrl(⌃). The control key is also a popular modifier key, located between the fn key and the option key on the left corner of the Mac keyboard. Ctrl-C and Ctrl-V are widely used to copy and paste on Mac.
Function(fn). One of the modifiers that lacks its own icon is the function key on Mac. The fn key is located in the bottom-left and ought to be beneath the Shift key and to the left of your Control key.

Unable to use the function keys F1 to F12 on your MacBook's keyboard or the Apple Magic keyboard? This post will walk you through some effective methods to fix the function keys on Mac not working issue.
Shift(⇧). If you switch from Windows to macOS, you could be familiar with the Shift key, it is not displayed with the word Shift on the keyboard, it can be found with the ⇧ icon, instead.
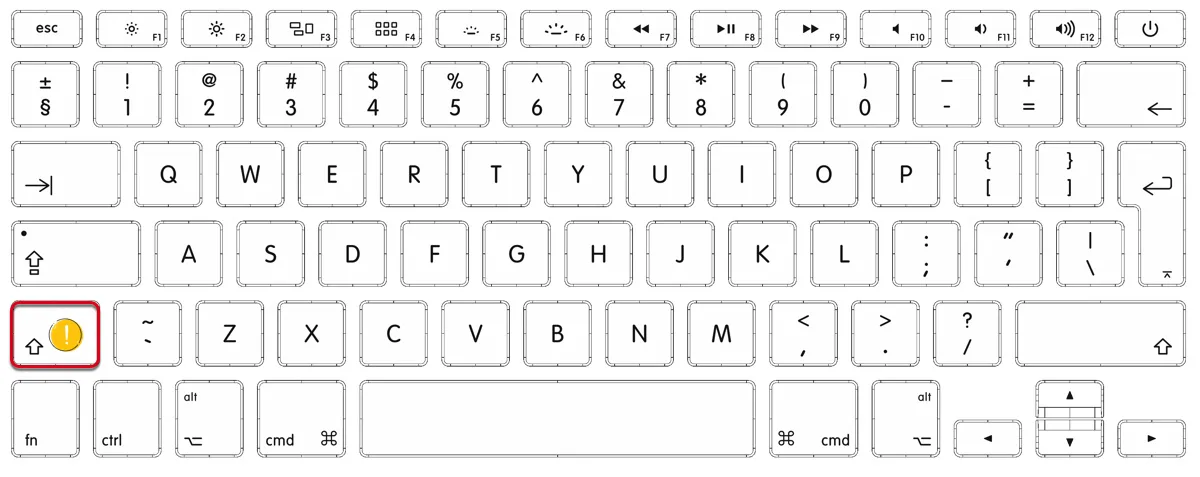
Experiencing the left Shift key not working on Mac? Here are 9 ways to fix the issue, including solutions to a stuck left Shift key or the left Shift key not capitalizing on Mac.
Caps Lock (⇪). The Caps Lock key is rather self-explanatory; while the light is on, you may write in all caps. It is located above the Shift key on the left side of your keyboard. You may find it with the icon ⇪ on the key instead of the work caps lock.
Change the behavior of Mac modifier keys
For some Mac keyboard modifiers, you can change the action for certain modifier keys to perform when you press them. Besides, when you find the Mac modifier keys not working, you can also check the modifier keys settings in System Settings/Preferences. For example, if you accidentally change the action of the Caps Lock key to No Action, when you press the Caps Lock key, the letters entered are also lowercase.
Change Mac modifier keys' actions on macOS Ventura:
- Click the Apple logo and choose System Settings on the pop-up menu.
- Scroll down the left sidebar and choose Keyboard.
- Tap the Keyboard Shortcuts button on the right pane.
- Choose Modifier Keys on the new window.
- Click the expanded menu behind each modifier key to choose an action for it.
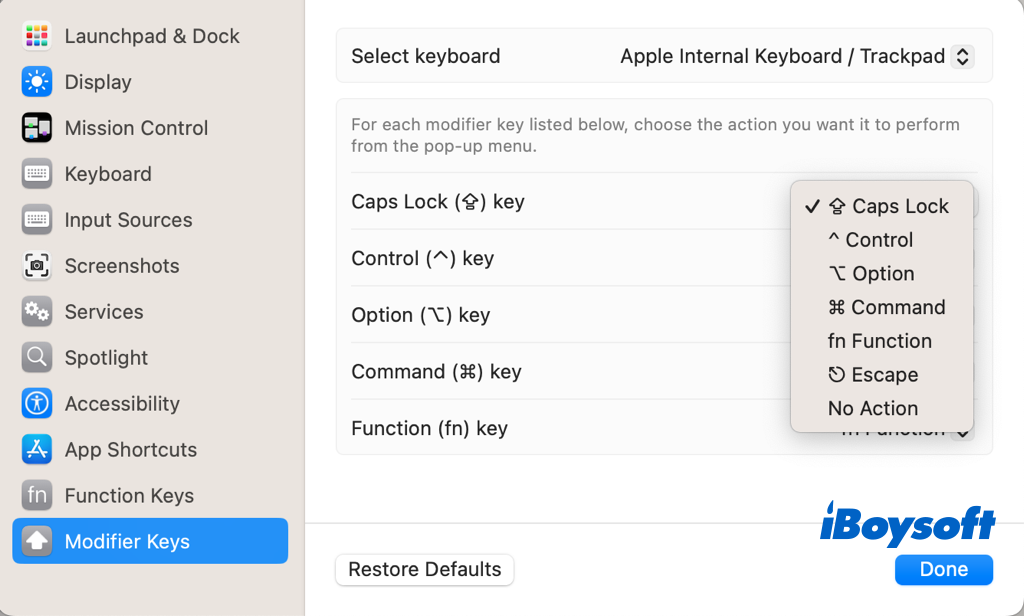
Change Mac modifier keys' actions on macOS Monterey and earlier:
- Head to the Apple menu and click System Preferences.
- Choose Keyboard on the pane, and click Keyboard.
- Select Modifier Keys to display the list.
- Click the pop-up menu next to each modifier whose default action you want to change, then select the desired action from the list or select No Action.
Share this informative post about Mac modifier keys!