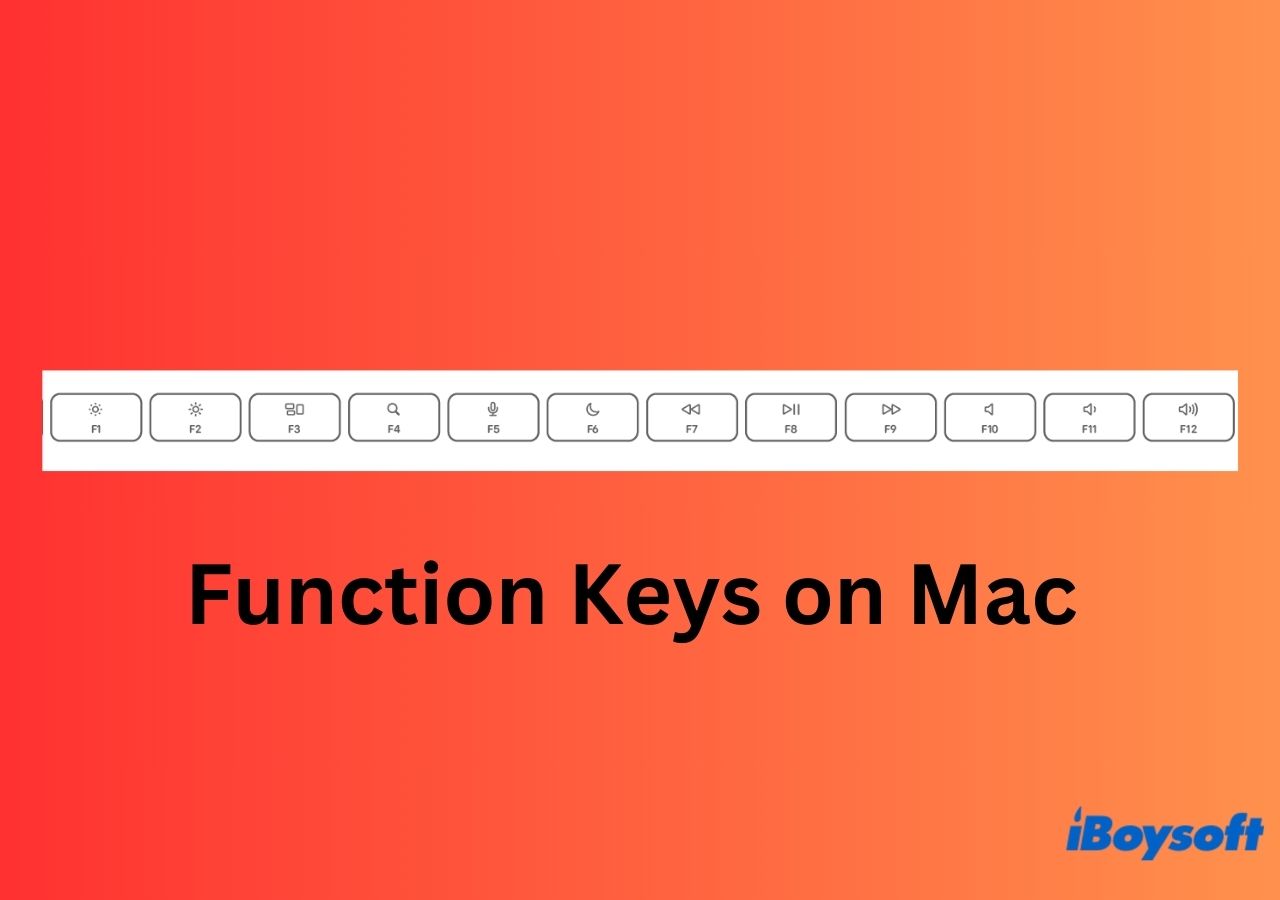While function keys, also known as F keys, have been a fixture on Mac keyboards for years, their usage and understanding seem to be declining among users. This article aims to demystify the functionality of each function key and provide guidance on how to effectively use them on your Mac or MacBook.
If you find it challenging to remember the specific features of each F key control and the key combinations on your Mac keyboard, consider bookmarking this page for convenient reference.
What are the function keys on a Mac keyboard?
On the top row of your Mac keyboard, you'll find the F1 through F12 keys. These 12 F keys are known as function keys designed to perform keyboard shortcuts or to control system features. The icon printed on top of each function key indicates the system feature it controls. For example, pressing the keys with speaker icons adjusts the volume. The system features that the F4, F5, and F6 keys control vary across different compatible Mac models.
- F1 - Decreases display brightness
- F2 - Increases display brightness
- F3 - Launches Mission Control
- F4 - Opens Launchpad or open Spotlight search
- F5 - Decreases keyboard brightness or activates dictation on Mac
- F6 - Increases keyboard brightness or toggles Do Not Disturb
- F7 - Skips back audio
- F8 - Pause/play
- F9 - Skip forward audio
- F10 - Mute / unmute
- F11 - Volume down
- F12 - Volume up

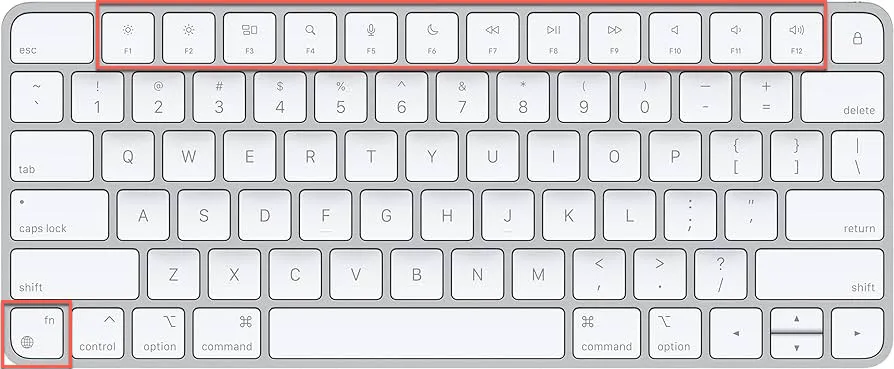
What is the fn key on a Mac keyboard?
The 'fn' key is short for 'function'. It serves as one of the modifier keys on a Mac, located at the bottom left of the keyboard beneath the Shift key and to the left of the Control key.
For a long time, this key didn't have a designated function but was used to enable the standard functions of the function keys at the top of the keyboard. Until lately, Apple uses the same key as the global key and you can customize the settings for the fn/Global key.
Here is how:
Step 1. Choose the Apple menu > System Settings > Keyboard.
Step 2. Next to "Press 🌐 key to", choose one of the options:
- Change input source
- Show Emoji & Symbols
- Start Dictation (Press 🌐 Twice)
- Do Nothing
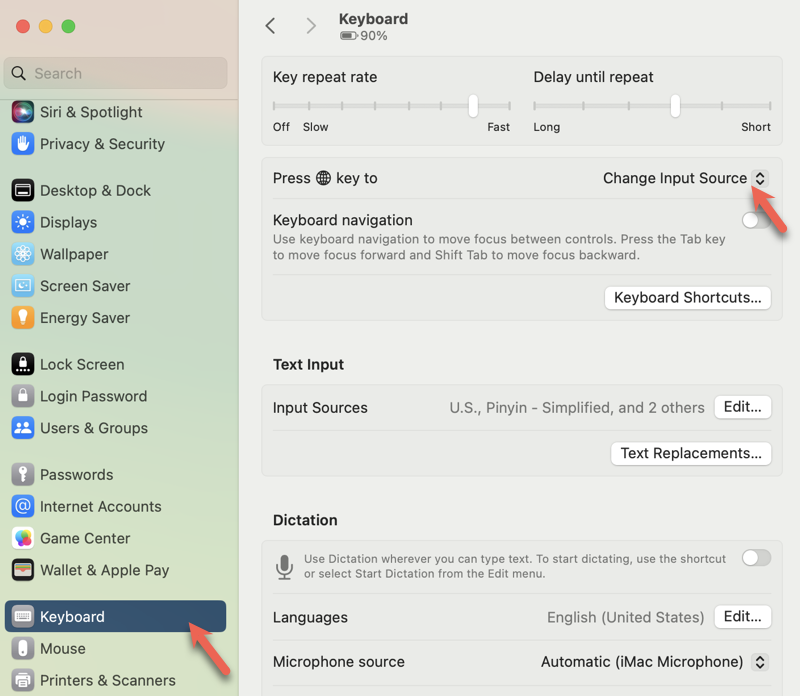
If you find the information in this article helpful, please help us share it.
How to change the default behavior of the F keys
"I've found this annoying problem where if I press function keys they don't perform as expected. F12 opens up Chrome's inspector while F11 just hides windows to show Mac desktop. The only way I can click to, say, change brightness is to click the Fn key. What is causing this and how do I change it back to standard function key functionality? And what causes it in the first place?" - From Superuser
By default, keyboard function keys are used independently to control system features. To use the function keys as standard function keys for keyboard shortcuts, you must press the Fn key and the desired F key together. For example, pressing both Fn and F12 (speaker icon) performs the action assigned to the F12 key which is to open Chrome's inspector instead of raising the audio volume of your speakers.
To make the F keys work as standard function keys without holding the Fn key on your Mac, you need to change the default behavior of function keys on your Mac. Moreover, this change in function behavior may resolve any issues related to the function keys not working on Mac and Mac volume function keys not working.
How to change function key behavior on Mac
On macOS Ventura or later:
Step 1. Choose the Apple menu > System Settings.
Step 2. Click Keyboard in the sidebar.
Step 3. Click the Keyboard Shortcuts button on the right.
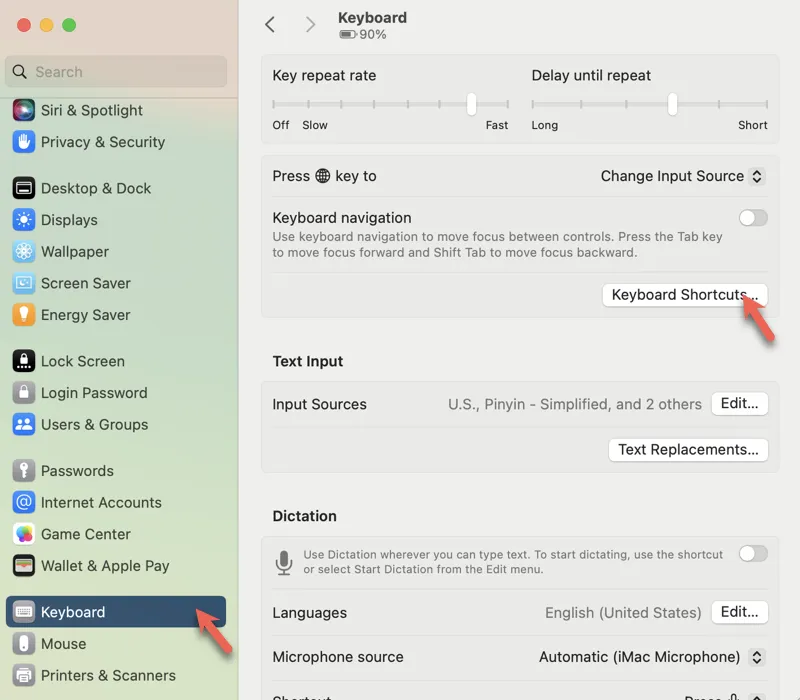
Step 4. Click Function Keys in the sidebar.
Step 5. Turn on "Use F1, F2, etc. keys as standard function keys".
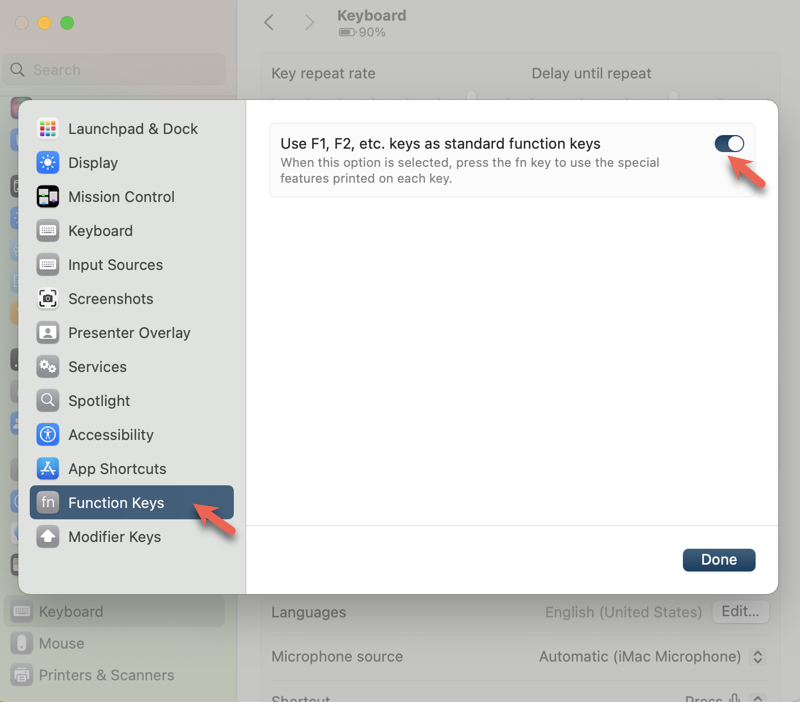
On macOS Monterey or earlier:
Step 1. Choose the Apple menu > System Preferences.
Step 2. Click Keyboard.
Step 3. Mark the checkbox next to "Use F1, F2, etc. keys as standard function keys".
Now, to use the feature printed on each function key, you must press and hold the Fn key or the 🌐key if you are using a Magic keyboard and then press the required function key. For example, to decrease the display brightness, you must press Fn-F1 or 🌐-F1.
If you're using a non-Apple keyboard that doesn't have an Fn key, try pressing and holding the Control key instead when pressing a function key.
We thank you in advance for sharing the article to help other understand the function keys on their Mac keyboard.
How to use function keys on MacBook Pro with Touch Bar
If you own a MacBook with a Touch Bar, you may have noticed that traditional F keys are removed from the keyboard.
Since the Touch Bar provides icons for adjusting display brightness and changing audio volume, the F buttons become unnecessary for the system feature controlling purpose. However, if you prefer to use the F keys on your MacBook Pro across different apps as standard function keys, there are two manual methods to enable your MacBook Pro's Touch Bar to display the F1 through F12 keys.
Temporarily show F keys on Touch Bar
Simply press and hold the fn key or 🌐 key on your MacBook Pro keyboard.
Permanently show F keys on Touch Bar
On macOS Ventura or later:
Step 1. Open the Apple menu > System Settings.
Step 2. Click Keyboard in the sidebar.
Step 3. Click the Touch Bar Settings button on the right.
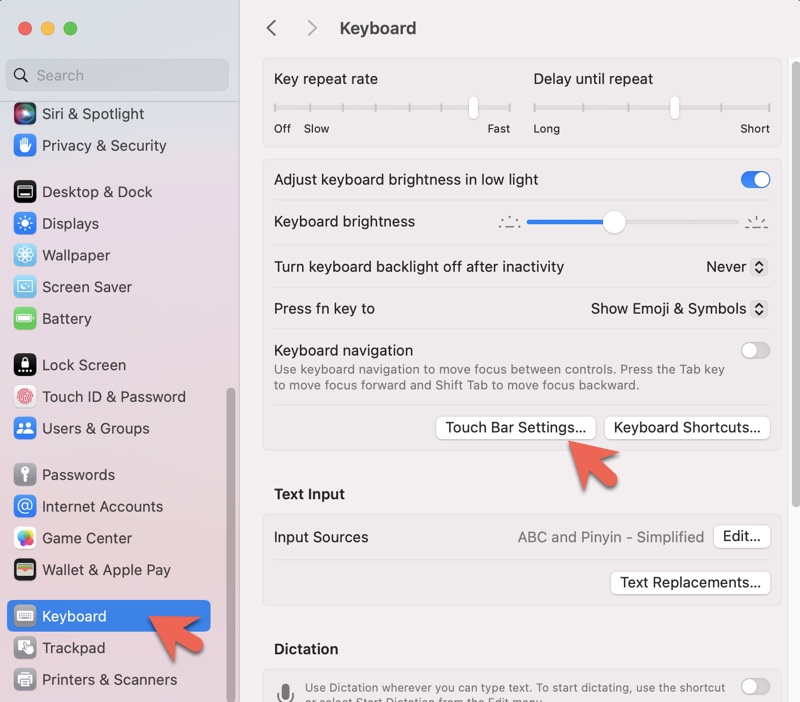
Step 4. Next to "Touch Bar Shows", choose "F1, F2, etc. keys".
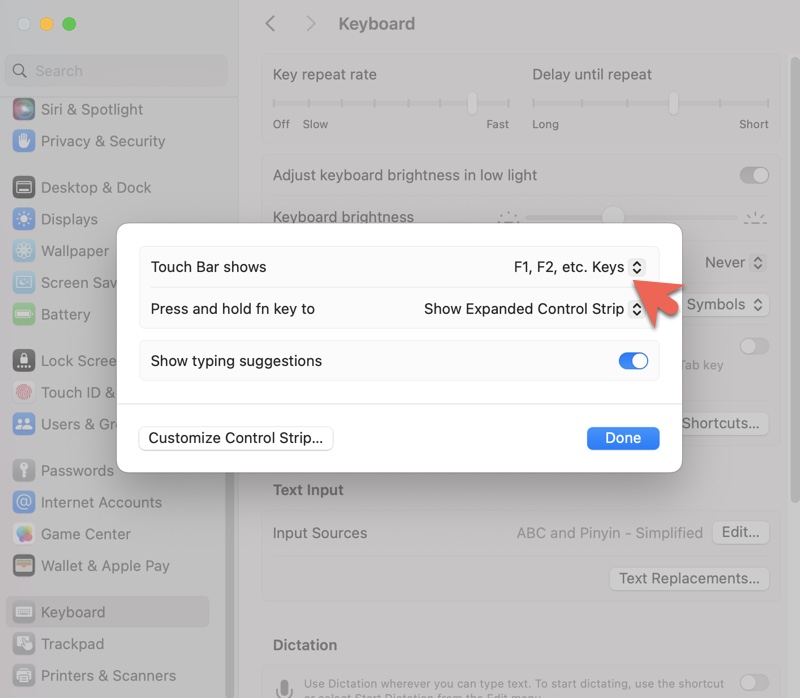
Step 5. Click Done.
On macOS Monterey or earlier:
Step 1. Open the Apple menu > System Preferences > Keyboard.
Step 2. Under "Touch Bar shows," select "F1, F2, etc. keys".
Mac keyboard shortcuts with function keys
Below are the Mac keyboard shortcuts involving the function keys.
- Control-F2 or Fn-Control-F2: Move focus to the menu bar
- Control-F3 or Fn-Control-F3: Move focus to the Doc
- Control-F4 or Fn-Control-F4: Move focus to the active window or next window
- Control-F5 or Fn-Control-F5: Move focus to the window toolbar
- Control-F6 or Fn-Control-F6: Move focus to the floating window
- Control-Shift-F6: Move focus to the previous panel
- Control-F7 or Fn-Control-F7: Change the way Tab moves focus—between navigation of all controls on the screen, or only text boxes and lists
- Control-F8 or Fn-Control-F8: Move focus to the status menu in the menu bar
- Option-Command-F5: Show the Accessibility Shortcuts panel
- Fn-Delete: Forward delete on keyboards that don't have a Forward Delete key
- Fn–Up Arrow: Scroll up one page
- Fn–Down Arrow: Scroll down one page
- Fn–Left Arrow: Scroll to the beginning of a document
- Fn–Right Arrow: Scroll to the end of a document
- Command - F5: Turn Voiceover on or off
Sharing is love.
FAQs about function keys on Mac
- QHow do I use function keys without Fn on Mac
-
A
To use function keys without pressing the Fn key on Mac:
1. Open the Apple menu > System Settings.
2. Go to Keyboard > Keyboard Shortcuts > Function Keys.
3. Turn on Use F1, F2, etc. keys as standard function keys.
- QDo the function keys on Mac operate the same as those on Windows and Linux?
-
A
The system features the function keys (F1 through F12) control are generally similar across different operating systems, such as adjusting brightness and volume. However, Windows and Linux may assign different functionalities to function keys depending on the software and system settings.
- QIs there a fn key lock on a Mac?
-
A
No, Mac computers do not have a dedicated 'fn key lock' function. However, you can achieve similar functionality by modifying the keyboard settings to invert the behavior of the function keys so that they act as standard function keys by default, without requiring the fn key to be pressed.