With the function volume keys(F10 for volume decrease, F11 for volume up, and F12 for mute), you can easily and quickly adjust the volume on your Mac without opening the system settings to make changes. Unfortunately, you press down the volume buttons, and nothing happens at all, no volume icon on the screen, and the volume remains unchanged. It seems that your Mac volume function keys not working.
F10, F11, and F12 not working on Mac is a common issue that bothers quite a few Mac users. It is quite inconvenient when you want to turn up or down the volume while playing audio or video but the Mac keyboard volume controls not working. In this post, we provide some effective methods to help you out of the dysfunctional Mac volume keys.
Why aren't my volume buttons working on my Mac
I've had this MacBook Pro for a little over 2 and a half years now and it's worked fine every day. I had the battery replaced through apple care a few months ago and no problems since. For the last 2 days, however, the volume buttons would not change the actual volume level while wearing headphones, and now they won't change while not wearing headphones either. I can still change the volume in the settings, but obviously, that's inconvenient. I was curious if I somehow enabled this in something more advanced than the settings. Thanks for any help.
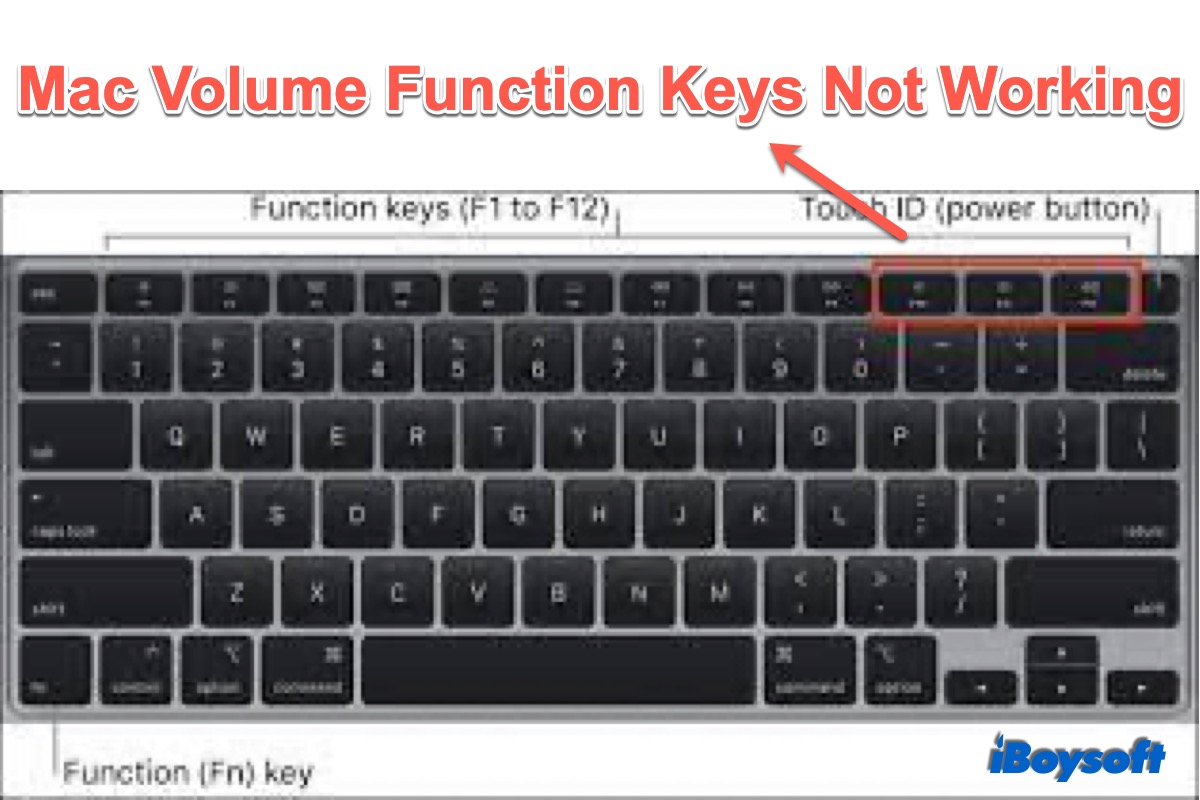
Perhaps, you encounter the same issue that the sound buttons aren't working on Mac while they functioned well not long ago. Multiple causes will stop the volume keys from functioning. There are some common ones:
- Accidentally changed the keyboard preferences and enabled the function key.
- Bug or malware that disrupts software, audio drivers, and other settings.
- Accidentally changed the sound settings while switching the internal and external audio devices.
- Music extensions installed in Chrome cause the Mac volume button not working.
- Hardware issue relates to the speaker or keyboard.
- macOS hasn't been updated for a long time.
Proven Fixes for volume keys not working on Mac
Although there are diverse causes of the MacBook volume buttons not working problem and it is hard to identify the exact one for your case, there are some proven fixes you can apply to bring the faulty volume keys back to normal.
Restart your Mac
When your Mac performs abnormally such as Mac keeps crashing and Mac stuck on loading screen, you can always restart your Mac to give it a fresh start. Sometimes, it works to troubleshoot malfunctioned Mac. Thus, you can also give it a try when your Mac volume function keys are not working.
Check sound settings
If you have connected external audio devices to the Mac, you may have accidentally switched the output volume so that you cannot hear any sound from the Mac speakers. Therefore, it is necessary to check the sound settings on your Mac to make sure you have selected the right output devices.
- Click on the Apple menu > System Preferences.
- Select Sound, and choose the Output tab.
- Choose Mac's speaker as the sound output.
- Make sure the Mute button is not checked.
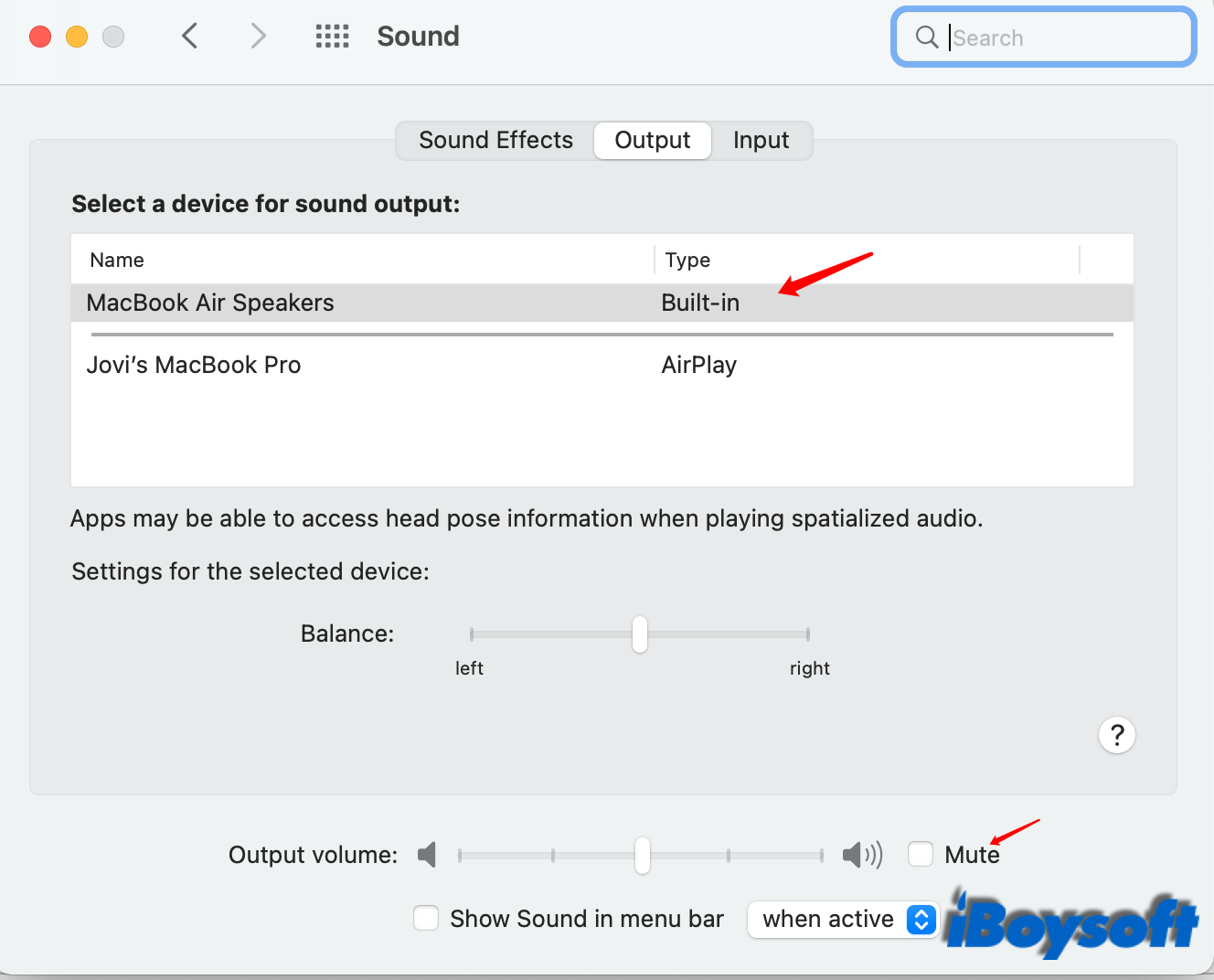
If you have set up the sound right, but the volume keys still can not adjust the volume, perhaps the Mac Sound is not working or the Mac Speaker is not working. Then, you can fix them with the methods we provide.
Check the keyboard settings
Perhaps, you have accidentally changed the keyboard preference so that nothing happens when you press the F10, F11, and F12 volume keys on the Mac keyboard. You may have enabled the Fn keys in the settings. Let's take a quick check:
- Click the Apple logo > System Preferences.
- Select Keyboard and click the Keyboard tab.
- Deselect the box of Use F1, F2, etc. keys as standard function keys.
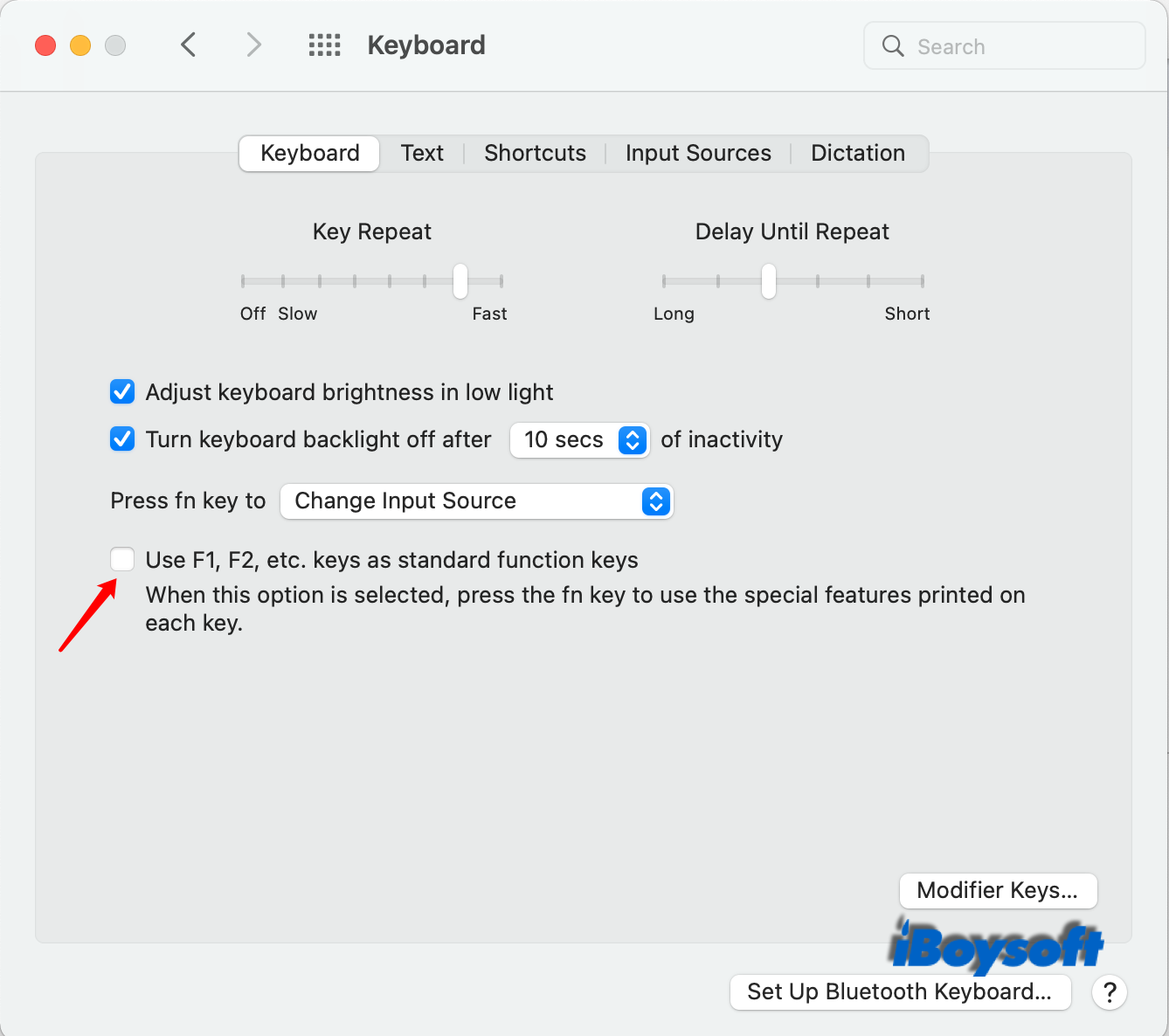
If you have enabled the Fn function key, a key locates in the lower-left corner of the Mac keyboard, you should simultaneously press the Fn and F10/F11/F12 or other Mac function keys to use the features printed on the keys.
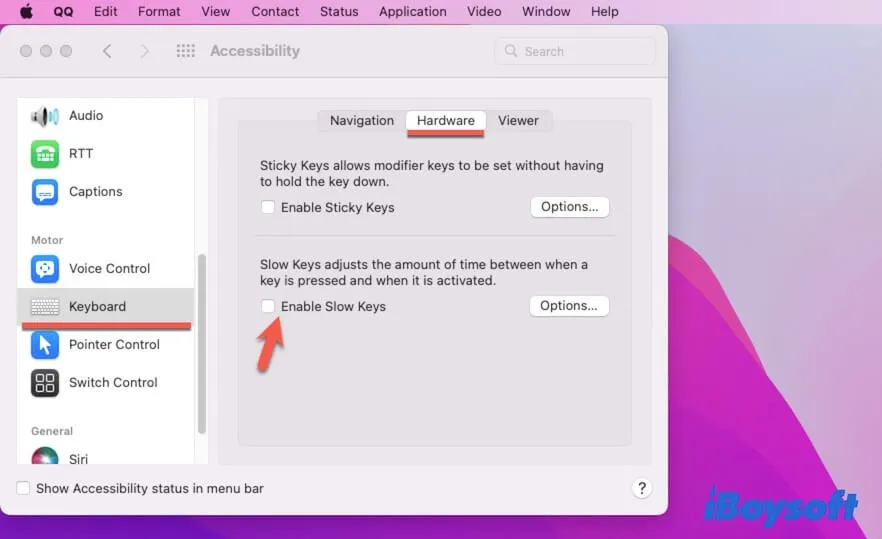
MacBook Keyboard Not Working Suddenly, Follow These Fixes
Fix the Mac keyboard not working issue, including your MacBook not working on a startup or at login, Mac keyboard not working after update, or so. Read more >>
Reset PRAM/NVRAM
PRAM/NVRAM, a small amount of memory in Mac, stores setting information of your Mac model and its connected devices such as startup disk selection, recent kernel panic, display resolution, sound volume, time zone, etc. Thus, when the Mac volume keys misbehave, resetting NVRAM may bring it back on track.
- Shut down your Intel Mac.
- Turn on the Mac and simultaneously hold the Option-Command-P-R keys for about 20 seconds.
- Release the keys when you hear the Mac startup chime for the second time, or the T2-second Mac shows the Apple logo again.
if you have enabled Mac firmware password, you should turn it off before performing an NVRAM reset on your Mac. Besides, for Apple Silicon Mac, it automatically resets NVRAM if necessary when it starts up.
Reset Core Audio
The Core Audio framework is used to interact with Mac's audio hardware. If anything goes wrong with the Core Audio, it may cause the Mac volume function keys not working issue. Therefore, you can reset Core Audio on your Mac to remove audio hardware-related errors.
Reset Core Audio with Terminal:
- Launch Terminal from Launchpad > Other > Terminal.
- Enter the following command: sudo killall coreaudiod
- Press Enter. It will terminate the coreaudiod process, and you can test if the volume keys work now.
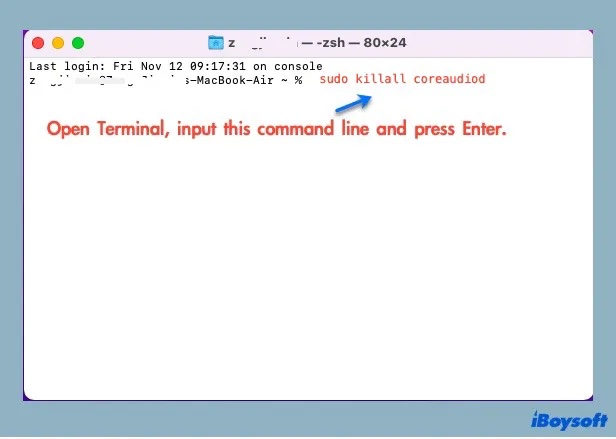
Reset Core Audio in Activity Monitor:
- Press Command and space bar on the keyboard to open Spotlight search.
- Type Activity Monitor and launch the process.
- Type coreaudiod in the search bar, and select it.
- Finally, tap on the (X) delete button to force close the audio system on your computer.
Remove Google music extension
If you have added some music extensions in Google Chrome, then it may be the culprit of the Mac volume function keys not working issue. Given that with the Google Music Extension installed, it takes control of iTunes and all the media keys. So, you can remove them from the Google browser to make Mac volume buttons work again.
Update your Mac
If you haven't updated the Mac for a long time, the outdated macOS may cause some abnormal performance on your Mac, including the Mac keyboard volume controls not working. In this case, you can update your Mac to the latest compatible macOS to update all the drivers and software which may solve the problem of malfunctioned volume keys.
Final words
With the proven methods described above, you can get rid of the trouble of Mac volume function keys not working. Then, you can conveniently turn up, turn down, or mute/unmute the volume with the F10, F11, and F12 volume keys. Unluckily, none of the above methods work to get the Mac volume keys to function, you can contact Apple Support for further help.