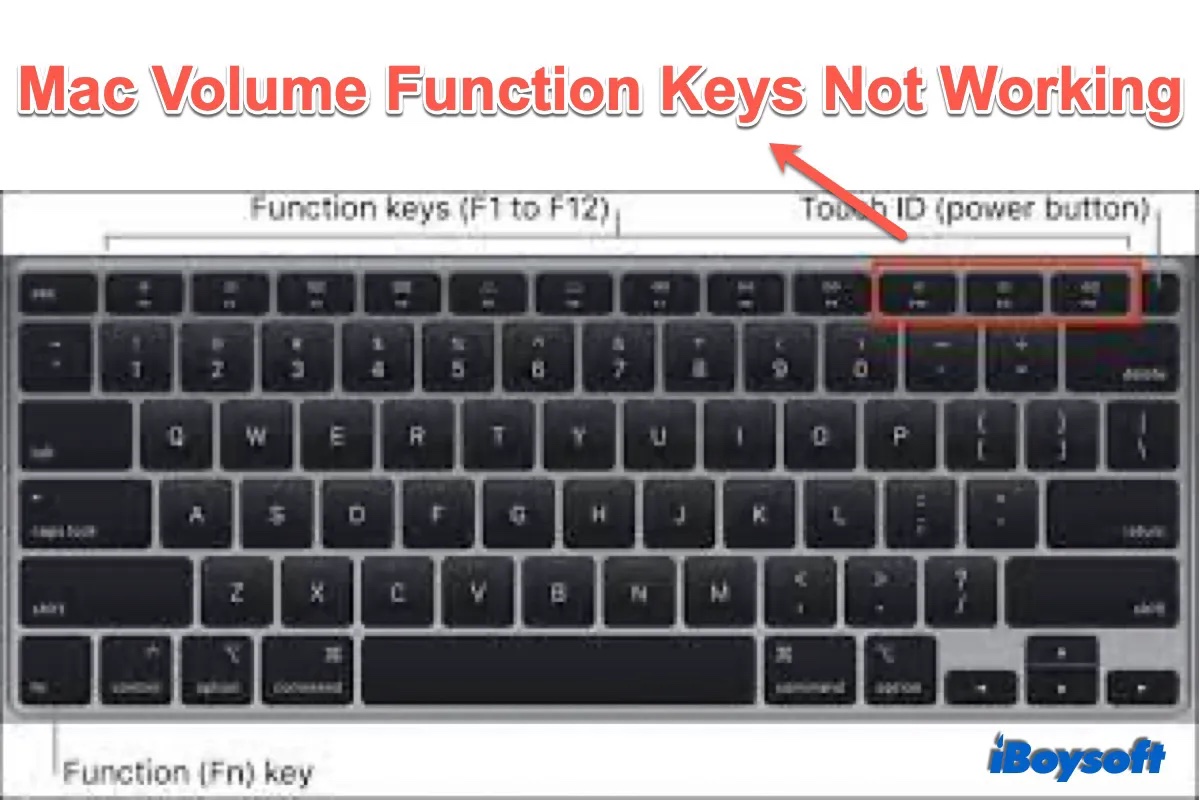Mit den Funktionstasten für die Lautstärke (F10 zum Verringern der Lautstärke, F11 zum Erhöhen der Lautstärke und F12 zum Stummschalten) können Sie die Lautstärke auf Ihrem Mac einfach und schnell anpassen, ohne die Systemeinstellungen öffnen zu müssen, um Änderungen vorzunehmen. Unglücklicherweise drücken Sie die Lautstärketasten, nichts passiert, es gibt kein Symbol auf dem Bildschirm und die Lautstärke ist unverändert. Dies bedeutet, dass Ihre Mac Lautstärketasten nicht funktionieren.
Dass F10, F11 und F12 auf dem Mac nicht funktionieren, ist ein häufiges Problem, das viele Mac-Benutzer stört. Es ist ziemlich unangenehm, wenn Sie die Lautstärke während der Audio- oder Videowiedergabe lauter oder leiser stellen wollen, aber die Lautstärkeregler der Mac-Tastatur nicht funktionieren. In diesem Beitrag stellen wir Ihnen einige wirksame Methoden zur Verfügung, die Ihnen aus der Fehlfunktion der Mac-Lautstärketasten heraushelfen.
Teilen Sie diese Information über Lautstärke mit anderen.
Warum funktionieren meine Lautstärketasten auf dem Mac?
Ich habe dieses MacBook Pro jetzt seit etwas mehr als zweieinhalb Jahren und es hat jeden Tag gut funktioniert. Ich habe die Batterie vor ein paar Monaten durch Apple Care ersetzen lassen und seitdem keine Probleme mehr. Seit 2 Tagen jedoch ändern die Lautstärketasten die tatsächliche Lautstärke nicht mehr, wenn ich Kopfhörer trage, und jetzt ändern sie sich auch nicht mehr, wenn ich keine Kopfhörer trage. Ich kann die Lautstärke immer noch in den Einstellungen ändern, aber das ist natürlich unbequem. Ich bin neugierig, ob ich das irgendwie in einem erweiterten Bereich als den Einstellungen aktiviert habe. Danke für jede Hilfe.
.jpg)
Wahrscheinlich erleben Sie dasselbe Problem, dass die Lautstärketasten auf Ihrem Mac nicht mehr funktionieren, obwohl sie noch vor kurzem gut funktionierten. Es gibt mehrere Ursachen dafür, dass die Lautstärketasten nicht mehr funktionieren. Es gibt einige häufige Ursachen:
- Die versehentlichen Tastatureinstellungen verändern und die Funktionstaste aktivieren
- Fehler oder Malware, die Software, Audiotreiber und andere Einstellungen stört.
- Beim Umschalten zwischen internen und externen Audiogeräten wurden versehentlich die Toneinstellungen geändert.
- In Chrome installierte Musikerweiterungen führen dazu, dass die Mac Lautstärketaste nicht funktioniert.
- Das Hardwareproblem bezieht sich auf den Lautsprecher oder die Tastatur.
- macOS wurde seit langem nicht mehr aktualisiert.
Bewährte Lösungen für nicht funktionierende Lautstärketasten auf dem Mac
Obwohl es verschiedene Ursachen für das Problem der nicht funktionierenden Lautstärketasten des MacBook gibt und es schwer ist, die genaue Ursache für Ihren Fall zu ermitteln, gibt es einige bewährte Lösungen, die Sie anwenden können, um die fehlerhaften Lautstärketasten wieder in den Normalzustand zu bringen.
Ihren Ihren Mac neu starten
Wenn Ihr Mac nicht mehr richtig funktioniert, z. B. weil Mac ständig abstürzt oder im Ladebildschirm hängen bleibt, können Sie Ihren Mac jederzeit neu starten, um ihm einen Neuanfang zu ermöglichen. Manchmal hilft das auch bei der Fehlersuche bei einem defekten Mac. So können Sie es auch versuchen, wenn die Lautstärketasten Ihres Macs nicht funktionieren.
Toneinstellungen prüfen
Wenn Sie externe Audiogeräte an Mac anschließen, haben Sie möglicherweise Gesamtlautstärke so eingestellt, dass Sie keinen Ton aus den Mac-Lautsprechern hören. Überprüfen Sie daher die Toneinstellungen auf Ihrem Mac, um sicherzustellen, dass Sie die richtigen Ausgabegeräte ausgewählt haben.
- Klicke Sie auf das Apple-Menü >Systemeinstellungen.
- Wählen Sie Ton und dann die Gesamtlautstärke aus.
- Wählen Sie die Mac Lautsprecher als die Tonausgabe.
- Stellen Sie sicher, dass die Schaltfläche “Ton aus” nicht aktiviert ist.
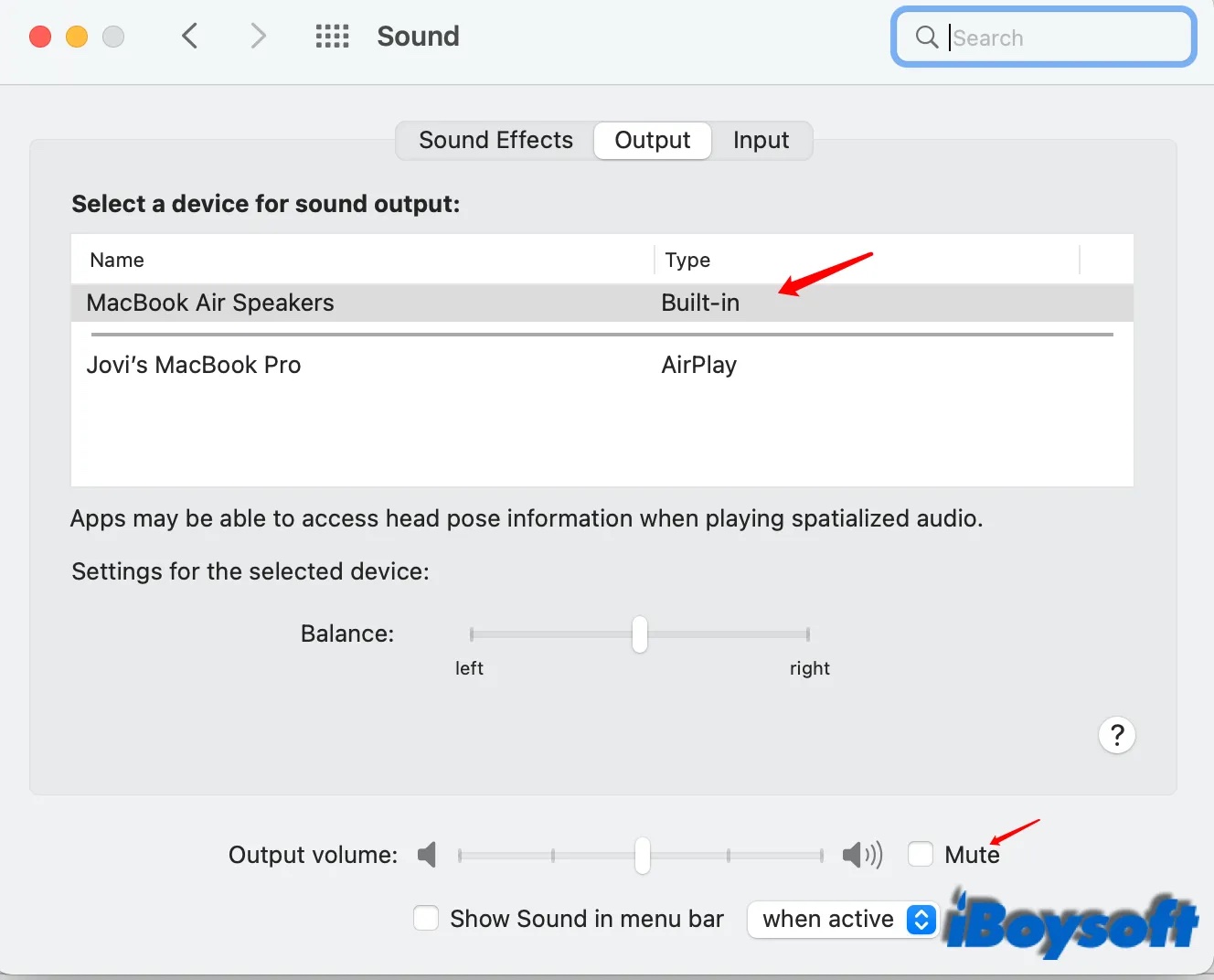
Wenn Sie den Ton richtig eingestellt haben, aber die Lautstärketasten die Lautstärke immer noch nicht regeln können, funktioniert vielleicht der Mac Lautsprecher nicht oder der Mac Ton nicht. Dann können Sie sie mit den von uns angebotenen Methoden beheben.
Tastatureinstellungen prüfen
Vielleicht haben Sie mit Absicht die Tastatureinstellungen geändert, sodass nichts passiert, wenn Sie die Lautstärketasten F10, F11, F12 auf der Mac Tastatur drücken. Sie können auch die Fn-Tasten in der Einstellungen aktivieren, schauen wir uns das mal kurz an:
- Klicken Sie auf das Apple-Logo > Systemeinstellungen.
- Wählen Sie die Tastatur > klicken Sie auf die Registerkarte “Tastatur”.
- Deaktivieren Sie das Kästchen von “Die Tasten F1, F2 usw. als Standard-Funktionstasten verwenden”.
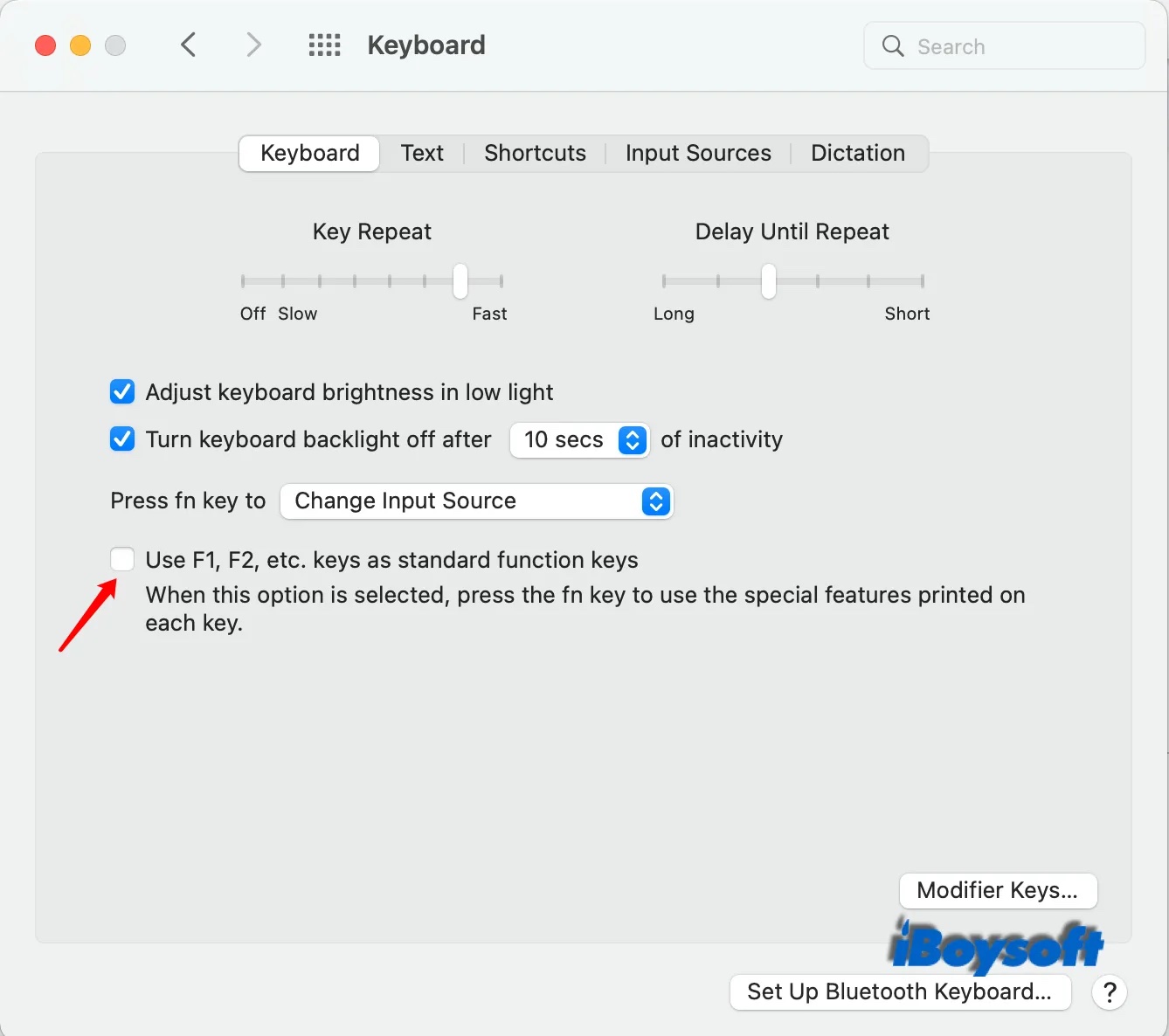
Wenn Sie die Fn-Funktionstasten, die sich in der unteren linken Ecke auf der Mac Tastatur befindet, aktivieren, sollen Sie zugleich Fn und F10/F11/F12 oder andere Funktionstasten drücken, um die auf den Tasten aufgedruckten Funktionen zu nutzen.
PRAM/NVRAM zurücksetzen
PRAM/NVRAM, ein kleiner Speicherbereich im Mac, speichert Einstellungsinformationen Ihres Mac-Modells und der angeschlossenen Geräte, wie z. B. die Auswahl des Startvolumes, die letzte Kernel-Panik, die Bildschirmauflösung, die Lautstärke, die Zeitzone usw. Wenn sich die Lautstärketasten des Mac falsch verhalten, kann das Zurücksetzen des NVRAMs den Mac wieder auf Kurs bringen.
- Schalten Sie Ihren Intel-Mac aus.
- Schalten Sie den Mac ein und gleichzeitig drücken Sie die Tasten Wahltaste-Befehlstaste-P-R etwa 20 Sekunden lang.
- Lassen Sie diese Tasten los, wenn der Klang des Mac zum zweiten Mal ertönt oder der T2-Sekunden-Mac wieder das Apple-Logo anzeigt.
Wenn Sie das Firmware-Passwort für Ihren Mac aktiviert haben, sollten Sie es deaktivieren, bevor Sie einen NVRAM-Reset auf Ihrem Mac durchführen. Außerdem setzt der Apple Silicon Mac das NVRAM bei Bedarf automatisch zurück, wenn er gestartet wird.
Core Audio zurücksetzen
Das Core Audio-Framework wird für die Interaktion mit der Audio-Hardware des Mac verwendet. Wenn irgendetwas mit Core Audio schief läuft, kann dies dazu führen, dass die Lautstärketasten des Mac nicht funktionieren. Daher können Sie Core Audio auf Ihrem Mac zurücksetzen, um Audio-Hardware-bezogene Fehler zu beseitigen.
Mit Terminal Core Audio zurücksetzen:
- Starten Sie Terminal von Launchpad > Sonstige >Terminal.
- Geben Sie den folgenden Befehl ein:sudo killall coreaudiod
- Drücken Sie die Eingabetaste.Dadurch wird der coreaudiod-Prozess beendet, und Sie können testen, ob die Lautstärketasten jetzt funktionieren.
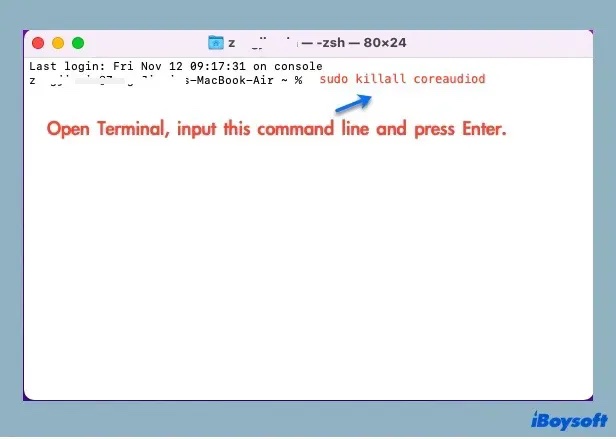
Core Audio in der Aktivitätsanzeige zurücksetzen:
- Drücken Sie die Befehls- und Leertaste auf der Tastatur, um die Spotlight-Suche zu öffnen.
- Geben Sie Aktivitätsanzeige ein und starten Sie den Prozess.
- Geben Sie coreaudiod in die Suchleiste ein, und wählen Sie es aus.
- Tippen Sie abschließend auf die Schaltfläche (X) löschen, um das Audiosystem auf Ihrem Computer zu schließen.
Google-Musik-Erweiterung entfernen
Wenn Sie einige Musik-Erweiterungen in Google Chrome hinzufügen, dann kann es der Schuldige für das Problem sein, dass die Lautstärketasten des Mac nicht funktionieren. Da die Google-Musik-Erweiterung installiert ist, übernimmt sie die Kontrolle über iTunes und alle Medientasten. Sie können sie also aus dem Google-Browser entfernen, damit die Mac-Lautstärketasten wieder funktionieren.
Ihren Mac aktualisieren
Wenn Sie Ihr Mac seit langem nicht aktualisieren, verursacht das veraltete macOS manche abnormalen Einstellungen auf Ihrem Mac einschließlich der nicht funktionierenden Mac der nicht funktionierenden Lautstärkeregelung der Mac-Tastatur. In diesem Fall können Sie Ihren Mac auf das neueste kompatible macOS aktualisieren, um alle Treiber und Software zu aktualisieren, die das Problem der nicht funktionierenden Lautstärketasten lösen können
Wenn dieser Beitrag hilfreich ist, teilen Sie ihn mit anderen Menschen, um Ihnen zu hilfen.
Fazit
Mit den oben beschriebenen bewährten Methoden können Sie das Problem der nicht funktionierenden Mac-Lautstärketasten lösen. Dann können Sie bequem mit den Lautstärketasten F10, F11 und F12 die Lautstärke erhöhen, verringern oder stumm schalten bzw. die Stummschaltung aufheben. Wenn leider keine der oben genannten Methoden funktioniert, um die Mac-Lautstärketasten zum Funktionieren zu bringen, können Sie sich für weitere Hilfe an den Apple-Support wenden.