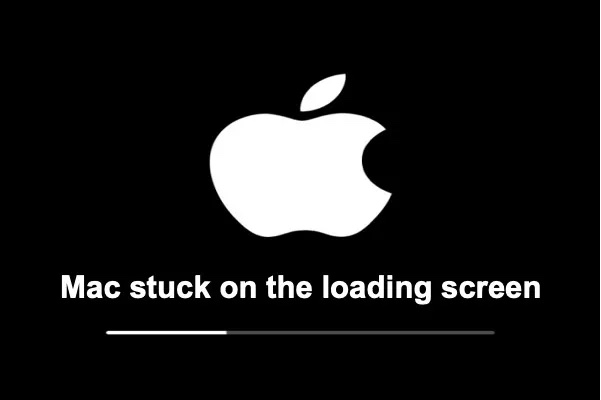Ein Apple-Logo und Fortschrittsbalken zeigt sich auf dem Bildschirm, wenn der Mac einen Neustart durchführt oder macOS-Updates installiert. Normalerweise dauert ein kompletter Startvorgang etwa 30 Sekunden, und während der macOS-Installation kann der Fortschrittsbalken viel länger als gewöhnlich dauern.
Wenn Sie lange genug gewartet haben (stundenlang) und der Fortschrittsbalken immer noch auf dem Bildschirm bleibt, ohne dass sich etwas ändert, dann ist es sehr wahrscheinlich, dass der Mac im Ladebildschirm stecken geblieben ist. Nach dem kürzlichen Betriebssystem-Update wie Update von macOS Monterey oder die Neuinstallarion von macOS tritt es oft auf, entspannen Sie sich, finden Sie die Lösungen unten.

Warum bleibt Ihr MacBook Pro im Ladebildschirm hängen?
Normalerweise zeigt der Mac beim Start das Apple-Logo an, sobald er Ihr lokales Diskvolume gefunden hat. Dann sehen Sie der Fortschrittbalken mit oder ohne Apple-Logo, wenn der Startvorgang oder die macOS-Installation fortgesetzt wird. Aber wenn das Szenario "MacBook bleibt beim Apple-Logo mit Ladebalken hängen" auftritt, können die Gründe darin liegen:
- Beschädigte Betriebssystem.
- Ausfall der Festplatte.
- Beschädigte Hardware.
- Fehlegeschlagenes System-Update.
- Defekte Peripheriegeräte.
- Ausfall des RAM-Moduls.
Wie meiden Sie Dantenverlust, wenn der iMac im Ladebildschirm stecken bleibt?
Wenn Ihr MacBook überhaupt nicht eingeschalten wird und der Mac/iMac beim Starten einfriert. Alle Dokumente, Fotos, Videos, usw. auf dem Mac befindet sich in Gefahr des Verlusts. Es wäre gut, wenn Sie Ihren Mac im Voraus gesichert haben. Andernfalls ist die Rettung von Daten von Ihrem Mac eine primäre Aufgabe. Sehen Sie sich dieses Video an, um zu erfahren, wie Sie mit iBoysoft Data Recovery for Mac Daten retten können, wenn der Mac im Ladebildschirm stecken bleibt.
Für detaillierte Schritt-für-Schritt-Informationen können Sie den folgenden Beitrag lesen, um Daten von einem nicht startfähigen Mac wiederherzustellen, wie z.B. das MacBook Pro, das auf dem Ladebildschirm festhängt, Big Sur Update, das auf dem Apple-Logo festhängt, usw.
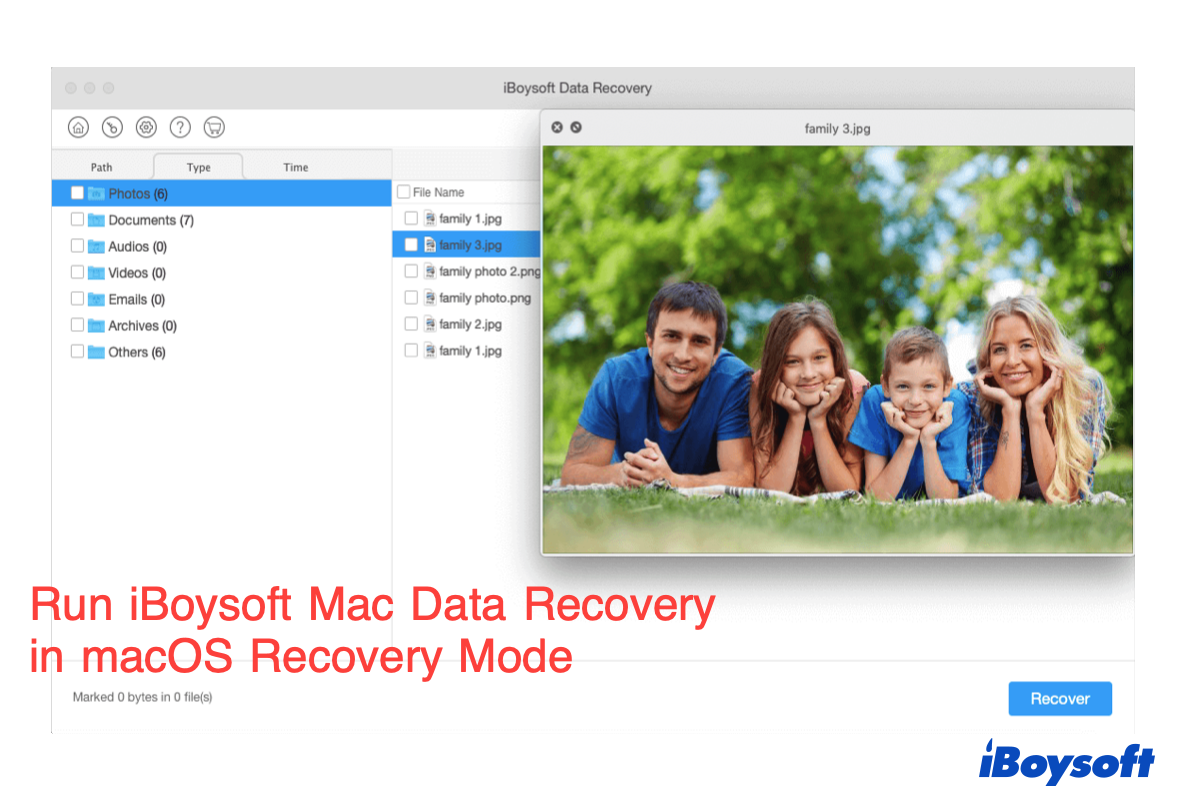
Wie führt man iBoysoft Data Recovery im macOS-Wiederherstellungsmodus aus?
In diesem Beitrag erfahren Sie, wie Sie iBoysoft Data Recovery im macOS-Wiederherstellungsmodus verwenden können, um Daten von einem Mac wiederherzustellen, der sich nicht mehr einschalten lässt. weiter lesen>>
Bewährte Methoden, um das MacBook Air zu reparieren, das im Ladebildschirm stecken bleibt
Einige Mac-Benutzer berichten, dass das MacBook Pro auf dem Ladebildschirm mit dem Apple-Logo hängen bleibt, dass das MacBook Pro auf dem Ladebildschirm mit der Ladeleiste stecken bleibt, dass das MacBook nach einer macOS-Aktualisierung nicht geladen wird oder dass der Mac-Fortschrittsbalken bei 100 % stehen bleibt.
Wenn eines der oben genannten Szenarien auf Sie zutrifft, versuchen Sie die folgenden 10 Lösungen zu beheben. Sie sind auch anwendbar, wenn Ihr Mac im Anmeldebildschirm stecken bleibt oder Ihr iMac nicht über das Apple-Logo hinaus startet.
- 1. Die Peripheriegeräte trennen & Mac erneut starten
- 2. Mac im abgesicherten Modus booten
- 3. NVRAM/PRAM zurücksetzen
- 4. SMC zurücksetzen
- 5. Startvolume ersetzen
- 6. Startvolume reparieren
- 7. Mac im Einzelbenutzermodus booten
- 8. macOS neu installieren
- 9. Mac auf ein früheres Datum zurücksetzen
- 10. Das beschädigte Startvolume neu formatieren
Lösung 1: Trennen Sie die Peripheriegeräte & starten Sie Ihren Mac neu
Ein Neustart des Mac ist eine schnelle Lösung, wenn Ihr MacBook Air/Pro/iMac ein Startproblem hat. Dieser Weg ist einfach und funktioniert manchmal. Wie bereits erwähnt, können auch defekte Peripheriegeräte dazu führen, dass der Mac am Ladebildschirm hängen bleibt. Trennen Sie also besser alle Peripheriegeräte ab.
- Drücken und halten Sie die Schaltfläche Netzschalter einige Sekunden gedrückt, um Mac auszuschalten.
- Ternnen Sie alle Peripheriegeräte von Ihrem Mac.
- Nach einer Weile drücken Sie Schaltfläche Netzschalter zum Neustart des Macs.
Lösung 2: Starten Sie Ihren Mac im abgesicherten Modus
Wenn das MacBook beim Apple-Logo mit Ladebalken hängen bleibt, kann das an einem Softwarekonflikt oder einer Inkompatibilität liegen. Um dies zu bestätigen, starten Sie Ihren Mac im abgesicherten Modus. Es verhindert, dass Ihr Mac beim Start unnötige Programme und Anmeldeelemente startet. Er führt auch eine grundlegende Überprüfung Ihres Startdatenträgers durch und löst einige der Probleme, die beim langsamen Starten des Mac auftreten.
Ihren Intel-basierten Mac im abgesicherten Modus starten:
- Zwingen Sie Ihren Mac zum Ausschalten
- Drücken und halten Sie die Taste Shift gedrückt und tippen Sie gleichzeitig auf den Netzschalter, um Ihren Computer zu starten.
- Lassen Sie die Taste Shift los, bis Sie das Apple-Logo und den Ladebildschirm sehen. Dann wechselt es in den abgesicherten Modus.
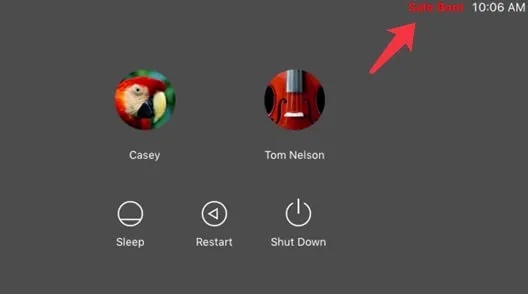
Ihren Apple M1 Mac wie M1 iMac im abgesicherten Modus starten:
- Schalten Sie Ihren Mac aus und warten Sie einige Sekunden.
- Drücken und halten Sie die Taste Netzschalter gedrückt, bis die Startvolumes und Optionen auf dem Bildschirm erscheinen.
- Drücken und halten Sie die Taste Shift gedrückt und klicken Sie dann auf Fortfahren im abgesichertenModus.
Wenn Ihr Mac über den Ladebalken hinaus bootet und erfolgreich in den sicheren Modus wechselt, wird oben rechts auf dem Bildschirm "Safe Boot" angezeigt. Das zeigt auch, dass der Softwarekonflikt der Übeltäter ist.
Finden Sie das konfliktbehaftete Programm oder die Software heraus, in der Regel die kürzlich installierte Software von Drittanbietern, und deinstallieren Sie die Anwendungen. Anschließend können Sie Ihren Mac einfach neu starten. Wenn der abgesicherte Modus Ihres MacBook nicht funktioniert, versuchen Sie die nächste Lösung.
Lösung 3: NVRAM/PRAM zurücksetzen
PRAM oder NVRAM ist ein nichtflüchtiger Direktzugriffsspeicher. Er wird verwendet, um Systemeinstellungen auf dem Mac zu speichern, einschließlich der Auswahl des Startlvolumesund der letzten Kernel-Panic-Informationen. Wenn der Fortschrittsbalken auf dem Mac-Ladebildschirm stehen bleibt, kann das Zurücksetzen von NVRAM/PRAM helfen. Das Zurücksetzen von NVRAM/PRAM könnte Ihr festgefahrenes MacBook Pro wieder in Ordnung bringen.
Um NVRAM/PRAM zurückzusetzen, können Sie Ihren Mac einfach neu starten und gleichzeitig die Tasten Comand + Option + P + R drücken. Wenn Sie einen M1-Mac haben, müssen Sie den NVRAM nicht zurücksetzen. Denn er führt automatisch einen Test durch und setzt sich beim Start zurück, wenn etwas schief gelaufen ist.
Lösung 4: SMC zurücksetzen
SMC (System Management Controller) wird verwendet, um eine Reihe von Mac-Kernfunktionen zu steuern, einschließlich plötzlicher Bewegungssensoren und Wärmemanagement. Wenn der Mac beim Starten einfriert oder auf dem Ladebalken hängen bleibt, hilft das Zurücksetzen des SMC, um solche Probleme zu lösen, die mit der Stromversorgung und der Hardware zusammenhängen.
Führen Sie die folgenden Schritte aus, um die SMC auf einem Mac-Computer zurückzusetzen, der nicht mehr zur Hälfte lädt. Beachten Sie, dass es auf dem M1 Mac keine SMC gibt.
SMC auf MacBook Air und MacBook Pro zurücksetzen
- Schalten Sie zwangsweise den Mac aus, der auf dem Ladebildschirm eingefroren ist.
- Drücken Sie Shift + Control + Option auf Ihrer Tastatur und drücken Sie gleichzeitig den Netzschalter.
- Halten Sie diese Tasten 10 Sekunden lang gedrückt und lassen Sie die Tasten dann los.
- Drücken Sie erneut den Netzschalter, um Ihren Mac einzuschalten.
SMC auf Mac Mini, Mac Pro und iMac zurücksetzen
- Schalten Sie Ihren Mac aus und ziehen Sie dann das Netzkabel ab.
- Warten Sie 15 Sekunden und schließen Sie dann das Netzkabel an.
- Warten Sie einige Sekunden und schalten Sie den Computer durch Drücken des Netzschalters ein.
Lösung 5: Das Startvolume ersetzen
Manchmal bleibt der Mac in dem Ladeleiste hängen, weil Sie zuletzt von einer externen Festplatte oder der anderen internen Festplatte (falls Sie zwei haben) gebootet haben. In diesem Fall müssen Sie das Startlaufwerk neu auswählen.
- Booten Sie in den Mac-Wiederherstellungsmodus.
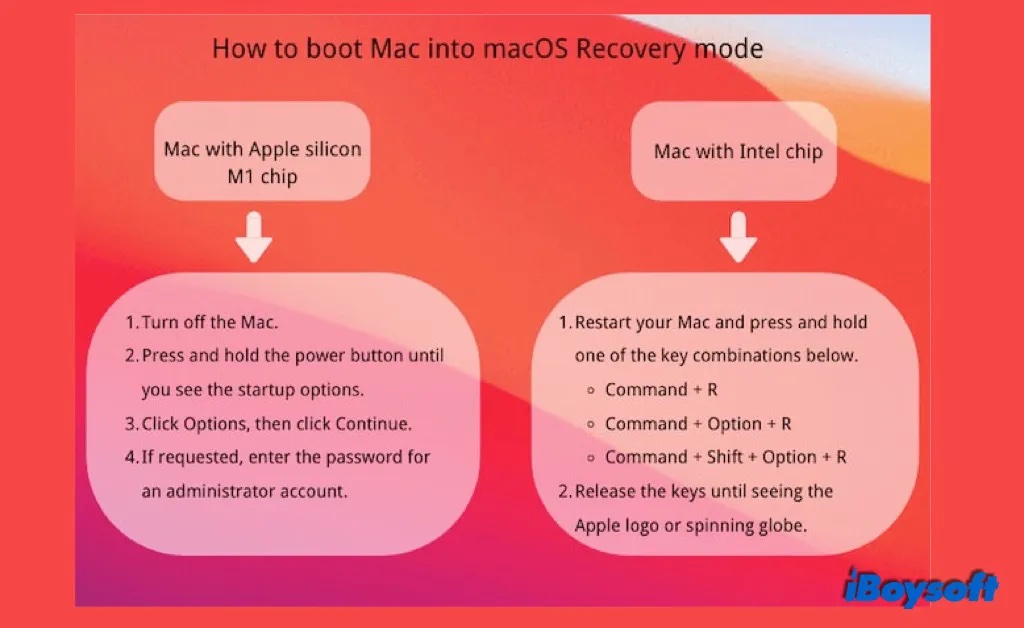
- Wählen Sie das Apple-Symbol > Startvolume.
- Wählen Sie das Startvolume, die Sie verwenden möchten.
- Geben Sie Ihr Passwort ein, um das Startvolume zu entsperren, falls sie verschlüsselt ist.
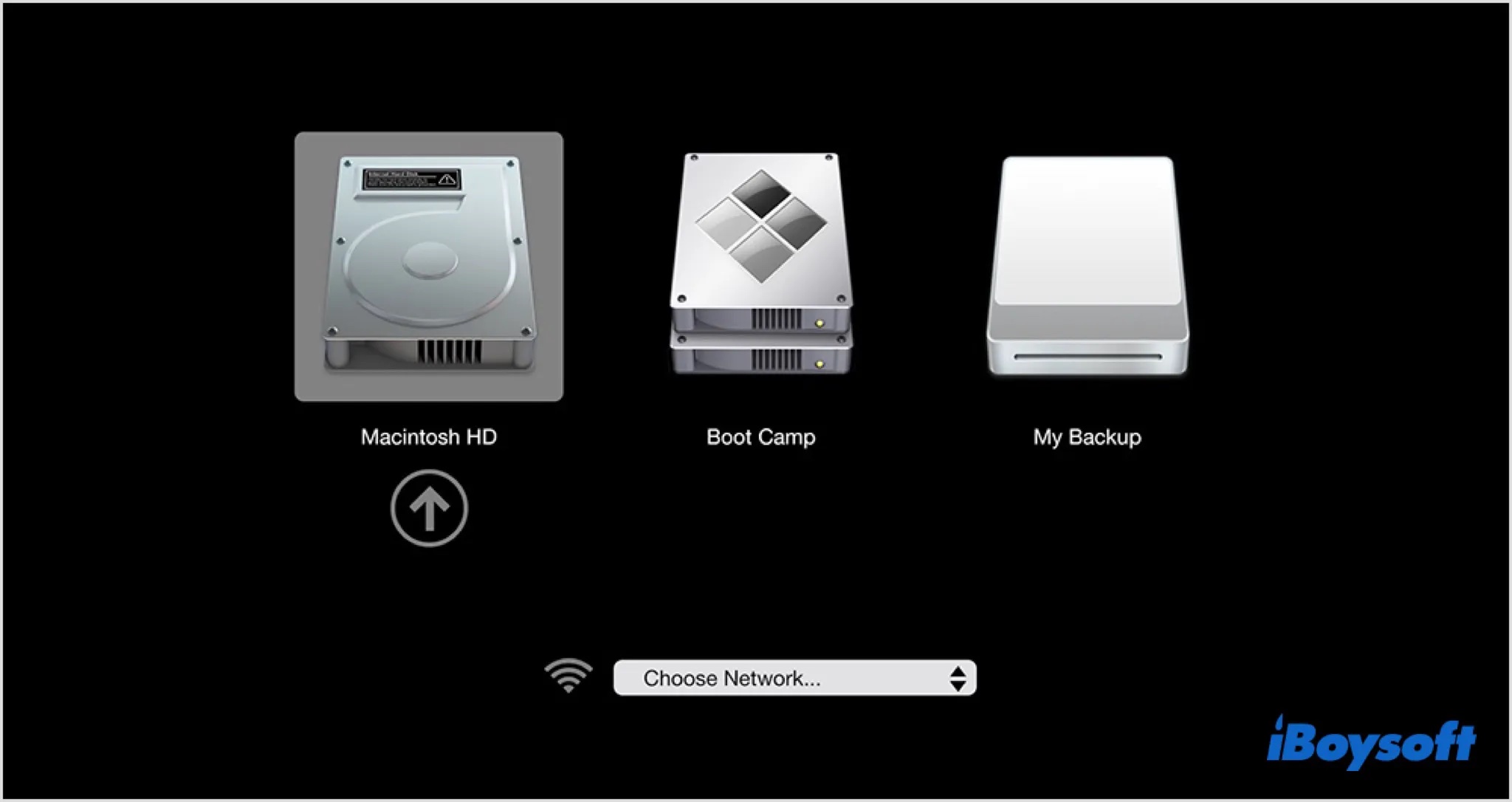
Lösung 6: Startvolume reparieren
Auch ein beschädigtes Startvolume kann dazu führen, dass der Mac in der Fortschrittsanzeige hängen bleibt. Glücklicherweise können Sie Erste Hilfe verwenden, ein integriertes Festplattenreparaturtool auf Ihrem Mac, um die Fehler auf dem Startvolume zu beheben.
- Starten Sie Ihren Mac zunächst im macOS-Wiederherstellungsmodus.
- Wählen Sie dasn Festplattendienstprogramm.
- Wählen Sie das Startvolume aus und klicken Sie auf Erste Hilfe im Festplattendienstprogramm.
- Warten Sie, bis die Festplatte überprüft und repariert hat.
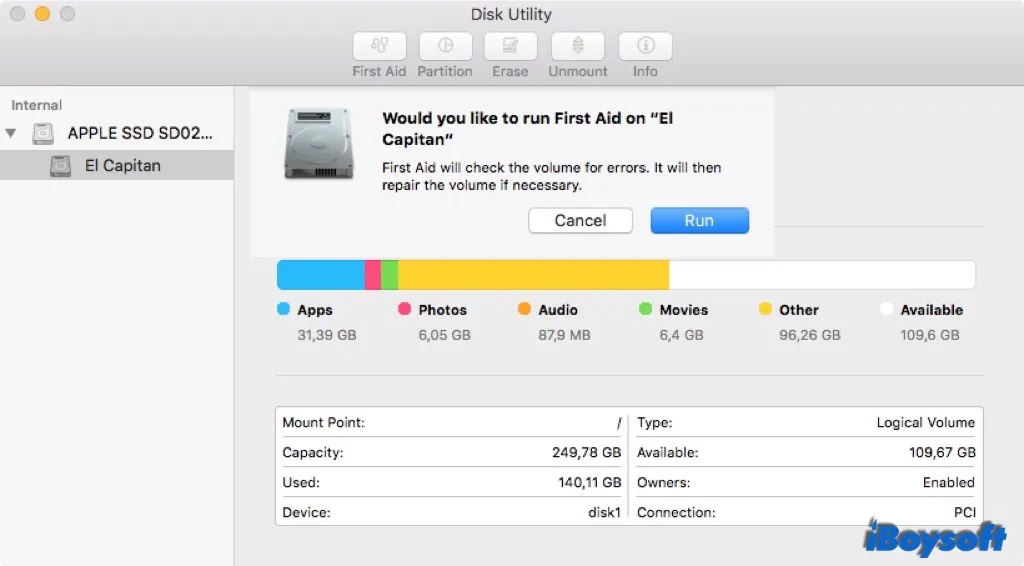
Wenn Erste Hilfe die Fehler erfolgreich gefunden und repariert hat, können Sie Ihren Mac schnell neu starten, ohne dass er langsam hochfährt. Das Festplattendienstprogramm hilft dem Mac beim Hochfahren, und Ihr Mac-Desktop oder MacBook wird dieses Mal nicht auf dem Startbildschirm eingefroren sein.
Lösung 7: Mac im Einzelbenutzermodus booten
Der Einzelbenutzermodus ist ein weiterer Startmodus auf dem Mac, der zur Fehlerbehebung bei Mac-Problemen und zur Durchführung von Verwaltungsaufgaben verwendet wird. Sie erhalten Zugang zu einer Unix-Eingabeaufforderung, wo Sie Befehle wie fsck verwenden müssen, um grundlegende Reparaturen am Startlaufwerk durchzuführen. Dies kann helfen, den Mac zu reparieren, der beim Laden am Apple-Logo hängen bleibt.
- Starten Sie Ihren Mac oder starten Sie ihn neu, halten Sie die Tastenkombination Command + S gleichzeitig gedrückt.
- Halten Sie die Tasten Command + S gedrückt, bis Sie weißen Text auf schwarzem Hintergrund sehen, der anzeigt, dass der Mac-Einzelbenutzermodus geladen wird.
- Geben Sie das Admin-Kennwort ein, um Zugriff auf den Mac-Computer zu erhalten, wenn dieser danach fragt.Wählen Sie das Startvolume aus und klicken Sie auf Erste Hilfe im Festplattendienstprogramm.
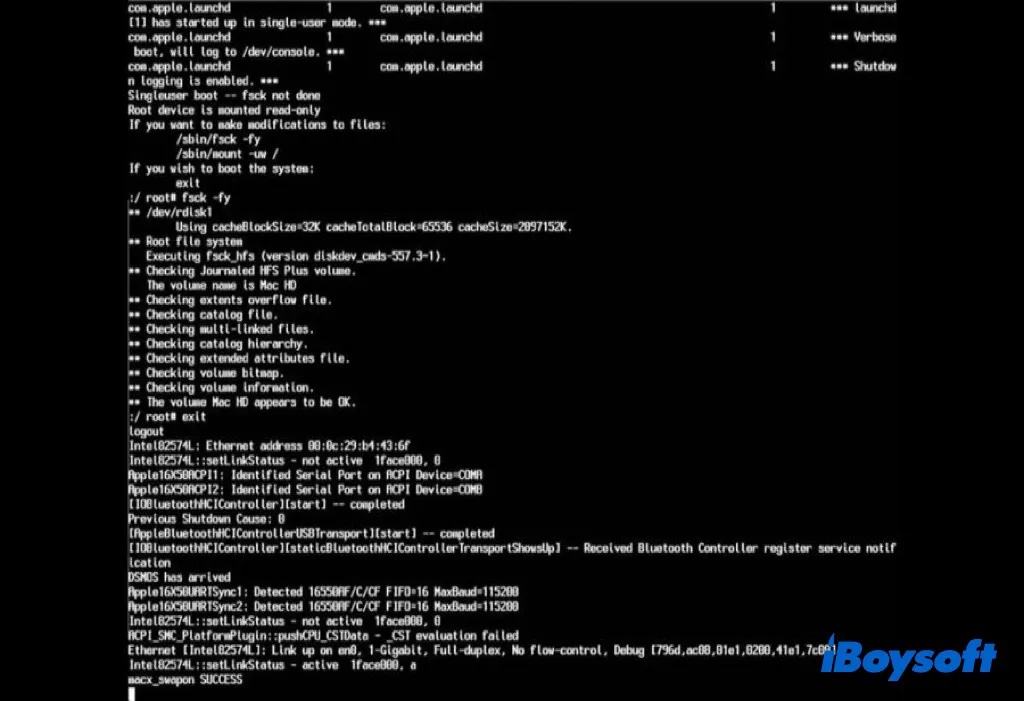
Lösung 8: macOS neu Installieren
Vielleicht ist es ein Fehler im Mac-Betriebssystem, der das Problem "Mac bleibt im Ladebildschirm stecken" verursacht. Das aktuelle macOS kann veraltet oder beschädigt sein, dann können Sie macOS im Wiederherstellungsmodus neu installieren.
Außerdem kann es vorkommen, dass die Mac-Aktualisierung am Apple-Logo hängen bleibt, wie z. B. die Big Sur-Aktualisierung, die am Apple-Logo auf Ihrem Gerät hängen bleibt, dann müssen Sie auch macOS neu installieren. Wenn der iMac jedoch nach der Aktualisierung von macOS auf dem Ladebildschirm hängen bleibt, können Sie macOS auf eine frühere Version zurückstufen. 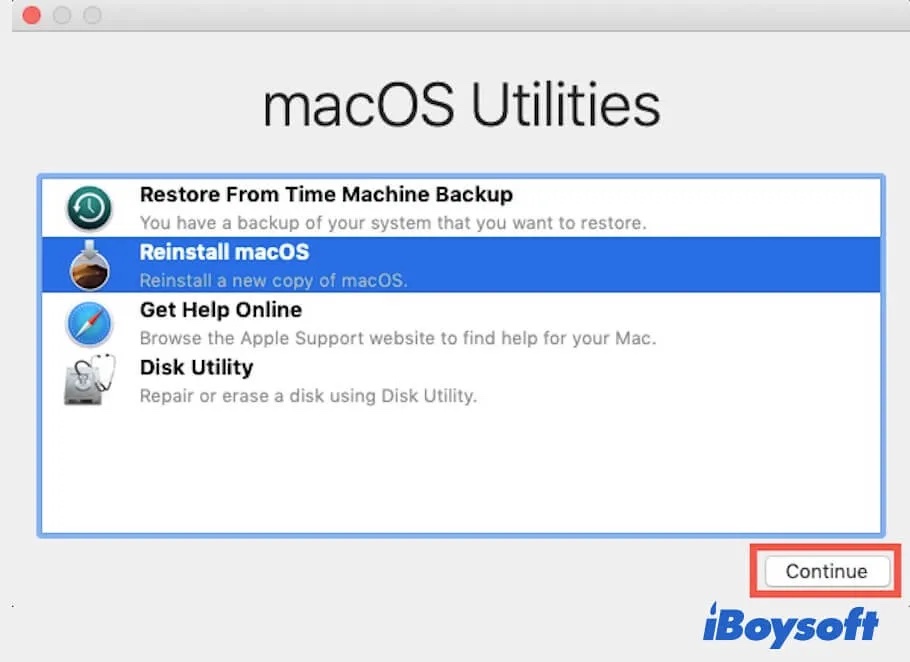
Lösung 9: Mac auf ein früheres Datum zurücksetzen
Wenn Sie den Mac mit Time Machine gesichert haben, können Sie das Sicherungslaufwerk verwenden, um den Mac von Time Machine zu einem früheren Zeitpunkt wiederherzustellen, wenn das Problem, dass der Mac am Ladebildschirm hängen bleibt, nicht mehr besteht. So geht's:
- Booten Sie Ihren Mac im Wiederherstellungsmodus.
- Wählen Sie Wiederherstellen von Time Machine im Fenster von Dienstprogrammen klicken Sie auf Fortfahren.
- Wählen Sie den Time Machine-Sicherungsdatenträger aus und klicken Sie dann auf Weiter.
- Wählen Sie eine Sicherung nach Datum aus und klicken Sie dann auf Fortfahren.
- Wählen Sie die Mac-Festplatte aus, die den Sicherungsinhalt erhalten soll, und klicken Sie auf Wiederherstellen.
- Starten Sie Ihren Mac neu.
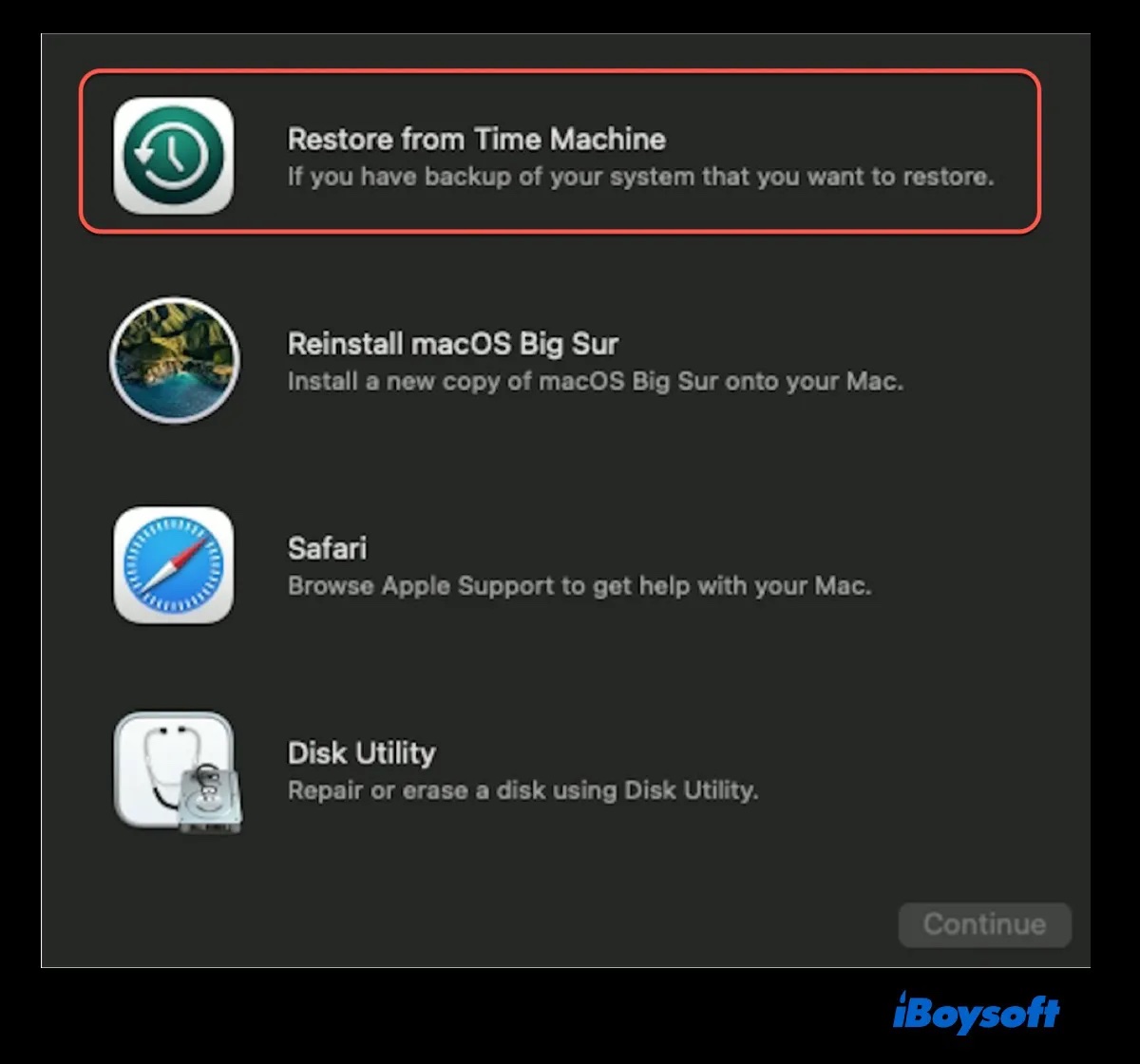
Lösung 10: Das Beschädigte Startvolume neu formatieren
Wenn das Startvolume von Erste Hilfe nicht repariert und immer noch im Festplattendienstprogramm gemountet wird, ist es wahrscheinlich beschädigt. In diesem Fall müssen die Festplatte löschen und macOS in Wiederherstellungsmodus neu installieren, um das Problem zu beheben, dass der Mac am Ladebildschirm hängen bleibt.
Durch das Löschen der Festplatte werden jedoch alle Ihre Dateien von der Festplatte gelöscht. Wenn Sie also wichtige Dateien auf diesem Mac haben, sollten Sie zuerst die Daten vom Mac retten, wenn der Mac beim Start einfriert. Das ist vor allem dann notwendig, wenn Sie keine Sicherungskopie haben.
Nach der Wiederherstellung der Daten können Sie mit der Neuformatierung der Mac-Festplatte fortfahren.
- Starten Sie Ihren Mac im Wiederherstellungsmodus neu.
- Wählen Sie das Festplattendienstprogramm aus dem Menü macOS-Dienstprogramme und klicken Sie auf Fortfahren.
- Wählen Sie die Startdiskette (oft Macintosh HD genannt) in der linken Seitenleiste aus.
- Nachdem Sie oben auf Löschen geklickt haben, müssen Sie die Festplatte als Macintosh HD benennen und ihr dann ein Schema und ein Format geben.
- Klicken Sie auf Löschen, um diesen Vorgang zu bestätigen, und warten Sie dann, bis er abgeschlossen ist.
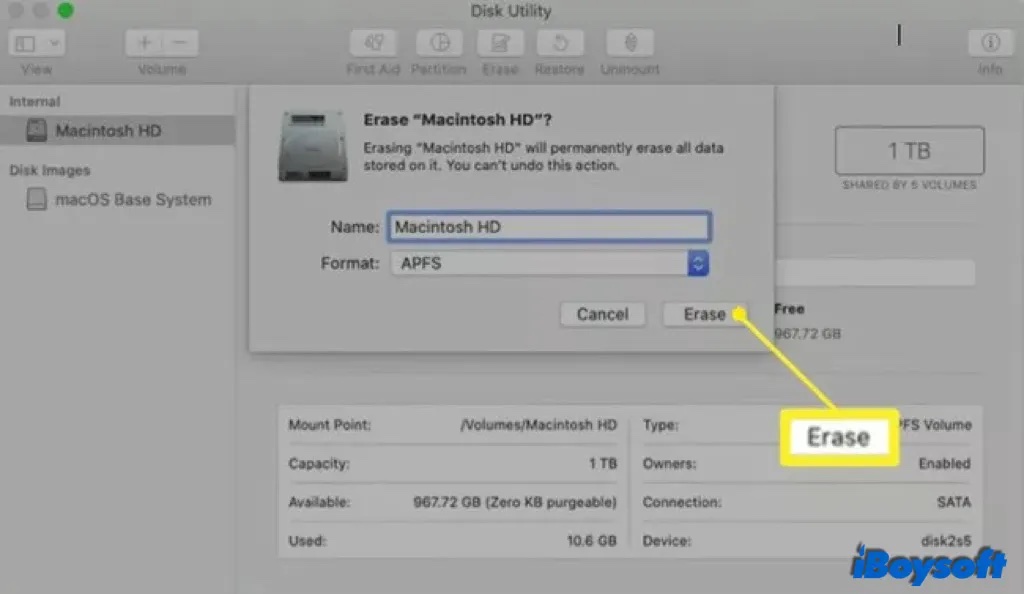
Gehen Sie zurück zum Fenster macOS-Dienstprogramm und klicken Sie auf das Dienstprogramm macOS neu installieren. Folgen Sie dann den Anweisungen, um das Mac-Betriebssystem neu zu installieren.
Finden Sie diesen Beitrag nützlich? Teilen Sie ihn mit weiteren Personen, um ihnen bei der Lösung derselben Probleme zu helfen.
Fazit
Es ist schrecklich, wenn Ihr Mac beim Start auf dem Ladebildschirm hängen bleibt. Bei einem Mac, der beim Starten einfriert, sollten Sie zunächst prüfen, ob Sie eine Sicherung Ihrer Daten haben, um einen dauerhaften Datenverlust zu vermeiden. Wenn nicht, ist iBoysoft Datenrettung for Mac ein guter Helfer, um verlorene Daten von einem nicht mehr startfähigen Mac wiederherzustellen. Dann können Sie die oben genannten Lösungen nacheinander ausprobieren, bis Ihr Mac hochfährt und nicht mehr beim langsamen Hochfahren hängen bleibt.