- Im Jahr 2011 begannen Benutzer, über Tonprobleme mit dem MacBook Pro zu berichten, wie z. B. plötzlicher Tonausfall, knisternder Ton, keine Anzeige der internen Lautsprecher oder nicht funktionierende Lautsprecher, aber funktionierende Kopfhörer
Diese Probleme treten auch heute noch auf, sowohl bei internen als auch bei externen Lautsprechern. Einige Nutzer berichteten auch, dass die AirPods nach dem macOS Monterey-Update auf dem Mac nicht mehr funktionieren.
Hier führen wir eine Diskussion über effektive Lösungen, die Menschen verwendet werden, um das Problem “MacBook Pro-Lautsprecher funktioniert nicht” zu beseitigen, was auch für MacBook und MacBook Air gelten.
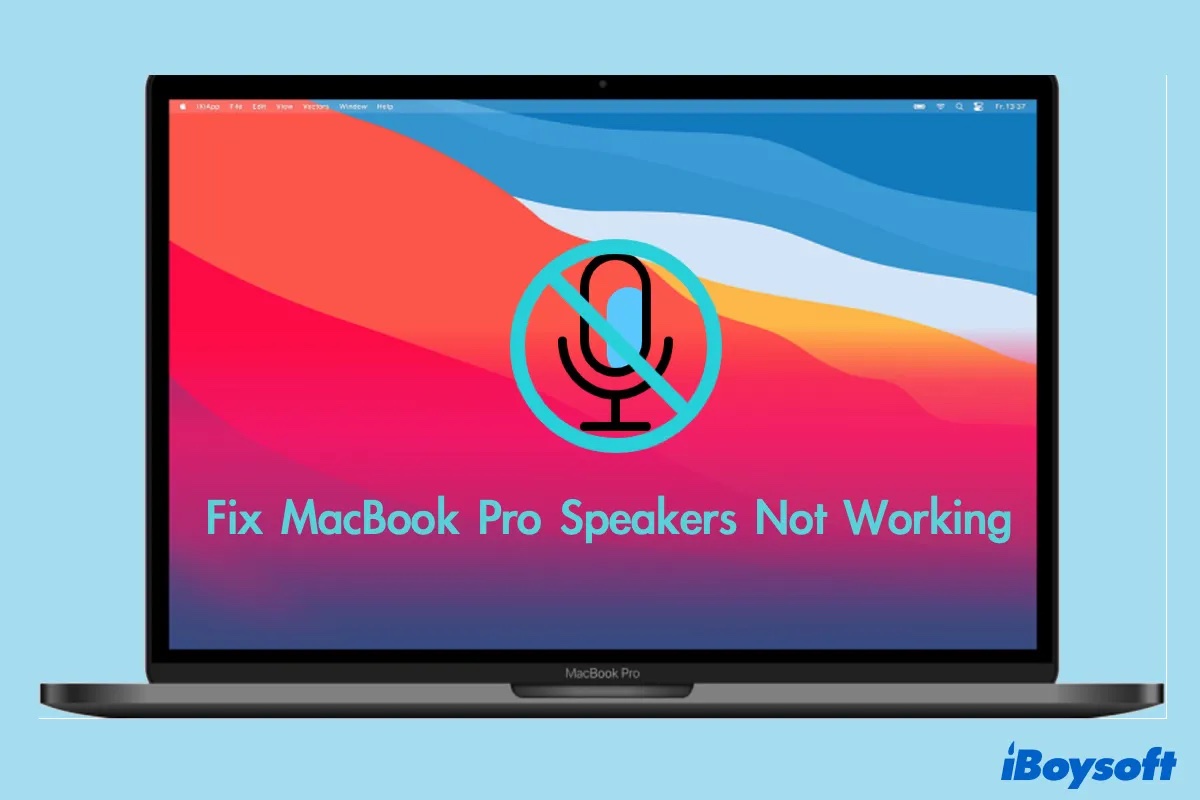
Warum funktioniert Ihr MacBook Pro nicht?
Es gibt viele Gründe, warum der Ton auf Ihrem MacBook Pro nicht mehr funktioniert. Es passiert hauptsächlich, wenn Sie:
- Ton versehentlich stummschalten
- nicht das richtige Audiogerät auswählen
- Betriebssystem nicht auf dem neuesten Stand halten
- Staub oder Abfall im Kopfhöreranschluss haben.
Unabhängig von internem oder externem Lautsprecher ist der erste Schritt, auf das Apple-Logo in der oberen links Ecke zu klicken und Systemeinstellungen > Ton > Ausgabe zu wählen.
Wenn Sie die internen Lautsprecher des Macs verwenden, sollten Sie als Gerät die internen Lautsprecher auswählen. Wenn Sie jedoch Kopf- oder Ohrhörer verwenden, sollte die Ausgabe auf das externe Gerät eingestellt werden.
Vergewissern Sie sich auch, dass die Gesamtlautstärke nicht zu niedrig eingestellt ist und das Kästchen neben Stummschaltung nicht aktiviert ist.
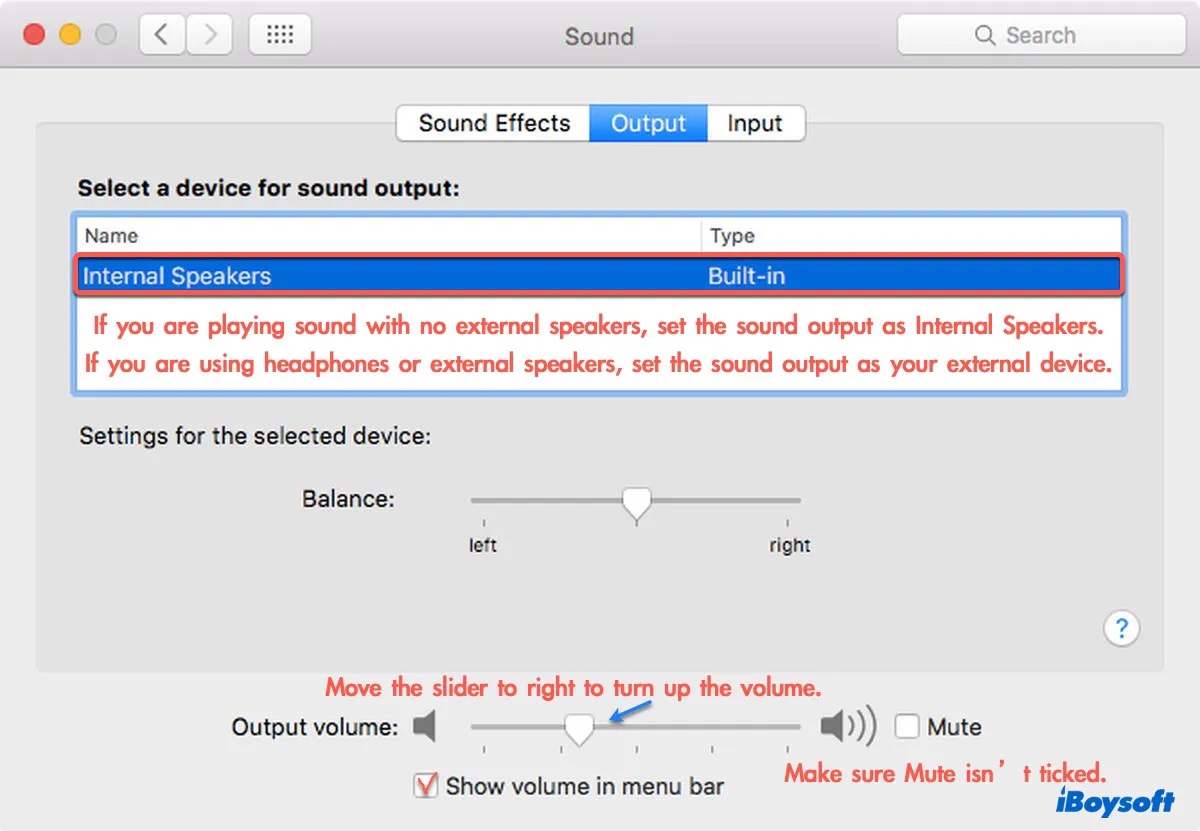
Teilen Sie diese Information über den nicht funktionierende MacBook-Lautsprecher, um mehr Menschen aus der Schwierigkeit zu ziehen.
Behebung des nicht funktionierenden internen MacBook-Lautsprechers
MacBook Pro-Benutzer mit Tonaussetzern oder Knackgeräuschen haben positive Rückmeldungen zu den folgenden 4 Problemlösungen. Wir empfehlen Ihnen, sie der Reihe nach auszuprobieren.
Lösung 1: Ihren Mac neu starten
Die einfachste Lösung für Tonprobleme auf dem Mac ist, den Speicher Ihres Macs zu löschen und neu zu starten. Klicken Sie dazu auf das Apple-Logo > Herunterfahren, um Ihren Mac auszuschalten, warten Sie ein paar Sekunden und starten Sie ihn dann neu. Wenn dies Ihr Problem nicht löst, fahren Sie mit Lösung 2 fort.
Lösung 2: NVRAM zurücksetzen
NVRAM (Non-Volatile Random Access Memory) kontrolliert Ton und Lautstärke-Einstellungen auf Ihrem Mac. Durch Zurücksetzen von NVRAM können Sie das Tonproblem wie kein Ton oder gesperrte Lautstärke beseitigen.
Schritt 1: Drücken Sie den Netzschalter, um Ihren Mac auszuschalten und alle Peripheriegeräte zu entfernen.
Schritt 2: Schalten Sie Ihren Mac ein und drücken und halten Sie gleich die Tasten Befehl +Wahl + P+ R gedrückt.
Schritt 3: Halten Sie die vier Tasten so lange gedrückt, bis der Startton zweimal ertönt oder das Apple-Logo erscheint und zum zweiten Mal verschwindet.
Schritt 4: Versuchen Sie, ein beliebiges Audio abzuspielen, um zu sehen, ob der Ton wieder da ist.
Durch das Zurücksetzen des NVAM werden Audio-, Zeit- und Tastatureinstellungen auf die Standardeinstellungen zurückgesetzt, was das Problem der nicht funktionierenden MacBook-Lautsprecher lösen sollte. Sollte dies nicht funktionieren, können Sie Fix 3 befolgen, um den Sound-Controller auf Ihrem MacBook zurückzusetzen.
Lösung 3: Core Audio deaktivieren
Neben der fehlenden Tonausgabe beschwerten sich viele MacBook Pro-Nutzer auch über die schlechte Audioqualität des Lautsprechers und das gelegentliche Knacken oder Brummen.
Das Zurücksetzen des Core Audio-Dienstes kann den falschen Audio-Prozess in den Normalzustand versetzen und ist daher eine häufige Lösung für Tonprobleme.
Schritt 1: Starten Sie Terminal aus dem Launchpad > Andere > Terminal.
Schritt 2: Geben Sie den nachstehenden Befehl: sudo killall coreaudiod
Schritt 3: Drücken Sie Eingabetaste. Der Coreaudiod-Prozess ist nun beendet, und Sie können nun testen, ob der Ton funktioniert.
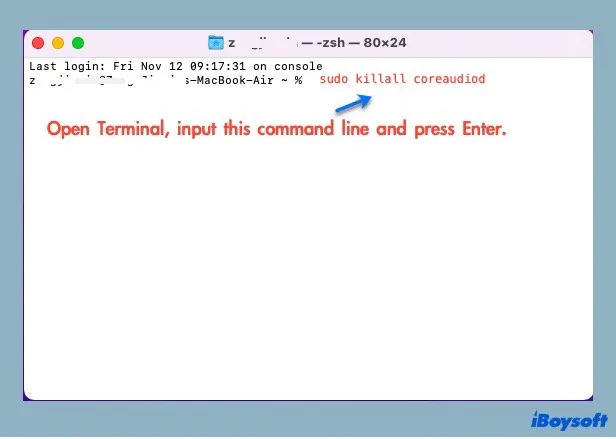
Lösung 4: Kopfhörer ziehen und anschließen
Besonders besorgniserregend ist es, wenn im Ausgabefenster keine Option "Interne Lautsprecher" vorhanden ist. Aber Benutzer mit dem gleichen Problem haben einen einfachen, aber hilfreichen Trick vorgeschlagen, um die internen Lautsprecher zurückzusetzen.
Wenn der interne Lautsprecher auf dem Mac nicht angezeigt wird, schließen Sie einen Kopfhörer an Ihren Mac an, spielen Sie ein Lied oder eine beliebige Audiodatei ab und stoppen Sie dann die Wiedergabe. Öffnen Sie nun die Systemeinstellungen > Ton > Ausgabe, legen Sie als Ausgabegerät die Kopfhörer fest und ziehen Sie dann die Kopfhörer heraus. Dadurch sollten die Internen Lautsprecher wieder im Ausgabefenster erscheinen.
Es kann vorkommen, dass Ihre internen Lautsprecher nicht funktionieren, die Kopfhörer aber schon. Wahrscheinlich ist bei Ihrem Mac das interne Mikrofon als Toneingang und der Kopfhörer als Tonausgang eingestellt.
Um das Problem zu beheben, können Sie die Kopfhörer eingesteckt lassen und dann auf die Registerkarte Ausgang klicken, um die internen Lautsprecher auszuwählen.
Behebung des nicht funktionierenden externen Lautsprechers auf dem Mac
Wenn die externen Lautsprecher, die Sie an den Mac angeschlossen haben, nicht funktionieren, müssen Sie diese Methoden zur Fehlerbehebung anwenden:
- Vergewissern Sie sich, dass Ihre externen Lautsprecher als Tonausgabegerät eingestellt sind und nicht stummgeschaltet sind.
- Ziehen Sie alle anderen Peripheriegeräte ab. Stecken Sie dann den externen Lautsprecher mehrmals ein und aus, um zu sehen, ob er funktioniert.
- Wenn Ihr Lautsprecher über einen Lautstärkeregler verfügt, stellen Sie sicher, dass die Lautstärke eingeschaltet ist.
- Versuchen Sie, andere Lautsprecher an Ihrem Mac zu verwenden, oder schließen Sie Ihren Lautsprecher an ein anderes Gerät an, um zu testen, ob das Problem am Audioanschluss des Mac oder am Lautsprecher selbst liegt.
- Wenn der Kopfhörer- oder Lautsprecherbuchse rot leuchtet, bedeutet dies, dass der Anschluss durch Staub oder Schmutz blockiert ist. Sie können Luft in den Anschluss blasen oder vorsichtig mit einem Zahnstocher in kreisenden Bewegungen das Innere reinigen, bis die Leuchte erlischt.
- Wenn alle Bemühungen vergeblich sind, versuchen Sie, den Lautsprecher herauszuziehen und Ihren Mac für einige Sekunden auszuschalten. Starten Sie ihn dann neu und versuchen Sie den Lautsprecher erneut.
- Natürlich können Sie das Zurücksetzen von NVRAM oder Deaktivieren von Core Audio, wie wir bereits erwähnt haben.
- Sie können auch lesen: Wie aktualisiert man Mac zum Update des Betriebssystem auf die neuste verfügbare Version.
- Wenn alle Lösungen nicht funktionieren, sollen Sie Ihren Mac zum Apple Store senden, um das Hardware prüfen zu lassen.
AirPods bleiben nach dem Update auf macOS Monterey ausgeschaltet?
Das neue macOS Monterey-Update enthält eine Airplay to Mac-Funktion, die die Bluetooth-Verbindung der AirPods und anderer Geräte stören kann.
Um zu verhindern, dass der Ton unterbrochen wird, können Sie die Systemeinstellungen öffnen, auf Freigabe klicken und das Kontrollkästchen neben AirPlay-Empfänger deaktivieren. Schließen Sie dann Ihre AirPods oder andere Bluetooth-Lautsprecher wieder an, und die Tonaussetzer sind verschwunden.
Wenn dieser Beitrag nützlich, warum Sie ihn mit anderen nicht teilen?