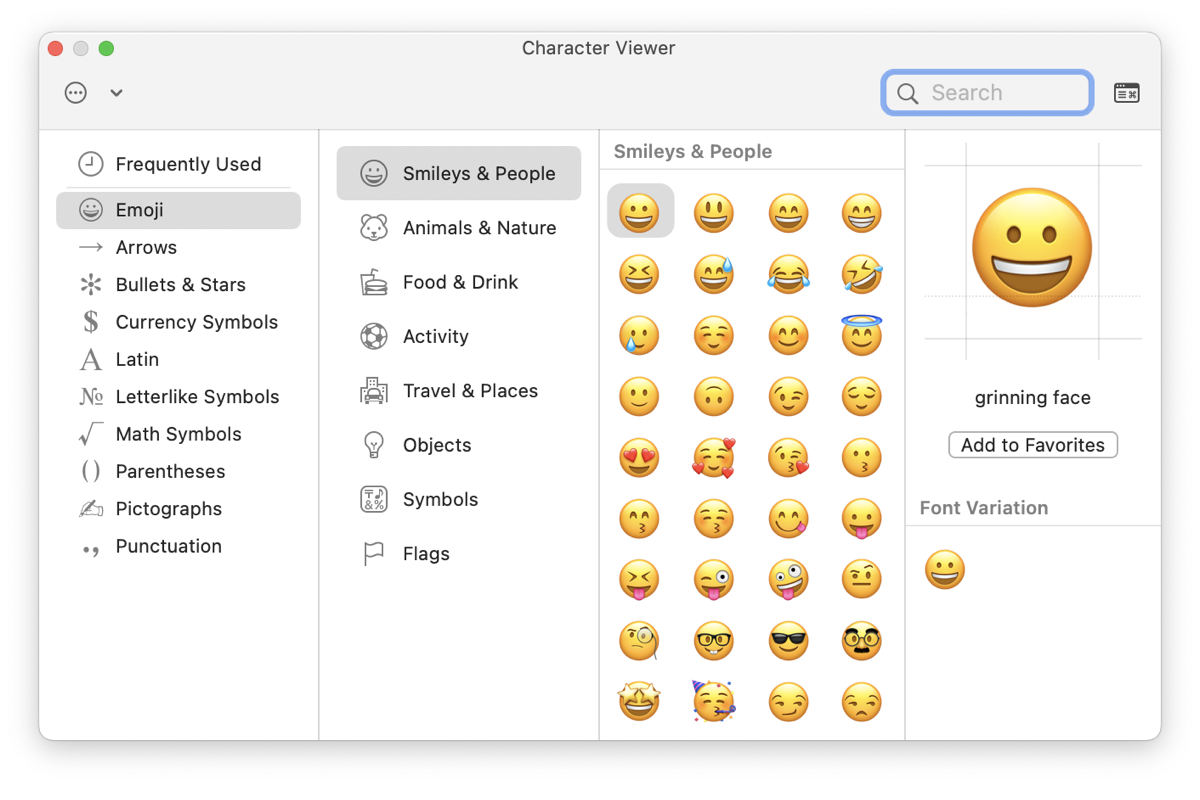Using emoji to express ideas, emotions, and thoughts are very popular on iPhone or iPad when you are typing to send messages or write posts on social media. Do you know your Mac has a quick hotkey that will open an emoji picker and allow you easily insert an emoji on macOS? You can use emojis quickly in a messaging app, in an email, or in a document.
This article will introduce some interesting facts about emojis on Mac and tell you how to use emojis on Mac with a keyboard shortcut, Touch Bar, or Edit settings.
What is emoji on Mac?
The word "emoji" comes from Japanese "e" which means picture and "moji" which means character, so emoji essentially means "picture-character". Emoji is a small digital image or icon used to express an idea or emotion. The icon of emoji on Mac is a tiny smiley face and You can find thousands of emoji icons with different names, different categories, and, most importantly, different meanings.
Every year Apple designs new emojis for users. As emojis have corresponding codes in Unicode and different software or OS show you a graphic that matches the code, so the same emoji looks different on different devices. For example, the emoji sent from an iPhone is not quite what the recipient sees on an Android phone.
How to get emoji symbols on Mac with a keyboard shortcut?
macOS provides a Magic keyboard shortcut to help users type emoji on Mac and add it to any text field.
Step 1: Position the cursor to the place where you want to insert an emoji.
Step 2: Press the Command + Control + Spacebar keys on your keyboard at the same time. This will bring up the emoji picker.
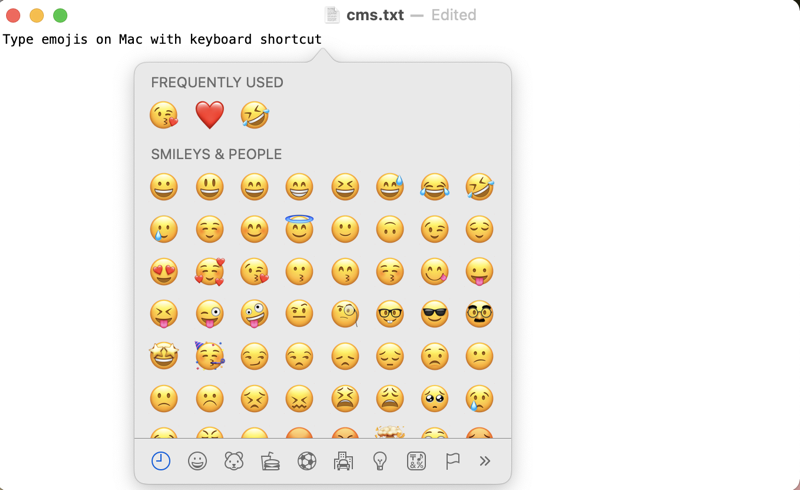
Step 3: In the emoji panel, click the emoji you want to use from the frequently used ones, ones in different categories, or search for emoji.
Tips: You can drag the emoji pop-up off into an independent window so that the emoji picker will stay open all the time to add any emoji while editing.
Please share the keyboard shortcut. Appreciate it!
How to type an emoji with MacBook Pro Touch Bar?
Apple added the Touch Bar to MacBook Pro to give users more customization options or quick access to certain features. If you are using an app that allows you to type, it is very likely you can use your MacBook Pro Touch Bar to insert emojis.
Step 1: Click the text input area to activate the cursor.
Step 2: The emoji icon - a smiley face - should appear in your Touch Bar automatically. Tap it with your finger.

Step 3: Select an emoji from the emoji menu or slide side-to-side to find more emojis.
Step 4: Tap on the emoji you want to use and it will be added to your text.
How to add emoji on Mac with the Edit preferences?
If you can't use the Magic keyboard shortcut or the Touch Bar does not show the emoji icon, your app must not support emojis. To know if the app supports emoji or enter emoji to your typing, you can use the Edit feature in macOS instead.
Step 1: Stay in the typing field, and click Edit in the menu bar.
Step 2: Select "Emoji & Symbols".
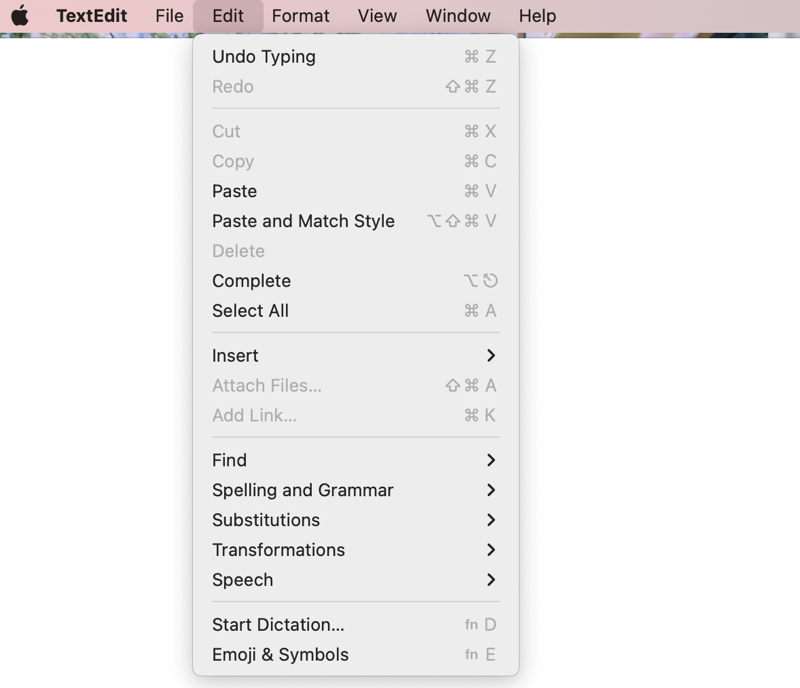
Step 3: Click the emoji you want to insert in the emoji picker.
Share this Mac trick with your friends.
How to get new emojis on Mac?
Apple adds new emojis with its software updates, so to get new emojis on Mac is to update your Mac.
How to get new emojis:
Step 1: Go to the Apple Menu > System Preferences > Software Update.
Step 2: Click Update or Update Now.
Step 3: Install the new update to your Mac and enjoy news emojis and other features.
FAQ about emoji on Mac
- QWhat is the keyboard shortcut for Emoji?
-
A
Press Command + Control + Spacebar to type emoji anywhere on a Mac - in messaging app, in email, in txt editor, etc.
- QWhy Mac emoji keyboard shortcut not working?
-
A
The most possible reason why the keyboard shortcut is not working for you to enter emojis on Mac is that the app does not support emojis.
- QHow to update emojis on Mac?
-
A
Emojis come with macOS update. In other words, you can get new emojis on Mac after you update your macOS.