Using the function keys on Mac, you can get quick control of the Mac and perform the actions immediately just by pressing these keys. But sometimes, nothing happens after you press the function keys - the function keys on Mac are not working.
You may encounter malfunctioning F keys on the Mac keyboard such as the Mac F3 key not working, Mac keyboard music controls not working, Mac volume function keys not working, etc. It could be quite inconvenient when these function keys are not working. So we provide methods to help fix this issue.
What are F and Fn keys on Mac keyboard?
For the keyboards of modern Mac computers, except for the ones with a Touch Bar, you can see the top row of the keyboard printed with F1, F2, F3… F12 featured different icons. These keys are what we call function keys. You can use these keys as controls of built-in Mac features such as adjusting the brightness of the screen with the F1 and F2 keys, muting or unmuting your Mac with the F10 keys, etc.
In addition to that, you can also use the F1 to F12 keys as standard function keys with the modifier key Fn which is located in the left bottom corner of the Mac keyboard. If you have enabled "Use F1, F2, etc. keys as standard function keys" in keyboard settings, you can press both Fn and a function key to perform the action assigned to, the varying from different apps. If there is no Fn key on your Mac keyboard, you can press the Control key.
Note: Press and hold the Fn (Function) key on your keyboard to see F1 through F12 in the Touch Bar.
Why the function keys on Mac not working?
I pressed my "function" keys and they are no longer working normally. For example, I can't change the screen/keyboard brightness or volume using the regular keys. When I hit them they either perform different functions or it makes a sound. How do I change it back to normal?
Are you faced with the same issue that your function keys don't respond after you hit the keys? Then it seems that your function keys on Mac are not working. Such a problem may relate to the keyboard settings, system-related errors, corrupted macOS, damaged keyboard, etc. If you are using an Apple wireless keyboard, Bluetooth settings or connection may be the culprit.
How to fix function keys not working on MacBook Air/Pro/iMac?
Here we provide effective methods to troubleshoot the function keys not working on the Mac issue. You can apply the following method one by one until you bring the function keys back on track. Whether the keyboard comes with the Mac laptops or the Apple wireless keyboard used for iMac, both are covered in this part.
Check the Keyboard settings
If you have changed the keyboard settings and enabled "Use F1, F2, etc. keys as standard function keys," you may find that you can not use the single F1 to F12 keys to change the brightness of the screen, adjust the lightness of the keyboard, increase/decrease volume, and so forth. Here's how to check the keyboard settings on Mac:
- Click the Apple logo > System Preferences.
- Select Keyboard and click the Keyboard tab.
- Find the box of "Use F1, F2, etc. keys as standard function keys."
- Deselect the box if you have checked to use the single F keys to perform printed actions.
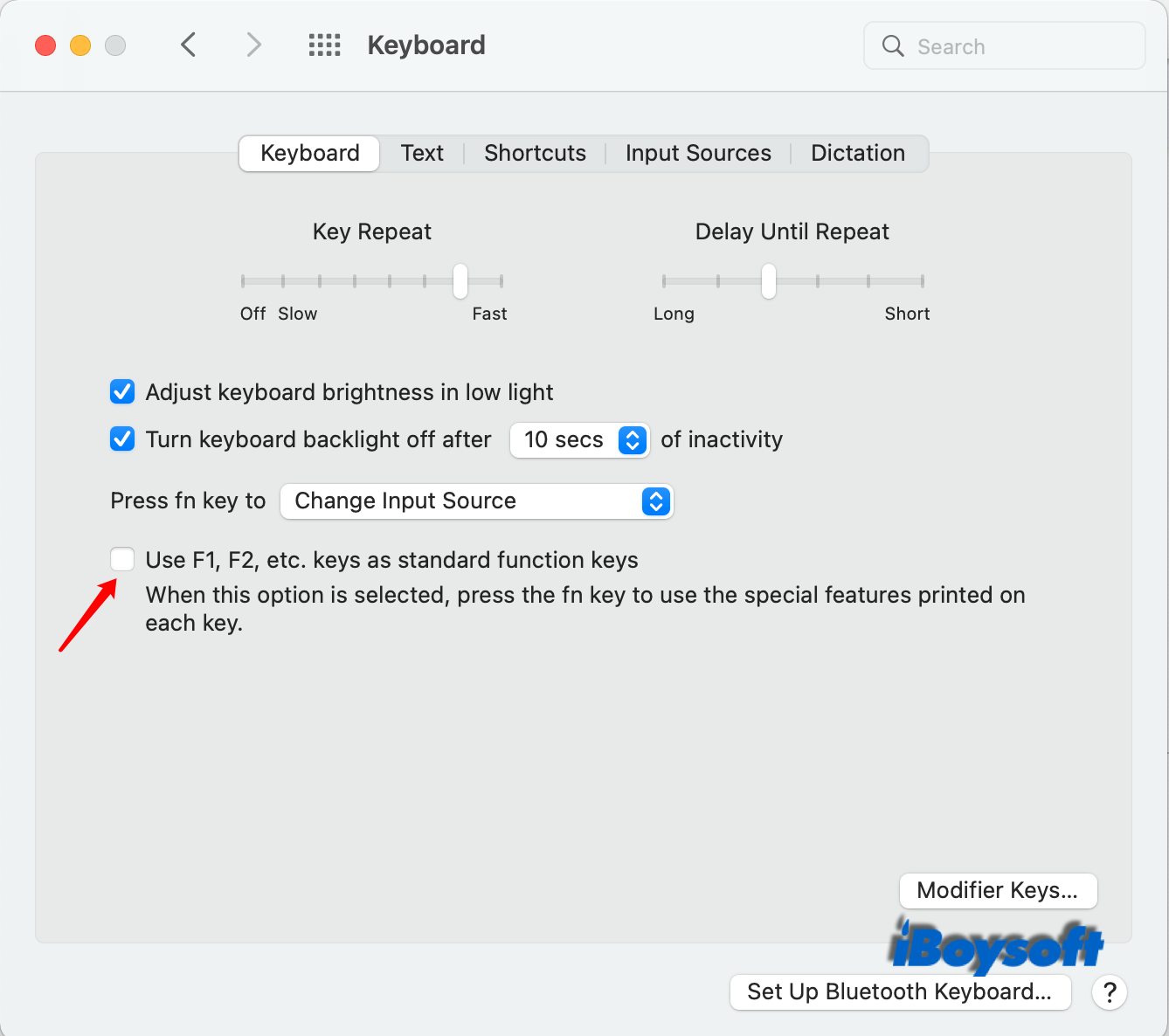
Check Fn key binding
Perhaps, you want to use these F keys as standard function keys to combine with the Fn key, but your Fn key is not working for brightness, volume, etc. You can check whether the Fn key is bound to the action you want it to perform, here it should work as the function key. Have a check in keyboard preferences.
- Tap the Apple menu > System Preferences, then choose Keyboard.
- In the new window, click the Keyboard tab and click on the "Modifier Keys" button in the right bottom corner.
- On the pop-up dialogue, tap the box next Function (Fn) key.
- Choose the fn function from the list, then click OK.
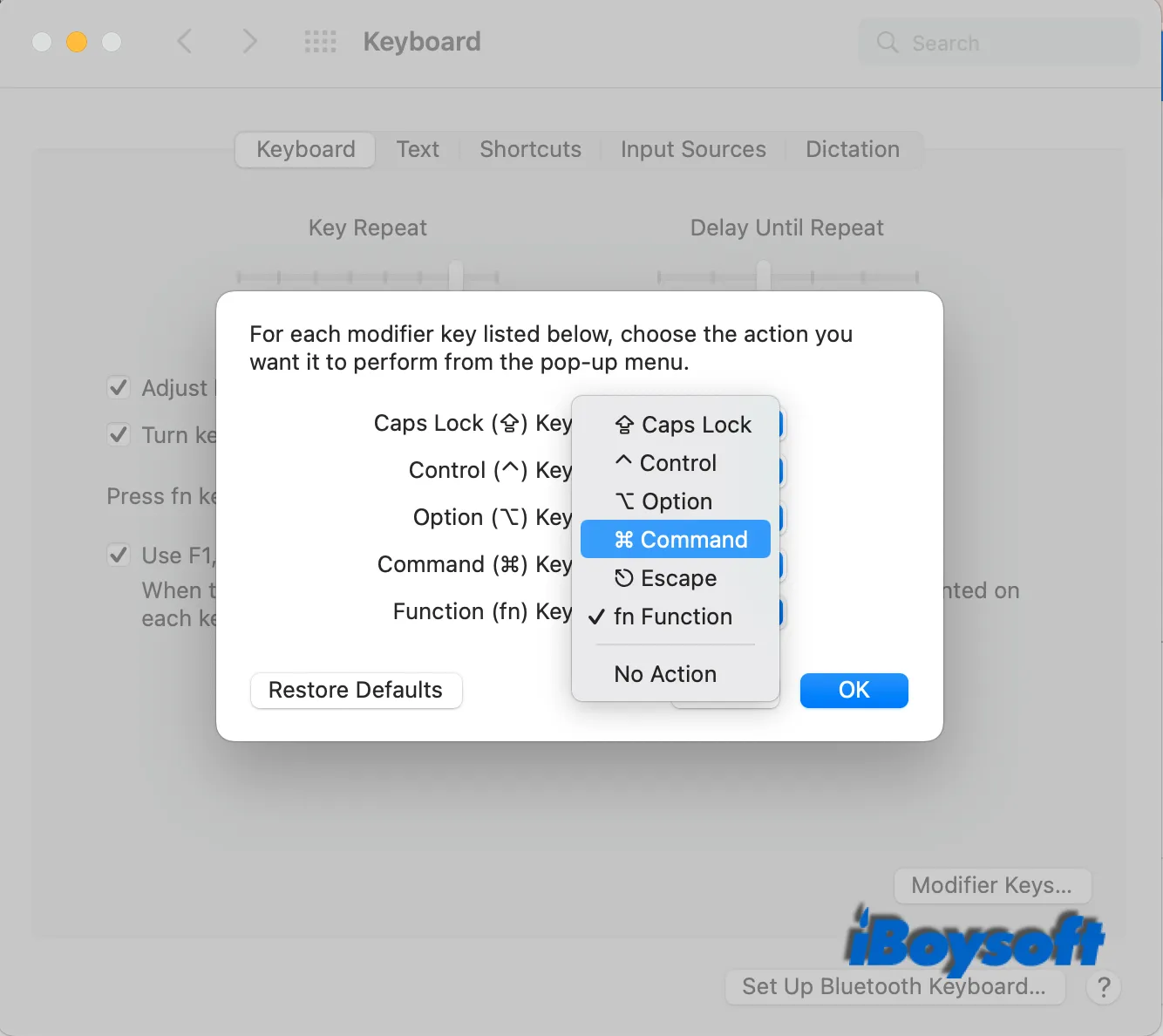
If you find other modifier keys not working such as the Mac Option key not working, you should also check the action you set it to perform in keyboard settings.
Reset SMC and NVRAM
SMC (System Management Controller) is in charge of low-level settings including the keyboard settings. When you are coping with the function keys on your Mac not working issue, you can reset the SMC on your Mac to remove SMC-related errors. If resetting SMC doesn't work, you can try to reset NVRAM, another component used to store the configuration information of your Mac such as the sound volume.
Restart your Mac
Giving your Mac a fresh startup usually troubleshoots some minor system-related issues. It may work to fix function keys not working on MacBook Air/Pro/iMac by restarting your Mac from the Apple menu > Restart, then choose Restart again to confirm the action. After the Mac boots up, check whether the function keys get back to normal.
Delete keyboard .plist files
The plist file is the setting file of certain apps and programs. When the plist files of the keyboard are corrupted, it may cause the F keys to malfunction, and even the whole MacBook keyboard not working. In this case, you can find and delete the keyboard plist files to force the macOS to rebuild and reset the keyboard preferences to default which may make the function keys useful again.
- Open Finder and choose Go > Go to Folder from the menu bar.
- Enter ~/Library/Preferences/ in the search bar and click Go.
- Find the following files in the folder location in the Finder.
com.apple.driver.AppleBluetoothMultitouch.trackpad.plist
com.apple.driver.AppleBluetoothMultitouch.mouse.plist
com.apple.driver.AppleHIDMouse.plist
com.apple.keyboard.plist
com.apple.keyboardservicesd.plist - Select these files and choose Move to Trash to delete them.
- Restart your Mac to rebuild the plist files of the keyboard.
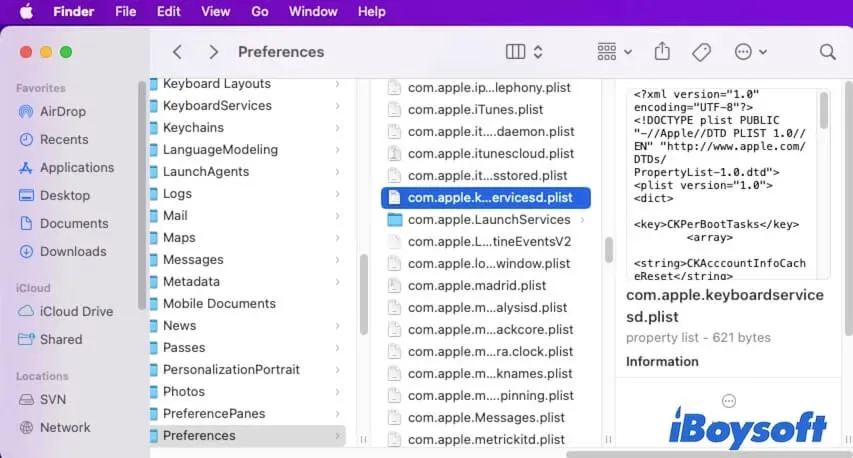
Try iBoysoft DiskGeeker to remove unwanted files on Mac with ease!
Update macOS
It is always suggested to keep your Mac updated to the latest macOS given that a macOS update provides patches of bugs, and enhances the system security and the performance. An outdated macOS may cause the function keys not working on Mac. Go to Apple menu > System Preferences > Software Update to check for updates.
If you are using Apple's wireless Magic Keyboard, except for the methods elaborated on before, you can continue to troubleshoot malfunctioning F keys with the following methods.
Turn the keyboard off and on
This is a quick fix to get rid of any minor technical problems with the Magic Keyboard such as the function keys not working. Performing a power cycle on the Magic Keyboard by turning it off and on may bring the faulty function keys back on track. The ON/OFF slide switch is at the back edge of your Magic Keyboard.
Check the Bluetooth connection
If the Magic Keyboard can not be detected by the macOS Bluetooth, not only the function keys but also the whole keys will not respond when you hit the keys on the keyboard, because the Magic Keyboard isn't connected to your Mac.
Go to the Apple menu > System Preferences > Bluetooth. Then you can see all the devices detected by the Bluetooth in the right column, it also tells the current state, Not Connected or Connected. If your Magic Keyboard is not connected, you can turn the Bluetooth off and on, and then reconnect the keyboard.
Unpair and reconnect the keyboard
Your Magic Keyboard is connected via Bluetooth but the function keys are not working. Then try to unpair the keyboard with your Mac and reconnect it. Still, navigate to the Apple menu > System Preferences > Bluetooth, and click the remove (x) icon next to the name of your keyboard to unpair it. Then wait for the Bluetooth to detect your keyboard, select your keyboard from the list, and choose Connect.
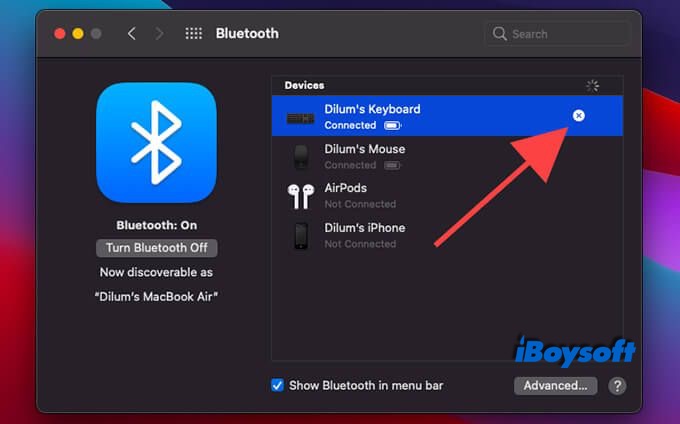
Factory reset the keyboard
If the function keys are still not working on your Magic Keyboard, you can reset it to factory settings via the Bluetooth connection. Before that, you should disconnect all the other connected devices such as Magic Mouse, AirPods, etc., since the reset procedure affects them all.
- Hold down the Shift and Control keys and select the Bluetooth status icon or the Bluetooth control inside the Control Center.
- Select Factory Reset all connected Apple devices.
- Choose OK.
- Wait for the process to complete.
- Open System Preferences > Bluetooth, then reconnect the Magic Keyboard to the Mac.
The final words
The top row of the keyboard is embedded with function keys F1 to F12, used to take control of your Mac or perform some actions quickly. It is annoying when the function keys on Mac are not working. Fortunately, you know how to fix misbehaving F keys on Mac after reading this post. If none of them helps to make the function keys usable again, you can take it to a local repair or consider a replacement.
