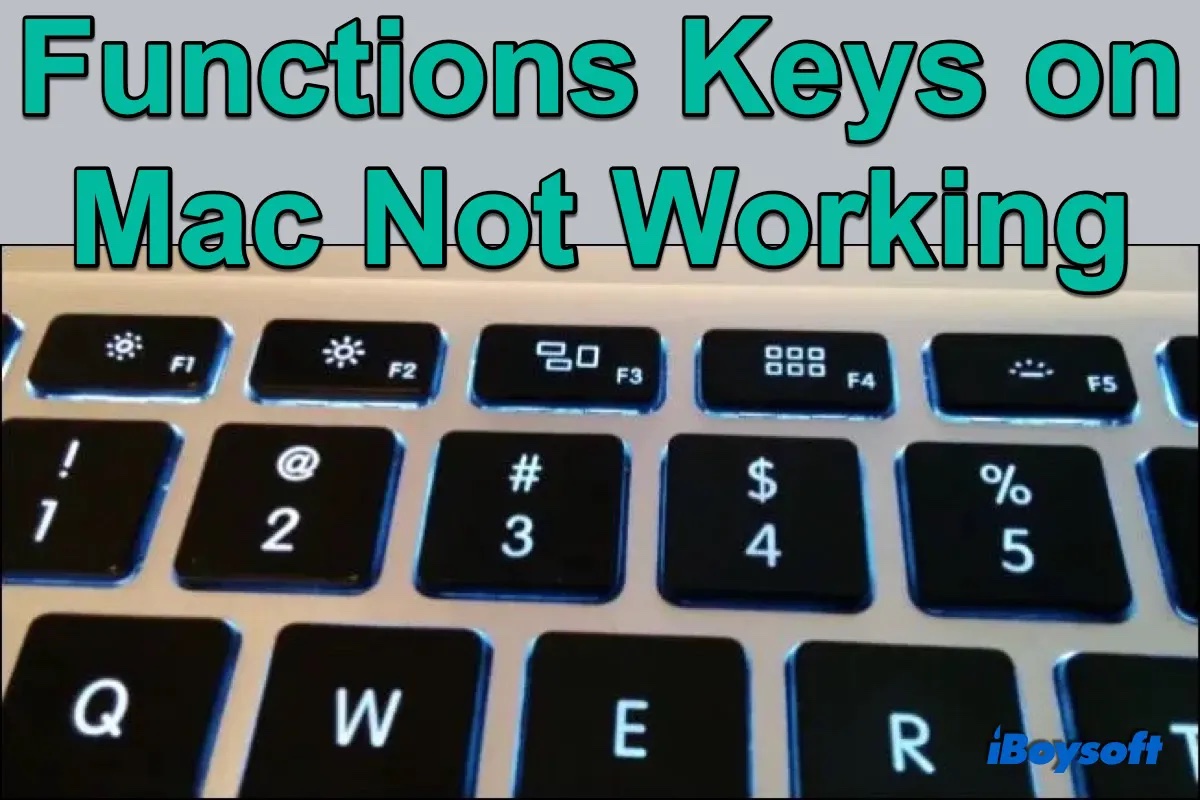Mit den Funktionstasten auf dem Mac können Sie den Mac schnell steuern und die Aktionen sofort ausführen, indem Sie diese Tasten drücken. Aber manchmal passiert nichts, nachdem Sie die Funktionstasten gedrückt haben - die Funktionstasten auf dem Mac funktionieren nicht.
Es kann vorkommen, dass die F-Tasten auf der Mac-Tastatur nicht funktionieren, z. B. die Taste F3, die Musiksteuerung der Mac-Tastatur oder die Funktionstasten für die Lautstärke usw. Es kann sehr unangenehm sein, wenn diese Funktionstasten nicht funktionieren. Daher bieten wir Methoden zur Behebung dieses Problems.
Was sind die Tasten F und Fn auf der Mac-Tastatur?
Bei den Tastaturen moderner Mac-Computer, mit Ausnahme derer mit Touch Bar, sehen Sie in der oberen Reihe der Tastatur die Symbole F1, F2, F3... F12. Diese Tasten sind die sogenannten Funktionstasten. Sie können diese Tasten zur Steuerung integrierter Mac-Funktionen verwenden, z. B. zum Einstellen der Helligkeit des Bildschirms mit den Tasten F1 und F2, zum Stummschalten oder Aufheben der Stummschaltung Ihres Macs mit den Tasten F10, usw.
Darüber hinaus können Sie die Tasten F1 bis F12 auch als Standardfunktionstasten mit der Modifizierungstaste Fn verwenden, die sich in der linken unteren Ecke der Mac-Tastatur befindet. Wenn Sie in den Tastatureinstellungen die Option "F1, F2 usw. als Standardfunktionstasten verwenden" aktiviert haben, können Sie sowohl die Fn-Taste als auch eine Funktionstaste drücken, um die zugewiesene Aktion auszuführen, und zwar in verschiedenen Anwendungen. Wenn es auf Ihrer Mac-Tastatur keine Fn-Taste gibt, können Sie die Ctrl-Taste drücken.
Hinweis: Halten Sie die Funktionstaste (Fn) auf Ihrer Tastatur gedrückt, um F1 bis F12 in der Touch Bar anzuzeigen.
Warum funktionieren die Tasten auf dem Mac nicht?
Ich habe meine "Funktionstasten" gedrückt und sie funktionieren nicht mehr normal. Ich kann zum Beispiel die Helligkeit des Bildschirms/der Tastatur oder die Lautstärke nicht mit den normalen Tasten ändern. Wenn ich sie drücke, führen sie entweder andere Funktionen aus oder es ertönt ein Geräusch. Wie kann ich sie wieder in den Normalzustand versetzen?
Sind Sie mit dem gleichen Problem konfrontiert, dass Ihre Funktionstasten nicht reagieren, nachdem Sie die Tasten gedrückt haben? Dann scheint es, dass Ihre Funktionstasten auf dem Mac nicht funktionieren. Ein solches Problem kann mit den Tastatureinstellungen, systembedingten Fehlern, beschädigtem macOS, beschädigter Tastatur usw. zusammenhängen. Wenn Sie eine drahtlose Apple-Tastatur verwenden, können die Bluetooth-Einstellungen oder die Verbindung der Grund dafür sein.
Teilen Sie diese Information über die nicht funktionierende Funktionstasten.
Wie lassen sich die nicht funktionierenden Tasten auf dem MacBook Air/Pro/iMac reparieren?
Hier finden Sie effektive Methoden zur Behebung des Problems, dass die Funktionstasten auf dem Mac nicht funktionieren. Sie können die folgenden Methoden eine nach der anderen anwenden, bis Sie die Funktionstasten wieder zum Laufen bringen. Unabhängig davon, ob die Tastatur mit den Mac-Laptops oder der kabellosen Apple-Tastatur für den iMac geliefert wird, werden beide in diesem Teil behandelt.
Tastatureinstellungen überprüfen
Wenn Sie die Tastatureinstellungen geändert und die Option "F1, F2 usw. als Standardfunktionstasten verwenden" aktiviert haben, können Sie möglicherweise die einzelnen Tasten F1 bis F12 nicht mehr verwenden, um die Helligkeit des Bildschirms zu ändern, die Helligkeit der Tastatur einzustellen, die Lautstärke zu erhöhen/verringern und so weiter. Hier erfahren Sie, wie Sie die Tastatureinstellungen auf dem Mac überprüfen können:
- Klicken Sie auf Apple-Logo >Systemeinstellungen.
- Wählen Sie die Tastatur und klicken Sie auf die Registerkarte “Tastatur”.
- Suchen Sie das Kästchen “Die Tasten F1, F2 usw. als Standard-Funktionstasten verwenden”
- Deaktivieren Sie das Kontrollkästchen, wenn Sie die Verwendung der einzelnen F-Tasten zum Ausführen von Abbildungsaktionen aktiviert haben.
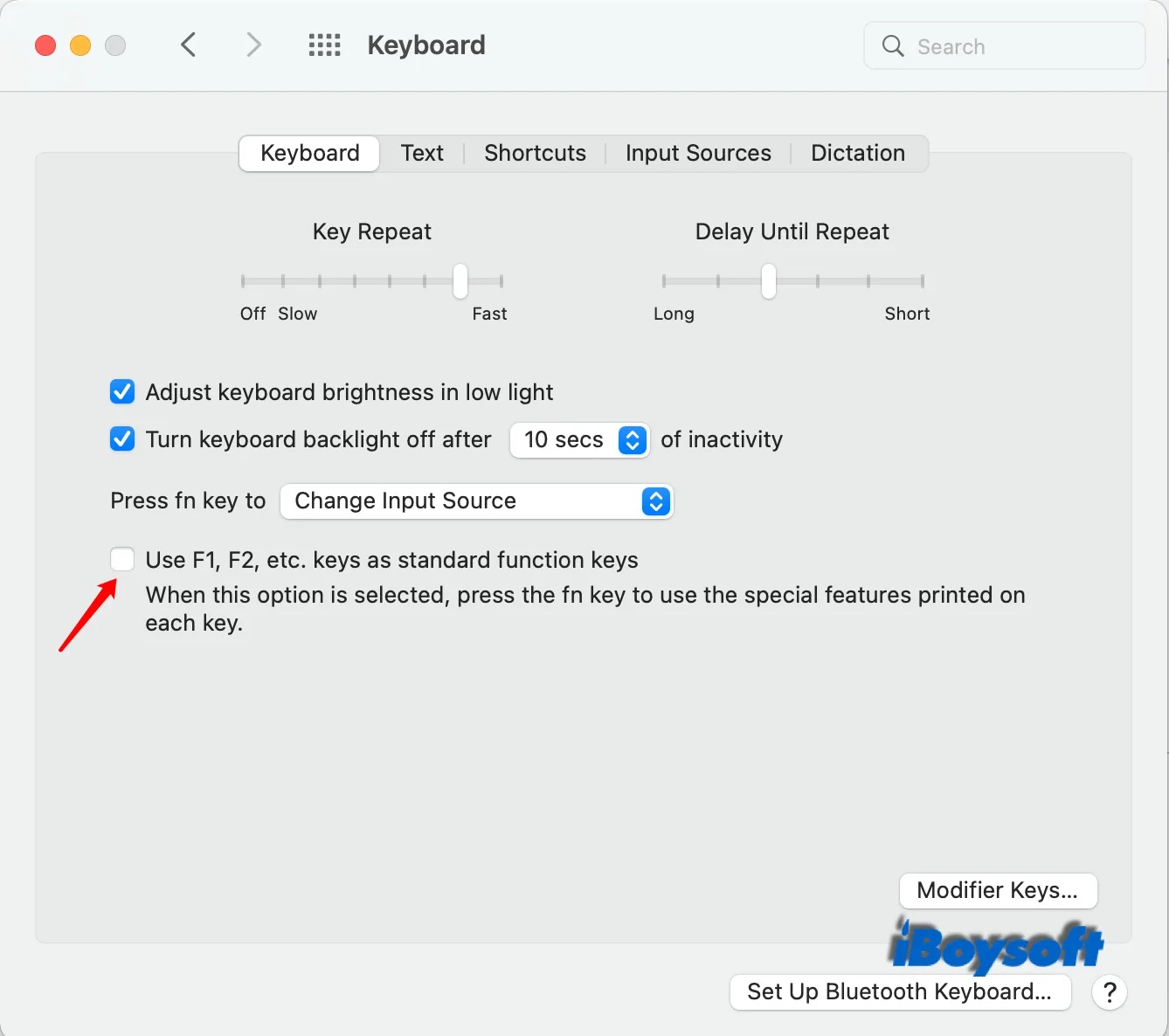
Fn-Tastenbindung überprüfen
Vielleicht möchten Sie diese F-Tasten als Standard-Funktionstasten verwenden, um sie mit der Fn-Taste zu kombinieren, aber Ihre Fn-Taste funktioniert nicht für Helligkeit, Lautstärke usw. Sie können überprüfen, ob die Fn-Taste an die gewünschte Aktion gebunden ist, hier sollte sie als Funktionstaste funktionieren. Schauen Sie in den Tastatureinstellungen nach.
- Klicken Sie auf das Apple-Menü > Systemeinstellungen, dann wählen Sie die Tastatur.
- Klicken Sie in dem neuen Fenster auf die Registerkarte "Tastatur" und dann auf die Schaltfläche "Sondertasten" in der rechten unteren Ecke.
- Tippen Sie im Pop-up-Dialog auf das Feld neben der Funktionstaste (Fn).
- Wählen Sie fn-Funktion aus der Liste aus und klicken Sie dann auf OK.
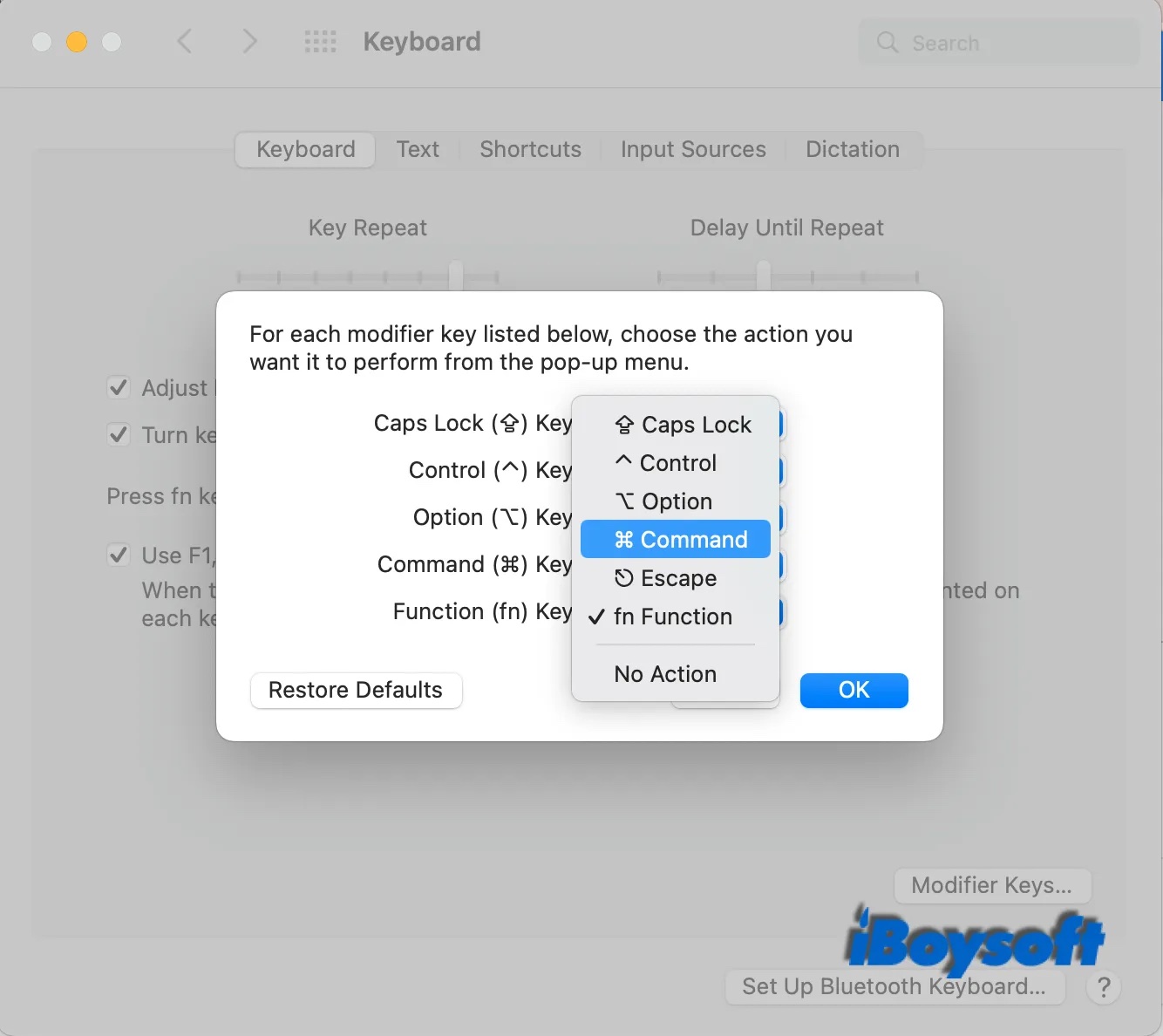
SMC und NVRAM zurücksetzen
SMC(System Management Controller) sorgt für die Einstellungen auf niedrigem Niveau einschließlich der Tastatureinstellungen. Wenn Sie mit dem Problem der nicht funktionierenden Funktionstasten auf dem Mac zu kämpfen haben, können Sie den SMC auf Ihrem Mac zurücksetzen, um SMC-bezogene Fehler zu beseitigen. Und wenn das Zurücksetzen des SMC nicht funktioniert, können Sie versuchen, den NVRAM zurückzusetzen, eine andere Komponente, die zum Speichern der Konfigurationsinformationen Ihres Macs, wie z. B. der Lautstärke, verwendet wird.
Ihren Mac neu starten
Wenn Sie Ihren Mac neu starten, lassen sich in der Regel einige kleinere systembedingte Probleme beheben. Es kann funktionieren, die nicht funktionierenden Funktionstasten auf dem MacBook Air/Pro/iMac zu beheben, indem Sie Ihren Mac über das Apple-Menü > Neustart neu starten und dann Neustart wählen, um die Aktion zu bestätigen. Nachdem der Mac eingeschaltet ist, überprüfen Sie, ob die Funktionstasten wieder normal funktionieren.
Tastatur .plist-Dateien löschen
Die plist-Datei ist die Einstellungsdatei für bestimmte Anwendungen und Programme. Wenn die plist-Dateien der Tastatur beschädigt sind, kann dies dazu führen, dass die F-Tasten nicht mehr funktionieren und sogar die gesamte MacBook-Tastatur nicht mehr funktioniert. In diesem Fall können Sie die Tastatur-Plist-Dateien finden und löschen, um macOS zu zwingen, die Tastatureinstellungen neu zu erstellen und auf die Standardeinstellungen zurückzusetzen, was die Funktionstasten wieder nutzbar machen kann.
- Öffnen Sie Finder > Wählen Sie Gehe zu > Gehe zum Ordner in der Menüleiste.
- Geben Sie ~/Library/Preferences/ in den Suchfeld und Klicken Sie Gehe zu.
- Suchen Sie die folgenden Dateien in dem Ordner im Finder.
com.apple.driver.AppleBluetoothMultitouch.trackpad.plist
com.apple.driver.AppleBluetoothMultitouch.mouse.plist
com.apple.driver.AppleHIDMouse.plist
com.apple.keyboard.plist
com.apple.keyboardservicesd.plist - Wählen Sie diese Dateien und legen Sie sie in den Papierkorb, um sie zu löschen.
- Starten Sie Ihren Mac neu, um die plist-Dateien der Tastatur neu zu erstellen.
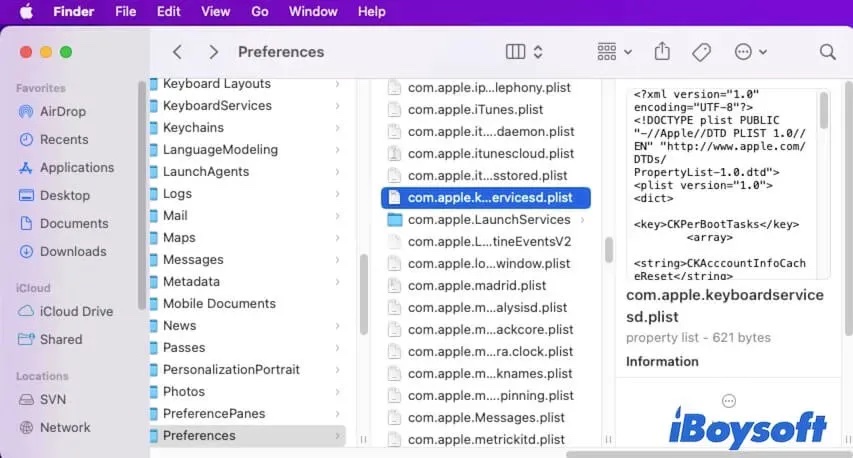
macOS aktualisieren
Es wird immer empfohlen, Ihren Mac auf die neueste macOS-Version zu aktualisieren, da eine macOS-Aktualisierung Fehlerbehebungen bietet und die Systemsicherheit und -leistung verbessert. Ein veraltetes macOS kann dazu führen, dass die Funktionstasten auf dem Mac nicht funktionieren. Gehen Sie zu Apple-Menü > Systemeinstellungen > Softwareupdate, um nach Updates zu suchen.
Wenn Sie das kabellose Magic Keyboard von Apple verwenden, können Sie abgesehen von den zuvor beschriebenen Methoden die Fehlfunktion der F-Tasten auch mit den folgenden Methoden beheben.
Die Tastatur aus- und einschalten
Dies ist eine schnelle Lösung, um kleinere technische Probleme mit dem Magic Keyboard zu beheben, z. B. wenn die Funktionstasten nicht funktionieren. Wenn Sie das Magic Keyboard aus- und wieder einschalten, können die fehlerhaften Funktionstasten wieder funktionieren. Der EIN/AUS-Schiebeschalter befindet sich an der hinteren Kante des Magic Keyboards.
Die Bluetooth-Verbindung überprüfen
Wenn das Magic Keyboard von macOS Bluetooth nicht erkannt wird, reagieren nicht nur die Funktionstasten, sondern auch die gesamten Tasten nicht, wenn Sie die Tasten auf der Tastatur drücken, weil das Magic Keyboard nicht mit Ihrem Mac verbunden ist.
Gehen Sie zu Apple-Menü > Systemeinstellungen > Bluetooth. In der rechten Spalte sehen Sie dann alle von Bluetooth erkannten Geräte und den aktuellen Status: Nicht verbunden oder verbunden. Wenn Ihr Magic Keyboard nicht verbunden ist, können Sie Bluetooth aus- und wieder einschalten und die Tastatur dann erneut verbinden.
Entkoppeln und erneutes Verbinden der Tastatur
Ihr Magic Keyboard ist über Bluetooth verbunden, aber die Funktionstasten funktionieren nicht? Versuchen Sie dann, das Pairing zwischen der Tastatur und Ihrem Mac zu lösen und sie erneut zu verbinden. Gehen Sie dazu in das Apple-Menü > Systemeinstellungen > Bluetooth und klicken Sie auf das Symbol (x) neben dem Namen Ihrer Tastatur, um die Kopplung aufzuheben. Warten Sie dann, bis Bluetooth Ihre Tastatur erkennt, wählen Sie Ihre Tastatur aus der Liste aus und wählen Sie Verbinden.
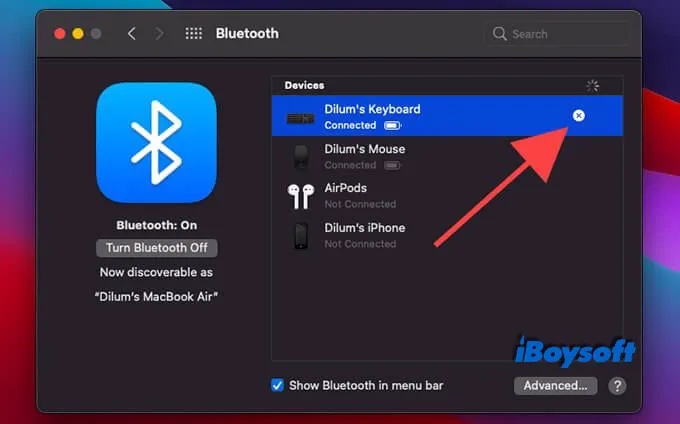
Die Tastatur auf die Werkseinstellungen zurücksetzen
Wenn die Funktionstasten auf Ihrem Magic Keyboard immer noch nicht funktionieren, können Sie es über die Bluetooth-Verbindung auf die Werkseinstellungen zurücksetzen. Zuvor sollten Sie alle anderen angeschlossenen Geräte wie die Magic Mouse, die AirPods usw. trennen, da sich der Rücksetzvorgang auf sie alle auswirkt.
- Halten Sie die Umschalttaste und Ctrl-Taste gedrückt und wählen Sie das Bluetooth-Statussymbol oder die Bluetooth-Steuerung im Kontrollzentrum.
- Wählen Sie Werksreset für alle verbundenen Apple-Geräte.
- Wählen Sie OK.
- Warten Sie, bis der Vorgang abgeschlossen ist.
- Öffnen Sie Systemeinstellungen > Bluetooth und verbinden Sie das Magic Keyboard erneut mit dem Mac.
Sind diese Methoden hilfreich? Wenn ja, teilen Sie sie mit Ihren Freuden.
Fazit
In der oberen Reihe der Tastatur befinden sich die Funktionstasten F1 bis F12, mit denen Sie die Steuerung Ihres Macs übernehmen oder bestimmte Aktionen schnell ausführen können. Es ist ärgerlich, wenn die Funktionstasten auf dem Mac nicht funktionieren. Zum Glück wissen Sie nach dem Lesen dieses Beitrags, wie Sie fehlerhafte F-Tasten auf dem Mac beheben können. Wenn nichts davon hilft, um die Funktionstasten wieder nutzbar zu machen, können Sie das Gerät zu einer lokalen Reparatur bringen oder einen Austausch in Betracht ziehen.
Wenn Sie noch andere Frage haben, lassen Sie bitte Ihre Kommentare hinter.