En utilisant les touches de fonction sur Mac, vous obtenez un contrôle rapide du Mac et effectuez les actions immédiatement en appuyant simplement sur ces touches. Mais parfois, rien ne se passe après avoir appuyé sur les touches de fonction - les touches de fonction du Mac ne fonctionnent pas.
Vous pouvez rencontrer des touches de fonction défectueuses sur le clavier de votre Mac, comme la touche F3 de votre Mac qui ne fonctionne pas, les commandes musicales du clavier de votre Mac qui ne fonctionnent pas, les touches de fonction du volume de votre Mac qui ne fonctionnent pas, etc. Ces touches de fonction peuvent s'avérer peu pratiques lorsqu'elles ne fonctionnent pas. Nous vous proposons donc des méthodes pour vous aider à régler ce problème.
Que sont les touches F et Fn sur le clavier Mac?
Sur les claviers des ordinateurs Mac modernes, à l'exception de ceux dotés d'une barre tactile, vous verrez la rangée supérieure du clavier imprimée de F1, F2, F3... F12 présentant des fonctionnalités différentes. Ces touches sont ce que l'on appelle des touches de fonction. Elles permettent de contrôler les fonctionnalités intégrées du Mac, comme le réglage de la luminosité de l'écran avec les touches F1 et F2, la mise en sourdine ou le retour du son avec les touches F10, etc.
De plus, vous pouvez également utiliser les touches F1 à F12 comme touches de fonction standard avec la touche de modification Fn située dans le coin inférieur gauche du clavier Mac. Si vous avez activé l'option "Utiliser les touches F1, F2, etc. comme touches de fonction standard" dans les paramètres du clavier, la touche Fn et une touche de fonction vous permettent d'effectuer l'action qui leur est attribuée, en variant selon les applications. S'il n'y a pas de touche Fn sur votre clavier Mac, appuyez sur la touche Control (CTRL).
Remarque: Maintenez enfoncée la touche Fn (fonction) de votre clavier pour afficher les touches F1 à F12 dans la barre tactile.
Pourquoi les touches de fonction du Mac ne fonctionnent-elles pas?
J'ai appuyé sur mes touches de "fonction" et elles ne fonctionnent plus normalement. Par exemple, je ne peux pas changer la luminosité de l'écran/du clavier ou le volume en utilisant les touches normales. Lorsque je les frappe, elles exécutent différentes fonctions ou émettent un son. Comment faire pour que tout redevienne normal?
Êtes-vous confronté au même problème : vos touches de fonction ne réagissent pas après avoir été enfoncées? Il semble alors que les touches de fonction de votre Mac ne fonctionnent pas. Un tel problème peut être lié aux paramètres du clavier, à des erreurs liées au système, à un macOS corrompu, à un clavier endommagé, etc. Si vous utilisez un clavier sans fil Apple, les paramètres ou la connexion Bluetooth peuvent être en cause.
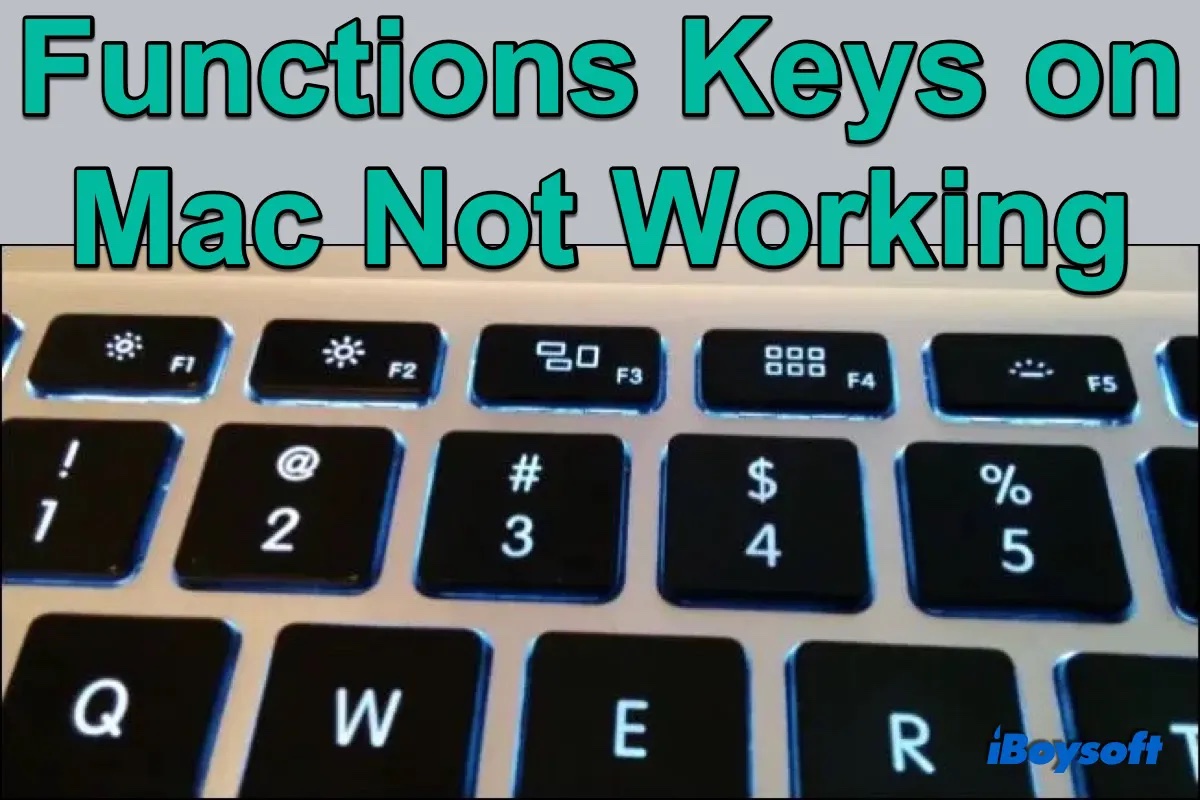
Comment régler le problème des touches de fonction qui ne fonctionnent pas sur MacBook Air/Pro/iMac?
Nous vous proposons ici des méthodes efficaces pour résoudre le problème des touches de fonction qui ne fonctionnent pas sur votre Mac. Appliquez les méthodes suivantes une par une jusqu'à ce que les touches de fonction fonctionnent à nouveau. Que ce soit le clavier fourni avec les ordinateurs portables Mac ou le clavier sans fil Apple utilisé pour l'iMac, les deux sont pris en compte dans cette partie.
Vérifier les paramètres du clavier
Si vous avez changé les paramètres du clavier et activé l'option "Utiliser les touches F1, F2, etc. comme touches de fonction standard", il se peut que vous ne puissiez pas utiliser les touches simples F1 à F12 pour changer la luminosité de l'écran, régler la luminosité du clavier, augmenter/diminuer le volume, etc. Voici comment vérifier les paramètres du clavier sur Mac:
Vérifier la liaison de la touche Fn
Il se peut que vous souhaitiez utiliser ces touches F comme touches de fonction standard à combiner avec la touche Fn, mais votre touche Fn ne fonctionne pas pour la luminosité, le volume, etc. Vérifiez si la touche Fn est liée à l'action que vous voulez qu'elle exécute, elle devrait alors fonctionner comme une touche de fonction. Vérifiez dans les préférences du clavier.
Réinitialiser le SMC et la NVRAM
Le SMC (Contrôleur de gestion du système) est responsable des paramètres de bas niveau, y compris les paramètres du clavier. Lorsque vous êtes confronté au problème des touches de fonction du Mac qui ne fonctionnent pas, une réinitialisation du SMC de votre Mac permet de supprimer les erreurs liées au SMC. Et si la réinitialisation du SMC ne fonctionne pas, essayez de réinitialiser la NVRAM, un autre composant utilisé pour stocker les informations de configuration de votre Mac, comme le volume sonore.
Redémarrer votre Mac
Le fait de redémarrer votre Mac permet généralement de résoudre certains problèmes mineurs liés au système. Pour remédier au dysfonctionnement des touches de fonction sur MacBook Air/Pro/iMac, redémarrez votre Mac à partir du menu Apple > Redémarrer, puis choisissez Redémarrer à nouveau pour confirmer l'action. Une fois le Mac redémarré, vérifiez si les touches de fonction sont revenues à la normale.
Supprimer les fichiers .plist du clavier
Le fichier plist est un fichier de configuration de certaines applications et de certains programmes. Lorsque les fichiers plist du clavier sont corrompus, cela peut entraîner un dysfonctionnement des touches F, voire même un dysfonctionnement de l'ensemble du clavier du MacBook. Dans ce cas, vous devez trouver et supprimer les fichiers plist du clavier pour forcer macOS à recréer et réinitialiser les préférences du clavier par défaut, ce qui peut rendre les touches de fonction à nouveau utiles.
com.apple.driver.AppleBluetoothMultitouch.trackpad.plist
com.apple.driver.AppleBluetoothMultitouch.mouse.plist
com.apple.driver.AppleHIDMouse.plist
com.apple.keyboard.plist
com.apple.keyboardservicesd.plist
Mettre à jour macOS
Il est toujours recommandé de maintenir votre Mac à jour vers la dernière version de macOS, car une mise à jour de macOS fournit des correctifs pour les bogues et améliore la sécurité du système et les performances. Un macOS obsolète peut empêcher les touches de fonction de fonctionner sur Mac. Allez dans le menu Apple > Préférences système > Mise à jour logicielle pour vérifier les mises à jour.
Si vous utilisez le clavier Magic sans fil d'Apple, à l'exception des méthodes élaborées précédemment, vous pouvez continuer à dépanner les touches F défaillantes avec les méthodes suivantes.
Éteindre et rallumer le clavier
Il s'agit d'un correctif rapide pour résoudre les problèmes techniques mineurs du Clavier Magic, tels que les touches de fonction qui ne fonctionnent pas. Effectuer un cycle d'alimentation sur le Clavier Magic en l'éteignant et en le rallumant peut remettre les touches de fonction défectueuses sur la bonne voie. Le commutateur à coulisse Marche/Arrêt se trouve sur le bord arrière de votre Clavier Magic.
Vérifier la connexion Bluetooth
Si le Clavier Magic ne peut pas être détecté par le Bluetooth de macOS, non seulement les touches de fonction mais aussi l'ensemble des touches ne répondront pas lorsque vous les frapperez sur le clavier, car le Clavier Magic n'est pas connecté à votre Mac.
Allez au menu Apple > Préférences système > Bluetooth. Vous verrez alors tous les périphériques détectés par le Bluetooth dans la colonne de droite, qui indique également l'état actuel, Non connecté ou Connecté. Si votre clavier Magic est déconnecté, désactivez et activez la fonction Bluetooth, puis reconnectez le clavier.
Désapparier et reconnecter le clavier
Votre clavier Magic est connecté via Bluetooth mais les touches de fonction ne fonctionnent pas ? Essayez alors de désapparier le clavier avec votre Mac et de le reconnecter. Pour ce faire, accédez au menu Apple > Préférences système > Bluetooth, puis cliquez sur l'icône de suppression (x) à côté du nom de votre clavier pour le désapparier. Attendez ensuite que le Bluetooth détecte votre clavier, sélectionnez-le dans la liste et choisissez Connecter.
Réinitialiser le clavier aux paramètres d'usine
Si les touches de fonction ne fonctionnent toujours pas sur votre clavier Magic, vous pouvez le réinitialiser aux paramètres d'usine via la connexion Bluetooth. Avant cela, vous devez déconnecter tous les autres appareils connectés, tels que la souris Magic, les AirPods, etc. car la procédure de réinitialisation les concerne tous.
Mot de la fin
La rangée supérieure du clavier est intégrée aux touches de fonction F1 à F12, utilisées pour prendre le contrôle de votre Mac ou effectuer certaines actions rapidement. Il est ennuyeux de constater que les touches de fonction du Mac ne fonctionnent pas. Heureusement, après avoir lu ce post, vous saurez comment régler le problème des touches F sur Mac. Si aucune de ces solutions ne permet de rendre les touches de fonction à nouveau utilisables, adressez-vous à un réparateur local ou envisagez un remplacement.