The Option key, a modifier key present on Apple keyboards, is involved in multiple keyboard shortcuts to cut, copy, paste files, sleep, log out of the Mac, delete or move text while editing documents, etc. What's more, it is used to access the Startup Manager to change the startup disk on Intel Macs while booting.
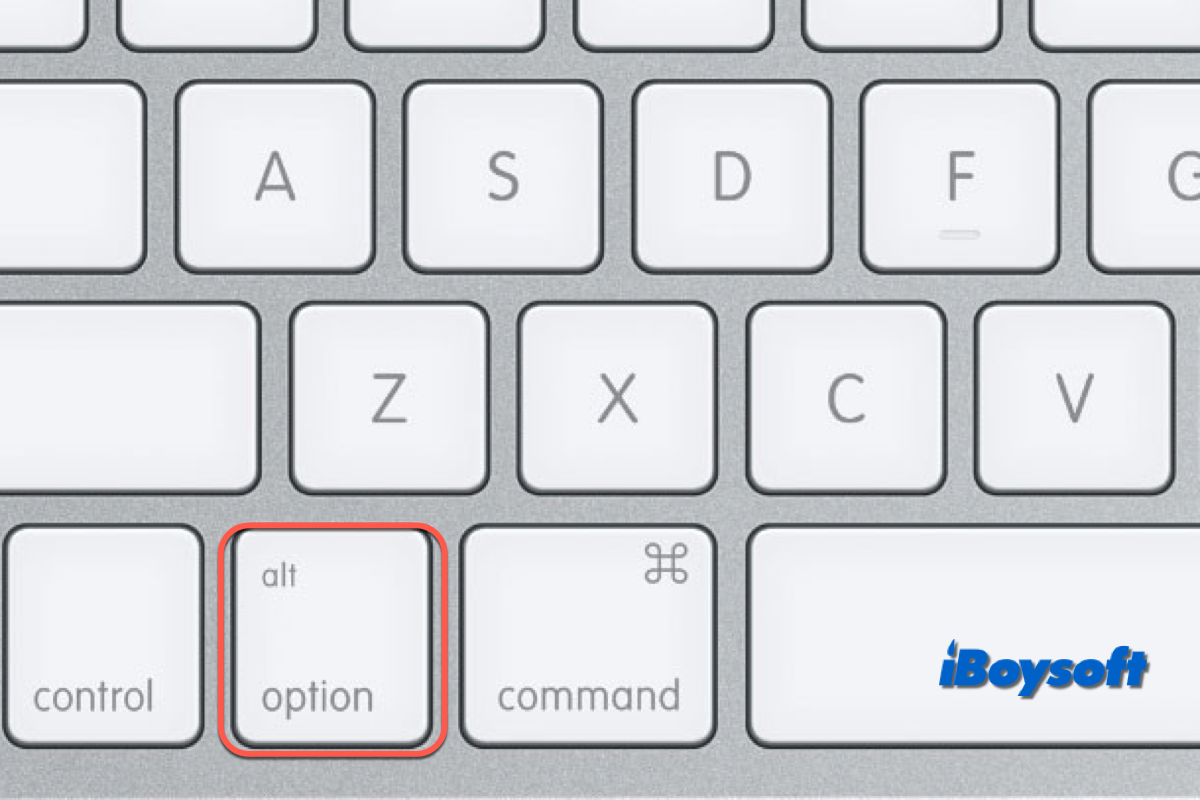
Unexpectedly, the Mac Option key not working issue occurs to some users:
The option key on my MacBook Pro (Retina, 15-inch, Mid-2015; MacOS 10.12.6) just stopped working. In the first half of typing a sentence, it worked (on shift-option-hyphen). In the second half of the same sentence, it stopped working. Since then, it has not worked. Any combination of the option key and another key produces nothing. This is true in Word, Notes, TextEdit, Safari, and any application I try.
I'm trying to do a clean install upgrade to Sierra on my 2010 MacPro. I've downloaded the installer to USB drive, and just trying to access Startup Manager via an Option key startup to start up in the installer. Each attempt only delivers a blank screen, no startup manager. The fact that it is not starting up correctly means it's recognising the key press, but it's just not going to startup manager. Normal startup resumes if I press no key.
As you can see, there are mainly two scenarios:
- Mac Option key not working on startup
- Mac Option key not working after booting
In this post, we are going to explore the proven fixes for the malfunctioned Option key on Mac.
Why holding the Option key not working on the Mac
On a typical Mac keyboard, the Option key is located between the Control and the Command keys. Modern Mac desktop and notebook keyboards have two Option keys, one on either side of the space bar. Common keyboard shortcuts with the Option key involved include:
- Option-Command-Esc: Force quit an app.
- Option–Command–Power button/Media Eject: Put your Mac to sleep.
- Control–Option–Command–Power button/Media Eject: Quit all apps, then shut down your Mac.
- Option-Shift-Command-Q: Immediately log out of your macOS user account without confirming.
- Option-Command-L: Open the Downloads folder.
- Option-Shift-Command-Delete: Empty the Trash without confirmation dialog.
You can check more Mac keyboard shortcuts related to the Option key. When you hold down the Option key, but it is not working on/after startup, the possible causes are:
- Temporary system glitches.
- Incorrect Option key settings.
- Connection issue on wired/wireless keyboard.
- Wrong way to open Startup Manager.
- Problems with connected peripherals.
How to fix the Mac Option key not working issue
No matter whether the Mac Option key not working error happens while you boot up the Mac to change the startup disk or use it combined with other keys to operate actions, it is terrible. Therefore, you can try the following fixes in this part to make the Option key work again on Mac.
Restart your Mac
It's a simple but worthwhile approach. When you encounter some minor errors on your Mac, you can give it a fresh start by restarting it. After booting, the Option key not working issue may be solved and you can use it normally.
Check the modifier key setting
You should know whether the action you selected for the Option key is Option. If not, all the Option key-related shortcuts can not work normally given that although you press the Option key, it performs another action instead of Option. Here's how:
- Open the Apple menu > System Settings.
- Scroll down on the left sidebar to choose Keyboard.
- Click the Keyboard Shortcuts button and choose Modifier Keys.
- Expand the box behind Option and make sure Option is selected.
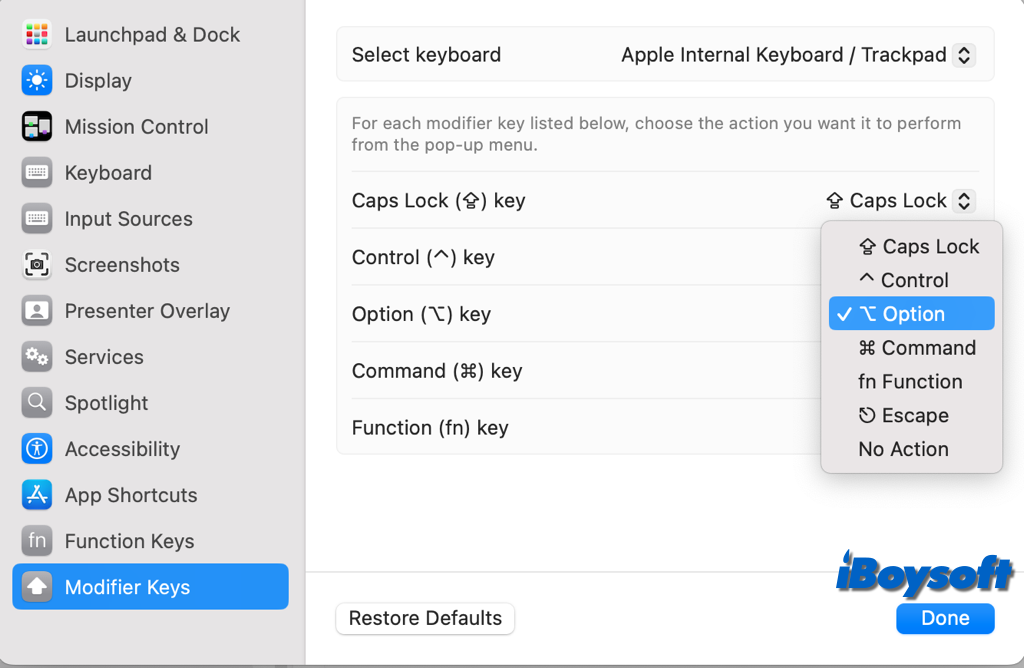
Check the keyboard connection
When you using an external keyboard on a Mac, when you find the Mac keyboard not working, you should first check whether the keyboard is correctly connected to your Mac. When there is a connection issue with the Bluetooth or wired keyboard used for Mac, not only the Option key, but the whole keyboard won't respond while pressing.
Access the Startup Manager in the right way
Apple enables you to boot from a secondary volume or an external hard drive so that you can dual-boot macOS Sonoma and macOS Ventura and switch to Windows on Mac. On Intel-based Macs, you can make it by pressing the power button to start up the Mac while simultaneously holding down the Option key. However, it differs on Apple Silicon Macs. You just need to press and hold the power button until the"Loading startup options" screen appears.
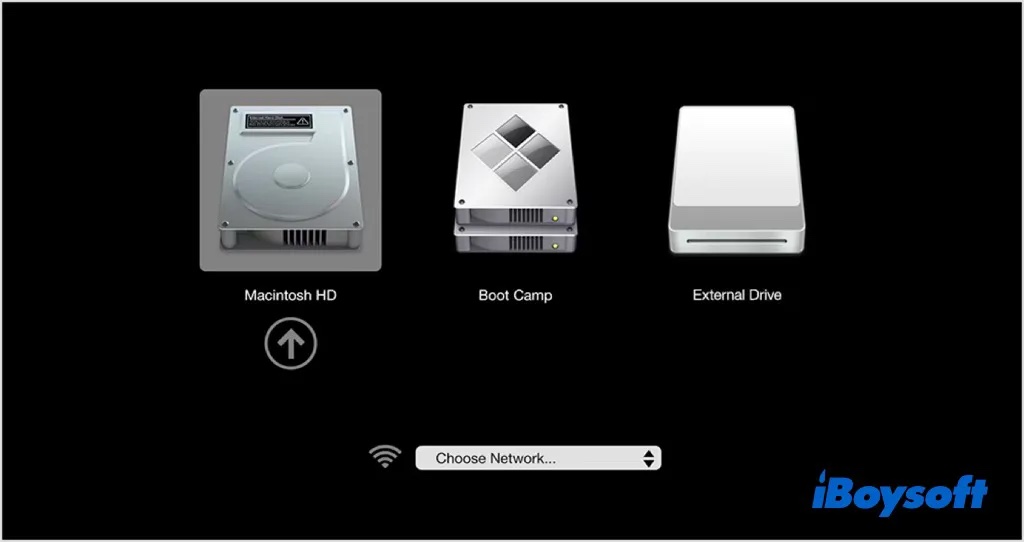
Therefore, you should identify your Mac model and use the right way to access the Startup Manager on Mac. If you can't select to boot the Mac from an external disk, you need to make sure you have set to allow booting from removable or external media in Startup Security Utility, and that the USB bootable installer for macOS is compatible with your Mac.
Change the default startup disk
Unluckily, the Option key is still not working, and you need to boot up the Mac from the Windows partition, the different macOS volume, or an external disk, you can still change the default startup disk in System Settings. Here's how:
- Head to the Apple menu and choose System Settings.
- Select General on the left sidebar and tap Startup Disk.
- Click the icon of the disk you want to use, then click Restart.
Share to help more people fix the Mac Option key not working problem!