オプションキーは、Appleのキーボードにある修飾キーであり、ファイルの切り取り、コピー、貼り付け、スリープ、ログアウト、ドキュメント編集中のテキストの削除や移動など、複数のキーボードショートカットに関係しています。さらに、Intel Macを起動する際に起動ディスクを変更するために、スタートアップマネージャにアクセスするためにも使用されます。
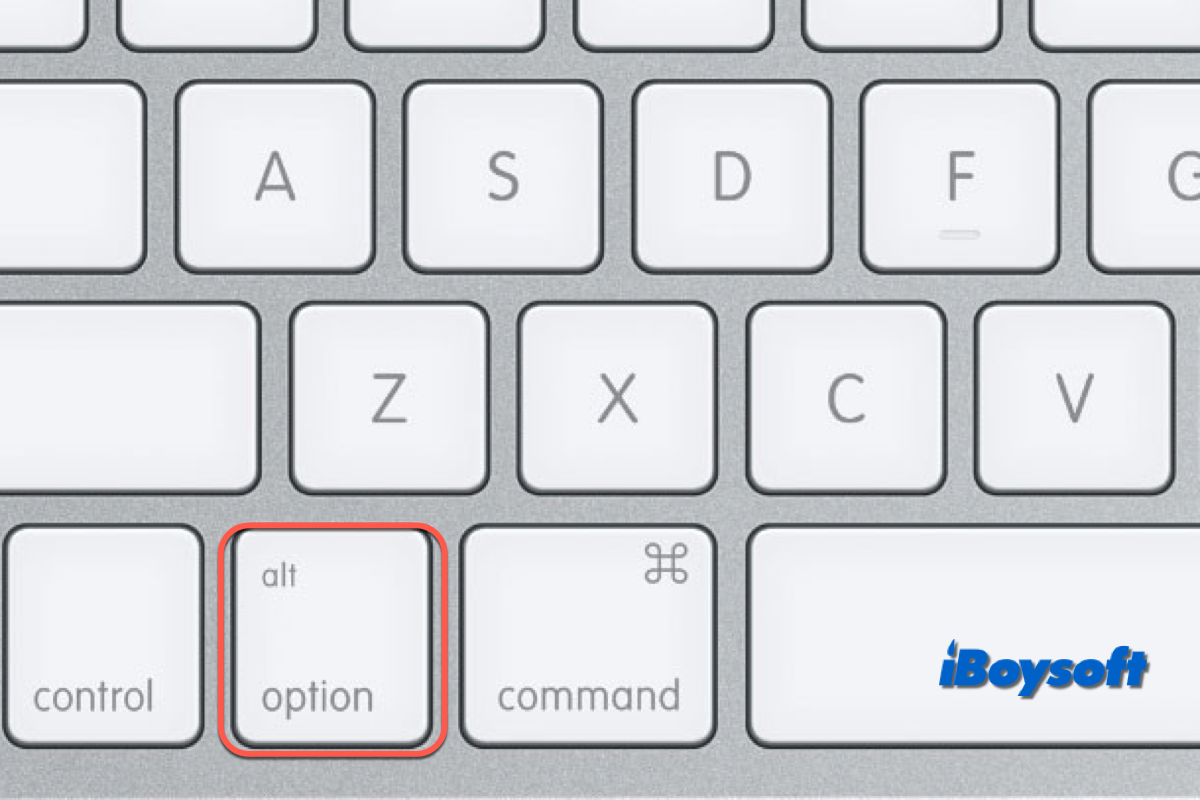
予期せぬMacのオプションキーが動作しない問題がいくつかのユーザーに発生しています:
私のMacBook Pro(Retina、15インチ、中期2015年モデル、MacOS 10.12.6)のオプションキーが突然動作しなくなりました。文章の入力の前半では機能していました (Shift + Option + ハイフン)。同じ文章の後半では機能しなくなりました。それ以降は機能していません。Option キーと他のキーを組み合わせても何も起こりません。これは、Word、Notes、テキストエディット、Safari、および試したすべてのアプリケーションで当てはまります。
2010 MacProで Sierra へのクリーンインストールアップグレードを実行しようとしています。インストーラを USBドライブにダウンロードし、インストーラで起動するために Option キースタートアップ経由でスタートアップ マネージャーにアクセスしようとしています。試行するたびに画面が空白になり、スタートアップ マネージャーは表示されません。正しく起動しないということは、キーの押下は認識されているものの、スタートアップ マネージャーに移動していないことを意味します。キーを押さない場合は通常の起動が再開されます。
ご覧の通り、主に2つのシナリオがあります:
- Macの起動時にOptionキーが機能しない
- Macの起動後にOptionキーが機能しない
この投稿では、Mac の Option キーが機能しない場合の実証済みの修正方法を紹介します。
Mac で Option キーを押し続けても機能しない理由
通常のMacキーボードでは、OptionキーはControlキーやCommandキーの間に位置しています。最近のMacデスクトップおよびノートブック キーボードには、スペースバーの両側に 1 つずつ、合計 2 つの Option キーがあります。Option キーが関係する一般的なキーボードショートカットは次のとおりです。
- Option-Command-Esc:アプリを強制終了する。
- Option-Command-電源ボタン/メディア イジェクト: Mac をスリープ状態にします。
- Control-Option-Command-電源ボタン/Media Eject:すべてのアプリを終了し、Macをシャットダウンする。
- Option-Shift-Command-Q:認せずに macOS ユーザー アカウントからすぐにログアウトします。
- Option-Command-L:ダウンロードフォルダを開く。
- Option-Shift-Command-Delete:確認ダイアログなしでゴミ箱を空にする。
Optionキーに関連する他のMacキーボードショートカットを確認できます。起動時または起動後に Option キーを押し続けても機能しない場合は、次の原因が考えられます。
- 一時的なシステムの不具合。
- 正しくないOptionキーの設定。
- 有線/ワイヤレス キーボード接続の問題。
- スタートアップマネージャーを誤った方法で開く問題。
- 接続されている周辺機器の問題。
MacのOptionキーが機能しない問題の修正方法
Mac を起動して起動ディスクを変更するときに Option キーが機能しないエラーが発生するか、他のキーと組み合わせてアクションを実行するときに Option キーが機能しないエラーが発生するかに関係なく、これはひどい問題です。したがって、この部分で次の修正を試して、Mac で Option キーを再び機能させることができます。
Macを再起動する
シンプルですが効果的な方法です。Mac で軽微なエラーが発生した場合は、再起動することで新しいスタートを切ることができます。起動後、Option キーが機能しない問題が解決され、正常に使用できるようになります。
修飾キーの設定を確認する
Optionキーに選択したアクションがOptionであるかどうかを確認する必要があります。そうでない場合、Optionキーに関連するショートカットはOptionではなく別のアクションが実行されるため、Option キー関連のショートカットはすべて正常に機能しません。方法は次のとおりです。
- Apple メニューを開きます > システム設定。
- 左側のサイドバーで下にスクロールし、キーボードを選択します。
- キーボードショートカットボタンをクリックし、修飾キーを選択します。
- Option の後ろのボックスを展開し、Option が選択されていることを確認します。
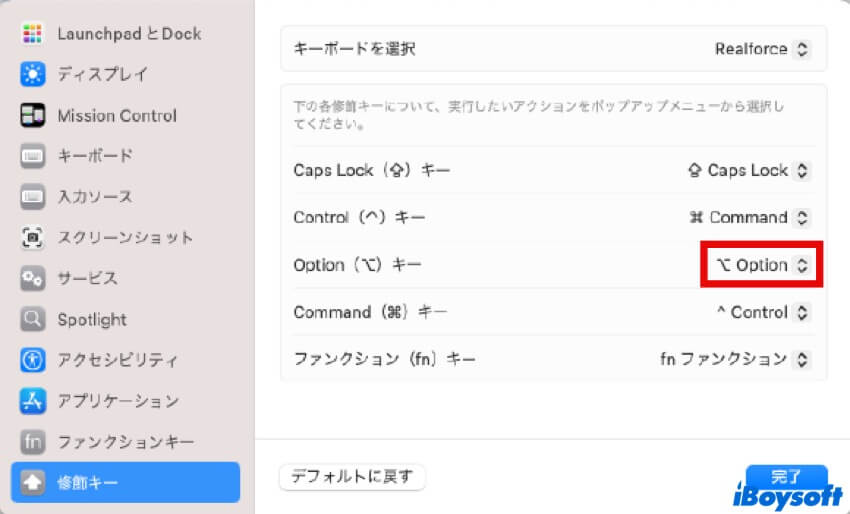
キーボードの接続を確認する
Mac で外部キーボードを使用している場合、Mac キーボードが動作しない場合は、まずキーボードが Mac に正しく接続されているかどうかを確認する必要があります。Mac で使用している Bluetooth または有線キーボードに接続の問題がある場合、Option キーだけでなく、キーボード全体が押しても反応しません。
適切な方法でスタートアップマネージャーにアクセスする
Apple では、セカンダリボリュームや外部ハードドライブから起動することができるようにし、Mac 上でmacOS Sonoma と macOS Ventura をデュアルブートし、Windows に切り替えることができます。Intel ベースの Mac では、Option キーを押しながら電源ボタンを押して Mac を起動することで実現できます。ただし、Apple Silicon Mac では異なります。「起動オプションを読み込んでいます」画面が表示されるまで電源ボタンを押し続けるだけです。
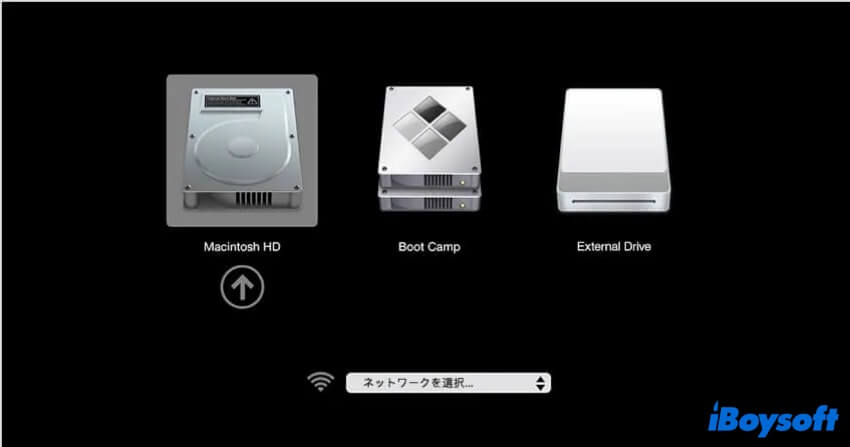
したがって、Mac モデルを確認し、適切な方法で Mac のスタートアップマネージャーにアクセスする必要があります。Mac を外部ディスクから起動することを選択できない場合は、スタートアップセキュリティユーティリティで取り外し可能なメディアからの起動を許可するように設定されていること、およびmacOS 用の USB起動可能なインストーラが Mac と互換性があることを確認する必要があります。
デフォルトのスタートアップディスクを変更する
残念ながら、Option キーがまだ動作しない場合は、Windows パーティション、異なる macOS ボリューム、または外部ディスクから Mac を起動する必要がある場合、システム設定でデフォルトのスタートアップディスクを変更できます。以下の手順を実行してください:
- Appleメニューに移動し、システム設定を選択します。
- 左側のサイドバーで一般を選択し、起動ディスクをタップします。
- 使用したいディスクのアイコンをクリックし、再起動をクリックします。
Mac の Option キーが動作しない問題を解決するために、情報を共有して他の人にも助けを提供しましょう!