macOS Venturaのリリースから1年が経ち、Appleは新たな主要Macオペレーティングシステム、macOS Sonomaの正式版を2023年9月26日にリリースすることを発表するべく、全力を尽くしました。
最新のmacOSと比較すると、新しいものは確かにさまざまな改善と向上が歓迎され、事前にインストールされたアプリケーションやシステム設定も含まれています。macOS Sonomaの味わいたいと思う人も多いかもしれませんが、macOS Venturaも好きであり、2つのマシンを手に入れることは本当に能力を超えています。
落ち着いてください、そこで本記事が助けに来ました。この記事は、Macで2つのバージョンのmacOS -- SonomaとVenturaをデュアルブートする方法を詳細に説明し、どちらのオペレーティングシステムもストレスなく1台のマシンで体験できるように手助けします。
開始前に行うべき準備
始める前に、macOS SonomaとmacOS Venturaのデュアルブートを成功させるために重要な準備作業を行う必要があります。
1. お使いのMacのモデルがmacOS Sonomaに対応していることを確認してください。
- MacBook Air: 2018年以降
- MacBook Pro: 2018年以降
- iMac: 2019年以降
- Mac Pro: 2019年以降
- Mac Mini: 2018年以降
- Mac Studio: 2022年以降
- iMac Pro 2017
2. 新しいmacOSをインストールして実行するための十分な空き容量(macOS Sonomaの場合は少なくとも25GB)を確保してください。2つ目のmacOSをインストールして実行するには十分な空き容量が必要です。そのため、まずは不要なアプリケーションをすべてマシンから削除することが最優先事項です。一般的なアプリケーションを削除するのは時間と労力の無駄です。iBoysoft MagicMenuを使えば、数クリックで簡単にアンインストールできます。
さらに、アプリは常に残り物、関連ファイル、キャッシュを残し、限られたスペースを占有します。iBoysoft DiskGeekerを使えば、残っているファイルやフォルダをすべて削除できます。
3. Mac上の重要なすべてのものをバックアップします。 macOSのインストールが中断したり、データが失われたりといったアクシデントは、いつでも起こり得ます。しかし、フルバックアップがあれば、すべてを元の状態に復元でき、損失やリスクは一切ありません。
この記事がお役に立てば、ぜひソーシャルメディアでシェアしてください。
2台目のmacOSに新しいボリュームを追加する
注意:このチュートリアルは、macOS VenturaがインストールされているMacにmacOS Sonomaをインストールするという観点から説明しています。macOS SonomaがインストールされているMacにmacOS Venturaをインストールする場合も、手順と解決策はすべて同じなので、そのままお使いください。
Macに2つのバージョンのmacOSをインストールする場合は、ボリュームを2つに分ける必要があります。macOS SonomaとmacOS VenturaはどちらもAPFSをサポートしているため、領域共有機能により既存のボリュームやデータに影響を与えないため、APFSファイル形式のボリュームの使用をお勧めします。
Macにボリュームを追加する手順は次のとおりです。
- ディスクユーティリティを開き、表示ボタンをクリックしてすべてのデバイスを表示を選択します。
- 左側のサイドバーからAPFSコンテナを選択します。
- 上部メニューバーの+ボタンをクリックします。
- 新しいボリュームの名前を変更し、フォーマットを選択します。APFSはHFSやHFS+よりも多くの機能強化と改善が施されているため、推奨されます。
- サイズオプションをクリックしてmacOSインストールのサイズを設定します。 macOS Sonoma の場合は 25 GB が最適です。
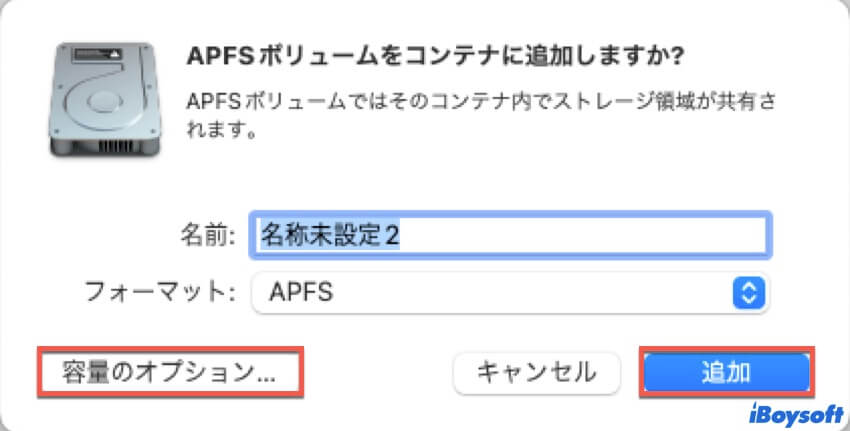
新しいボリュームにmacOS Sonomaをインストール
新しいAPFSボリュームが追加されたので、新しいボリュームにmacOS Sonomaをダウンロードしましょう。App Storeに移動してmacOS Sonomaを検索し、App Storeを開き、検索ボックスに「macOS Sonoma」と入力し、ダウンロードアイコンをクリックして、ダウンロードが完了するまで待ちます。
また、Appleが承認したデベロッパーアカウントをお持ちであれば、macOS Sonomaのベータ版ページからベータ版オペレーティングシステムをダウンロードすることもできます。
macOSインストーラーが準備されたら、以下の手順に従ってマシンにmacOS Sonomaをインストールできます。
- ダウンロードしたmacOSインストーラーを開きます。
- 画面の指示に従ってこのオペレーティングシステムをコンピュータにインストールします。
- macOSインストール用に作成した新しいボリュームを選択します。
- 「続ける」ボタンをタップし、管理者アカウントのパスワードを入力して続行します。
- インストールが完了するまで待ち、コンピュータをシャットダウンします。
macOS SonomaとmacOS Venturaの切り替え
これで、コンピュータに2つのバージョンのmacOSがインストールされました。どちらのバージョンからでもデバイスを起動できます。macOSを切り替えたい場合は、Macを再起動して起動ディスクを変更できます。
2つ目のmacOSからMacを一度だけ起動する手順:
- Macをシステム終了し、Apple Silicon Macの「起動オプションを読み込んでいます」画面が表示されるまで電源ボタンを押し続けます。
- 利用可能なボリュームの中から、macOSがインストールされた新しいボリュームを選択します。
- 上矢印または「続ける」ボタンをクリックします。
- 選択したディスクからMacを起動します。
macOS Sonomaに起動したら、ゲームモード、新しいスクリーンセーバー、よく使われるウィジェット、プレゼンターオーバーレイなどの新機能と改善点をお楽しみいただけます。
お好みのmacOSがあれば、その起動ディスクをデフォルトに設定し、デバイスが自動的にそれに起動するようにします。
- Appleメニュー > システム設定に移動し、起動ディスクをクリックします。
- 変更を行うために設定のロックアイコンを左下にクリックして、パスワードを入力します。
- お好みのボリューム/パーティションを起動ディスクとして選択し、再起動をクリックして設定を有効にします。
これで、手動で別のmacOSに切り替えるまで、Macは選択したmacOSで起動するようになります。
この記事をより多くの人とシェアしていただければ幸いです。
結論
代替マシンを用意せずにmacOSを2バージョン同時に使用するのは確かに便利ですが、2つのOSで作成されたファイルやデータを保存するのに十分な容量がない、過負荷による動作速度の低下、Macの過熱、Macintosh HDの容量不足によるファイルの損失など、新たな問題も発生します。
したがって、Macに2つのOSをインストールする際には、より慎重になり、ファイルやフォルダ、そしてそれらへの変更内容を定期的にバックアップしてください。
また、以下も参照してください:
MacでmacOS SonomaとVenturaをデュアルブートする方法のFAQ
- QmacOS Sonomaは一般にいつ発表されますか?
-
A
macOS Sonomaは2023年9月26日に一般に発表されます。
- Q2つのバージョンのmacOSをデュアルブートできますか?
-
A
はい、Macで2つのバージョンのmacOSをデュアルブートできます。必要なのは、Macモデルがオペレーティングシステムを実行できること、2つのmacOSインストール用に十分なスペースを確保すること、2番目のmacOS用に新しいボリュームを追加し、新しいボリュームにmacOSをインストールし、好きなようにオペレーティングシステムを切り替えるだけです。
