Después de un año de que se lanzara macOS Ventura, Apple no escatima esfuerzos para anunciar su nuevo sistema operativo principal para Mac al público -- macOS Sonoma, que sale el 26 de septiembre de 2023 con la versión oficial.
Comparado con el último macOS, el nuevo recibe varios tipos de mejoras y mejoras por seguro, incluyendo aplicaciones preinstaladas y ajustes del sistema. Algunas personas no pueden resistir probar macOS Sonoma pero aún les gusta macOS Ventura, mientras que tener dos máquinas está realmente fuera de su alcance.
Calmate, por eso este artículo está aquí para ayudarte. Ilustra cómo hacer un dual boot de dos versiones de macOS - Sonoma y Ventura en un Mac con una guía exhaustiva, ayudándote a experimentar ambos sistemas operativos en una sola máquina sin problemas.
Preparativos que deben hacerse antes de comenzar
Antes de empezar, se deben hacer algunos preparativos cruciales para poder hacer un dual boot de macOS Sonoma y macOS Ventura con éxito.
1. Asegúrate de que tu modelo de Mac puede ejecutar macOS Sonoma:
- MacBook Air: 2018 y posterior
- MacBook Pro: 2018 y posterior
- iMac: 2019 y posterior
- Mac Pro: 2019 y posterior
- Mac Mini: 2018 y posterior
- Mac Studio: 2022 y posterior
- iMac Pro 2017
2. Haz suficiente espacio (al menos 25GB para macOS Sonoma) para que se pueda instalar y ejecutar un nuevo macOS. Una segunda instalación y ejecución de macOS necesita suficiente espacio para alojarse, por lo tanto, la prioridad es eliminar todas las aplicaciones no deseadas de tu máquina. La desinstalación de aplicaciones comunes pierde tiempo y esfuerzo, ¿por qué no probar iBoysoft MagicMenu para desinstalarlas con solo unos clics?
Además, las aplicaciones siempre dejan restos, archivos asociados y cachés que ocupan espacio limitado. Puedes utilizar iBoysoft DiskGeeker para eliminar todos los archivos y carpetas restantes.
3. Haz una copia de seguridad de todo lo importante en tu Mac. Los accidentes, como la instalación de macOS que queda bloqueada o la pérdida de datos, pueden ocurrir en cualquier momento. En este momento, una copia de seguridad completa puede restaurarlo todo a su estado original, sin pérdidas ni riesgos.
Si encuentras útil e informativo este artículo, ¿por qué no compartirlo con más personas en tus plataformas sociales?
Añade un nuevo volumen para el segundo macOS
Nota: Toda la guía se realiza desde la perspectiva de instalar macOS Sonoma en un Mac que funciona con macOS Ventura. Si deseas instalar macOS Ventura en una máquina con macOS Sonoma, todos los pasos y soluciones son los mismos, así que siéntete libre de seguirlos.
Si deseas tener dos versiones de macOS instaladas en tu Mac, debes separar dos volúmenes. Tanto macOS Sonoma como macOS Ventura admiten APFS, por lo que se recomienda un volumen con formato de archivo APFS, ya que no afecta a los volúmenes y datos actuales gracias a la función de Compartir espacio.
Sigue los pasos para añadir un volumen a tu Mac:
- Abre Utilidad de Discos, haz clic en el botón Ver y selecciona Mostrar todos los dispositivos.
- Elige el contenedor APFS en la barra lateral izquierda.
- Haz clic en el botón + en la barra de menú superior.
- Renombra el nuevo volumen y elige un Formato. Se recomienda APFS ya que tiene mejoras y mejoras en comparación con HFS y HFS+.
- Establece el tamaño para la instalación de macOS haciendo clic en Opciones de tamaño. 25GB es adecuado para macOS Sonoma.
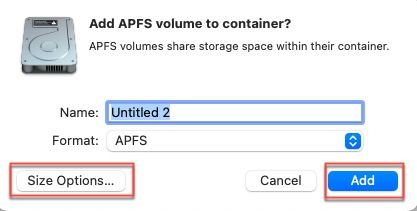
Instala macOS Sonoma en el nuevo volumen
Con un nuevo volumen de APFS agregado, ahora vamos a descargar macOS Sonoma en el nuevo volumen. Puedes ir a la App Store para buscar macOS Sonoma y luego descargarlo allí: abrir App Store > escribir macOS Sonoma en la barra de búsqueda > hacer clic en el ícono de descarga > esperar a que finalice el proceso de descarga.
Además, también puedes visitar la página de la versión beta de macOS Sonoma para descargar un sistema operativo beta siempre y cuando tengas una cuenta de desarrollador autorizada por Apple.
Una vez que el instalador de macOS esté preparado, puedes seguir los siguientes pasos para instalar macOS Sonoma en tu ordenador.
- Abre el instalador de macOS que has descargado en tu ordenador.
- Sigue el asistente en pantalla para instalar este sistema operativo en tu computadora.
- Selecciona el nuevo volumen que creaste para la instalación de macOS.
- Toca el botón Continuar y continúa escribiendo la contraseña de tu cuenta de admin.
- Espera a que finalice la instalación y apaga tu ordenador.
Cambiar entre macOS Sonoma y macOS Ventura
Ahora que tienes dos versiones de macOS instaladas en tu ordenador, puedes arrancar tu dispositivo desde cualquiera de ellas como prefieras. Cada vez que desees cambiar de macOS, puedes reiniciar tu Mac para cambiar el disco de arranque.
Pasos para arrancar Mac desde el segundo macOS una vez:
- Apaga tu ordenador Mac y presiona el botón de encendido hasta que veas la pantalla de "Cargando opciones de inicio" en Mac con Silicon de Apple.
- Selecciona el nuevo volumen con macOS instalado entre los disponibles.
- Luego haz clic en la flecha Arriba o en el botón Continuar.
- Iniciará tu Mac desde el disco seleccionado.
Una vez hayas iniciado en macOS Sonoma, puedes disfrutar de sus nuevas funciones y mejoras como el Modo Juego, nuevos protectores de pantalla, widgets frecuentemente utilizados, Overlay de Presentador, y más.
Si prefieres un macOS sobre el otro, puedes configurar su disco de arranque como predeterminado para que tu dispositivo arranque automáticamente en él cada vez.
- Ve al menú de Apple > Ajustes del sistema, luego haz clic en Disco de arranque.
- Haz clic en el icono del candado en la esquina inferior izquierda para desbloquear el panel de preferencias para hacer más cambios.
- Selecciona el volumen/partición que prefieres como disco de arranque, luego haz clic en Reiniciar para activar la configuración en tu dispositivo.
Ahora, tu Mac arrancará en el macOS que prefieras hasta que cambies manualmente a otro macOS.
¡Muchas gracias si deseas compartir este artículo con más personas!
Conclusión
Vivir dos versiones de macOS sin poder permitirse una máquina alternativa es algo bueno, pero también trae nuevos problemas como no tener suficiente espacio para almacenar archivos y datos creados por dos sistemas operativos, una velocidad de funcionamiento más lenta debido a operaciones de sobrecarga, el sobrecalentamiento del ordenador Mac, la pérdida de archivos por falta de espacio en Macintosh HD limitado, y así sucesivamente.
Por lo tanto, por favor sé más prudente al tener dos sistemas operativos en un Mac y siempre realiza copias de seguridad de archivos, carpetas y modificaciones regularmente.
También lee:
Corregir Problemas Conocidos, Problemas, Bugs de macOS Sonoma (Top 20)
Preguntas frecuentes sobre cómo hacer el arranque dual de macOS Sonoma y Ventura en un Mac
- Q¿Cuándo se lanzará oficialmente macOS Sonoma al público?
-
A
macOS Sonoma se lanzará oficialmente al público el 26 de septiembre de 2023.
- Q¿Puedes hacer dual-boot de dos versiones de macOS?
-
A
Sí, puedes hacer dual-boot de dos versiones de macOS en un Mac. Todo lo que necesitas hacer es asegurarte de que tu modelo de Mac pueda ejecutar los sistemas operativos, hacer suficiente espacio para dos instalaciones de macOS, agregar un nuevo volumen para el segundo macOS, instalar macOS en el nuevo volumen y luego cambiar entre los dos sistemas operativos como desees.
