Nach einem Jahr seit der Veröffentlichung von macOS Ventura spart Apple keine Mühe, sein neues wichtiges Mac-Betriebssystem der Öffentlichkeit vorzustellen -- macOS Sonoma, das am 26. September 2023 offiziell veröffentlicht wird.
Verglichen mit dem neuesten macOS beinhaltet das neue Betriebssystem sicherlich verschiedene Verbesserungen und Erweiterungen, einschließlich vorinstallierter Anwendungen und Systemeinstellungen. Einige Leute können es nicht lassen, macOS Sonoma auszuprobieren, haben aber immer noch eine Vorliebe für macOS Ventura, während es wirklich außerhalb ihrer Möglichkeiten liegt, zwei Maschinen zu besitzen.
Keine Sorge, deshalb ist dieser Artikel hier, um zu helfen. Er zeigt wie man zwei Versionen von macOS -- Sonoma und Ventura auf einem Mac im Dual-Boot-Modus betreibt mit einer umfassenden Anleitung, die Ihnen hilft, beide Betriebssysteme auf einer Maschine ohne Probleme zu erleben.
Vorbereitungen, die vor dem Start durchgeführt werden müssen
Bevor wir beginnen, müssen einige entscheidende Vorbereitungen getroffen werden, damit wir macOS Sonoma und macOS Ventura erfolgreich im Dual-Boot-Modus betreiben können.
1. Stellen Sie sicher, dass Ihr Mac-Modell in der Lage ist, macOS Sonoma auszuführen:
- MacBook Air: 2018 und später
- MacBook Pro: 2018 und später
- iMac: 2019 und später
- Mac Pro: 2019 und später
- Mac Mini: 2018 und später
- Mac Studio: 2022 und später
- iMac Pro 2017
2. Schaffen Sie genügend Speicherplatz (mindestens 25GB für macOS Sonoma) für die Installation und Ausführung eines neuen macOS. Eine zweite macOS-Installation und -Ausführung benötigt ausreichend Platz, daher ist es wichtig, alle unerwünschten Anwendungen von Ihrer Maschine zu entfernen. Das Entfernen von häufig verwendeten Apps ist zeitaufwendig und mühsam, warum also nicht iBoysoft MagicMenu ausprobieren, um sie mit nur wenigen Klicks zu deinstallieren?
Apps hinterlassen immer Reste, zugehörige Dateien und Caches, die begrenzten Speicherplatz beanspruchen. Sie können iBoysoft DiskGeeker verwenden, um jede verbleibende Datei und jeden Ordner zu entfernen.
3. Sichern Sie alles Wichtige auf Ihrem Mac. Unfälle wie das Feststecken der macOS-Installation oder der Datenverlust können jederzeit eintreten. In diesem Moment kann ein vollständiges Backup alles wiederherstellen, ohne Verluste und Risiken.
Wenn Sie diesen Artikel hilfreich und informativ finden, warum teilen Sie ihn nicht mit mehr Menschen auf Ihrer Plattform?
Fügen Sie eine neue Volume für das zweite macOS hinzu
Hinweis: Die gesamte Anleitung wurde aus der Perspektive der Installation von macOS Sonoma auf einem Mac mit macOS Ventura erstellt. Wenn Sie macOS Ventura auf einem Gerät mit macOS Sonoma installieren möchten, sind alle Schritte und Lösungen gleich und Sie können diese einfach befolgen.
Wenn Sie zwei Versionen von macOS auf Ihrem Mac installieren möchten, müssen Sie zwei Volumes separieren. Sowohl macOS Sonoma als auch macOS Ventura unterstützen APFS, daher wird eine Volume mit dem APFS-Dateiformat empfohlen, da es dank der Space Sharing-Funktion die aktuellen Volumes und Daten nicht beeinträchtigt.
Befolgen Sie die Schritte, um Ihrem Mac eine Volume hinzuzufügen:
- Öffnen Sie Festplattendienstprogramm, klicken Sie auf die Schaltfläche Anzeigen und wählen Sie dann Alle Geräte anzeigen.
- Wählen Sie den APFS-Container in der linken Seitenleiste aus.
- Klicken Sie auf die Schaltfläche + in der oberen Menüleiste.
- Benennen Sie die neue Volume um und wählen Sie ein Format. APFS wird empfohlen, da es verschiedene Verbesserungen und Weiterentwicklungen im Vergleich zu HFS und HFS+ bietet.
- Legen Sie die Größe für die macOS-Installation fest, indem Sie auf Größenoptionen klicken. 25GB sind für macOS Sonoma geeignet.
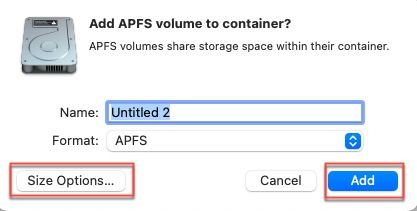
Installieren Sie macOS Sonoma auf der neuen Volume
Mit einem neuen APFS-Volume hinzugefügt, lassen Sie uns jetzt macOS Sonoma herunterladen auf dem neuen Volume. Sie können zum App Store gehen, nach macOS Sonoma suchen und es dann dort herunterladen: App Store öffnen > macOS Sonoma in das Suchfeld eingeben > auf das Download-Symbol klicken > auf das Ende des Download-Vorgangs warten.
Zusätzlich können Sie auch die macOS Sonoma Beta-Version Seite besuchen, um ein Beta-Betriebssystem herunterzuladen, solange Sie ein von Apple autorisiertes Entwicklerkonto haben.
Sobald der macOS-Installer vorbereitet ist, können Sie den folgenden Schritten folgen, um macOS Sonoma auf Ihrem Gerät zu installieren.
- Öffnen Sie den macOS-Installer, den Sie auf Ihrem Gerät heruntergeladen haben.
- Befolgen Sie den Bildschirmanweisungen, um dieses Betriebssystem auf Ihrem Computer zu installieren.
- Wählen Sie das neue Volume aus, das Sie für die macOS-Installation erstellt haben.
- Klicken Sie auf die Schaltfläche "Fortfahren" und fahren Sie fort, indem Sie Ihr Admin-Konto Passwort eingeben.
- Warten Sie, bis die Installation abgeschlossen ist und fahren Sie Ihren Computer herunter.
Wechseln zwischen macOS Sonoma und macOS Ventura
Jetzt haben Sie zwei Versionen von macOS auf Ihrem Computer installiert, Sie können Ihr Gerät nach Belieben von beiden booten. Jedes Mal, wenn Sie das macOS wechseln möchten, können Sie Ihren Mac neu starten, um den Startdatenträger zu ändern.
Schritte, um den Mac beim ersten Mal von macOS zu booten:
- Fahren Sie Ihren Mac herunter und drücken Sie die Ein/Aus-Taste, bis Sie den Bildschirm "Startoptionen laden" des Apple Silicon Mac sehen.
- Wählen Sie das neue Volume mit macOS aus, das von den verfügbaren angeboten wird.
- Klicken Sie dann auf den Nach oben-Pfeil oder auf die Schaltfläche Fortfahren.
- Der Mac wird von der ausgewählten Festplatte gestartet.
Sobald Sie in macOS Sonoma gebootet haben, können Sie seine neuen Funktionen und Verbesserungen wie den Game-Modus, neue Bildschirmschoner, häufig verwendete Widgets, Presenter-Overlay und mehr genießen.
Wenn Ihnen ein macOS besser gefällt, können Sie seinen Startdatenträger als Standard festlegen, damit Ihr Gerät automatisch jedes Mal in ihn bootet.
- Gehen Sie zum Apple-Menü > Systemeinstellungen und klicken Sie dann auf Startdatenträger.
- Klicken Sie auf das Vorhängeschloss-Symbol unten links, um das Einstellungen-Fenster zu entsperren, um weitere Änderungen vorzunehmen.
- Wählen Sie das Volume/ die Partition aus, das Sie als Startdatenträger bevorzugen, und klicken Sie auf Neustart, um die Einstellung zu aktivieren.
Jetzt wird Ihr Mac bis Sie manuell zu einem anderen macOS wechseln in das von Ihnen bevorzugte macOS booten.
Vielen Dank, wenn Sie diesen Artikel mit mehr Personen teilen möchten!
Fazit
Das Erleben von zwei Versionen von macOS ohne sich ein alternatives Gerät leisten zu können, ist sicherlich gut, bringt aber auch neue Probleme mit sich, wie zum Beispiel nicht genügend Speicherplatz für Dateien und Daten, die von zwei Betriebssystemen erstellt wurden, eine langsamere Laufgeschwindigkeit aufgrund von Überlastungsoperationen, das Überhitzen des Mac-Computers, Dateiverlust aufgrund begrenzten Macintosh-HD-Speichers usw.
Deshalb seien Sie bitte vorsichtiger beim Vorhandensein von zwei Betriebssystemen auf einem Mac und sichern Sie regelmäßig Dateien, Ordner und Änderungen daran.
Lesen Sie auch:
FAQ über das Dual-Booten von macOS Sonoma und Ventura auf einem Mac
- QWann kommt macOS Sonoma offiziell für die Öffentlichkeit?
-
A
macOS Sonoma wird offiziell am 26. September 2023 für die Öffentlichkeit zugänglich.
- QKönnen Sie zwei Versionen von macOS dual-booten?
-
A
Ja, Sie können zwei Versionen von macOS auf einem Mac dual-booten. Alles, was Sie tun müssen, ist sicherzustellen, dass Ihr Mac-Modell in der Lage ist, die Betriebssysteme auszuführen, genügend Platz für zwei macOS-Installationen zu schaffen, ein neues Volumen für das zweite macOS hinzuzufügen, macOS auf dem neuen Volumen zu installieren und dann zwischen den beiden Betriebssystemen nach Belieben zu wechseln.
