Depois de um ano do lançamento do macOS Ventura, a Apple não poupa esforços para anunciar seu novo sistema operacional Mac principal - macOS Sonoma, que sai em 26 de setembro de 2023 com a versão oficial.
Comparado com o macOS mais recente, o novo sistema operacional traz diversas melhorias e aprimoramentos, incluindo aplicativos e configurações pre-instalados. Algumas pessoas não resistem em experimentar o macOS Sonoma, mas ainda preferem o macOS Ventura, porém ter duas máquinas é realmente fora de alcance.
Calma, é por isso que este artigo está aqui para ajudar. Ele ilustra como fazer dual-boot de duas versões de macOS -- Sonoma e Ventura em um Mac com um guia detalhado, ajudando você a experimentar ambos os sistemas operacionais em uma máquina sem problemas.
Preparativos a serem feitos antes de começar
Antes de começarmos, alguns preparativos cruciais precisam ser feitos para que possamos fazer dual-boot de macOS Sonoma e macOS Ventura com sucesso.
1. Tenha certeza de que o modelo do seu Mac é capaz de rodar macOS Sonoma:
- MacBook Air: 2018 e posteriores
- MacBook Pro: 2018 e posteriores
- iMac: 2019 e posteriores
- Mac Pro: 2019 e posteriores
- Mac Mini: 2018 e posteriores
- Mac Studio: 2022 e posteriores
- iMac Pro 2017
2. Libere espaço suficiente (pelo menos 25GB para macOS Sonoma) para a instalação e funcionamento de um novo macOS. Uma segunda instalação e execução de macOS precisa de espaço suficiente, portanto, a prioridade é remover todos os aplicativos indesejados de sua máquina. A remoção comum de aplicativos desperdiça tempo e esforço, então por que não tentar o iBoysoft MagicMenu para desinstalá-los com alguns cliques?
Além disso, os aplicativos sempre deixam restos, arquivos associados e caches para ocupar espaço limitado. Você pode usar o iBoysoft DiskGeeker para remover todos os arquivos e pastas restantes.
3. Faça backup de tudo o que é importante no seu Mac. Acidentes como a instalação do macOS ficar travada ou a perda de dados podem ocorrer a qualquer momento. Neste momento, um backup completo é capaz de restaurar tudo ao seu estado original, deixando você sem perdas e riscos.
Se você achou este artigo útil e informativo, por que não compartilhá-lo com mais pessoas na sua plataforma social?
Adicionar um novo volume para o segundo macOS
Nota: A caminhada inteira é explicada a partir da perspectiva de instalar o macOS Sonoma em um Mac executando o macOS Ventura. Se você quiser instalar o macOS Ventura em uma máquina com o macOS Sonoma, todos os passos e soluções são os mesmos e sinta-se à vontade para seguir.
Se você deseja ter duas versões do macOS instaladas no seu Mac, é necessário separar dois volumes. Tanto o macOS Sonoma quanto o macOS Ventura suportam APFS, portanto, um volume com formato de arquivo APFS é mais recomendado porque não afeta os volumes e dados atuais graças ao recurso de Compartilhamento de Espaço.
Siga os passos abaixo para adicionar um volume ao seu Mac:
- Abra o Utilitário de Disco, clique no botão Visualizar e selecione Mostrar Todos os Dispositivos.
- Escolha o contêiner APFS no lado esquerdo da barra lateral.
- Clique no botão + na barra de menu superior.
- Renomeie o novo volume e escolha um Formato. APFS é recomendado, pois possui vários aprimoramentos e melhorias em relação ao HFS e HFS+.
- Defina o tamanho da instalação do macOS clicando em Opções de Tamanho. 25GB é ideal para o macOS Sonoma.
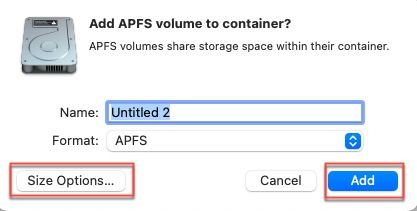
Instalar o macOS Sonoma no novo volume
Com um novo volume APFS adicionado, agora vamos baixar o macOS Sonoma no novo volume. Você pode ir para a App Store para pesquisar o macOS Sonoma e depois baixá-lo lá: abra a App Store > digite macOS Sonoma na caixa de pesquisa > clique no ícone de download > aguarde o processo de download terminar.
Além disso, você também pode visitar a página da versão beta do macOS Sonoma para baixar um sistema operacional beta, desde que tenha uma conta de desenvolvedor autorizada pela Apple.
Assim que o instalador do macOS estiver preparado, você pode seguir os passos abaixo para instalar o macOS Sonoma em sua máquina.
- Abra o instalador do macOS que você baixou em sua máquina.
- Siga o assistente na tela para instalar este sistema operacional em seu computador.
- Selecione o novo volume que você criou para a instalação do macOS.
- Clique no botão Continuar e prossiga digitando a senha da sua conta de administrador.
- Aguarde o término da instalação e desligue o seu computador.
Alternar entre macOS Sonoma e macOS Ventura
Agora que você tem duas versões do macOS instaladas em seu computador, você pode inicializar seu dispositivo a partir de ambas conforme desejar. A qualquer momento que desejar alternar o macOS, você pode reiniciar seu Mac para alterar o disco de inicialização.
Passos para inicializar o Mac a partir do segundo macOS uma vez:
- Desligue seu computador Mac e pressione o botão de energia até ver a tela "Carregando opções de inicialização" do Mac com Silicon Apple.
- Selecione o novo volume com o macOS instalado entre os disponíveis.
- Em seguida, clique na seta Para cima ou no botão Continuar.
- Ele inicializará seu Mac a partir do disco selecionado.
Assim que você inicializar no macOS Sonoma, você poderá desfrutar de suas novas funcionalidades e melhorias como o Modo de Jogo, novos protetores de tela, widgets frequentemente usados, Presenter Overlay e muito mais.
Se você preferir um macOS, poderá definir seu disco de inicialização como padrão para que seu dispositivo inicialize automaticamente nele toda vez.
- Vá para o menu da Apple > Configurações do Sistema, clique em Disco de Inicialização.
- Clique no ícone de cadeado na parte inferior esquerda para desbloquear o painel de preferências para mais alterações.
- Selecione o volume/partição que você preferir como disco de inicialização, e em seguida, clique em Reiniciar para que seu dispositivo ative a configuração.
Agora, seu Mac inicializará no macOS que você preferir até que você mude manualmente para outro macOS.
Muito obrigado se você quiser compartilhar este artigo com mais pessoas!
Conclusão
Experimentar duas versões do macOS sem ter uma máquina alternativa é bom com certeza, mas também traz novos problemas como não ter espaço suficiente para armazenar arquivos e dados criados por dois sistemas operacionais, velocidade de execução mais lenta devido a operações de sobrecarga, o computador Mac superaquecendo, perda de arquivos devido ao espaço limitado no Macintosh HD, e assim por diante.
Portanto, seja mais prudente ao ter dois sistemas operacionais em um Mac e sempre faça backup de arquivos, pastas e modificações regularmente.
Leia também:
Perguntas frequentes sobre como fazer dual-boot do macOS Sonoma e Ventura em um Mac
- QQuando o macOS Sonoma oficial chegará ao público?
-
A
O macOS Sonoma oficial chegará ao público em 26 de setembro de 2023.
- QÉ possível fazer dual-boot de duas versões do macOS?
-
A
Sim, é possível fazer dual-boot de duas versões do macOS em um Mac. Tudo o que você precisa fazer é garantir que seu modelo de Mac seja capaz de executar os sistemas operacionais, reservar espaço suficiente para duas instalações do macOS, adicionar um novo volume para o segundo macOS, instalar o macOS no novo volume e depois alternar entre os dois sistemas operacionais como desejar.
