Après un an de la sortie de macOS Ventura, Apple n'épargne aucun effort pour annoncer son nouveau système d'exploitation majeur pour Mac au public -- macOS Sonoma, qui sort le 26 septembre 2023 avec la version officielle.
Comparé au dernier macOS, le nouveau accueille certainement toutes sortes d'améliorations et d'enrichissements, y compris des applications pré-installées et des paramètres système. Certaines personnes ont du mal à résister à macOS Sonoma tout en ayant une préférence pour macOS Ventura, mais acheter deux machines est vraiment au-delà de leurs moyens.
Restez calme, c'est pourquoi cet article est là pour vous aider. Il illustre comment dual-booter deux versions de macOS -- Sonoma et Ventura sur un Mac avec un guide détaillé, vous aidant à expérimenter les deux systèmes d'exploitation sur une seule machine sans aucun problème.
Préparatifs à faire avant de commencer
Avant de commencer, quelques préparatifs cruciaux doivent être effectués pour que nous puissions dual-booter macOS Sonoma et macOS Ventura avec succès.
1. Assurez-vous que votre modèle de Mac est capable de faire fonctionner macOS Sonoma:
- MacBook Air: 2018 et ultérieurs
- MacBook Pro: 2018 et ultérieurs
- iMac: 2019 et ultérieurs
- Mac Pro: 2019 et ultérieurs
- Mac Mini: 2018 et ultérieurs
- Mac Studio: 2022 et ultérieurs
- iMac Pro 2017
2. Assurez-vous de disposer de suffisamment d'espace (au moins 25Go pour macOS Sonoma) pour installer et exécuter un nouveau macOS. Une deuxième installation et exécution de macOS nécessite suffisamment d'espace pour fonctionner, donc la priorité est de supprimer toutes les applications non désirées de votre machine. La suppression d'applications courantes prend du temps et des efforts, alors pourquoi ne pas essayer iBoysoft MagicMenu pour les désinstaller en quelques clics?
De plus, les applications laissent toujours des restes, des fichiers associés et des caches pour occuper un espace limité. Vous pouvez utiliser iBoysoft DiskGeeker pour supprimer tous les fichiers et dossiers restants.
3. Sauvegardez tout ce qui est important sur votre Mac. Des accidents tels que le blocage de l'installation de macOS ou la perte de données peuvent survenir à tout moment. À ce moment-là, une sauvegarde complète est capable de restaurer tout à son état d'origine, vous laissant sans perte ni risque.
Si vous trouvez cet article utile et informatif, pourquoi ne pas le partager avec plus de personnes sur votre plateforme sociale?
Ajouter une nouvelle partition pour le deuxième macOS
Remarque : Toute la procédure est expliquée du point de vue de l'installation de macOS Sonoma sur un Mac exécutant macOS Ventura. Si vous souhaitez installer macOS Ventura sur une machine avec macOS Sonoma, toutes les étapes et solutions sont les mêmes, n'hésitez donc pas à suivre.
Si vous souhaitez avoir deux versions de macOS installées sur votre Mac, vous devez séparer deux partitions. Les deux macOS Sonoma et macOS Ventura prennent en charge APFS, donc une partition avec un format de fichier APFS est plus recommandée car elle n'affecte pas les partitions et données actuelles grâce à la fonction de partage d'espace.
Suivez les étapes pour ajouter une partition à votre Mac :
- Ouvrez Utilitaire de disque, cliquez sur le bouton Affichage puis sélectionnez Afficher tous les appareils.
- Choisissez le conteneur APFS dans la barre latérale gauche.
- Cliquez sur le bouton + dans la barre de menu supérieure.
- Renommez la nouvelle partition et choisissez un Format. APFS est recommandé car il comporte plusieurs améliorations par rapport à HFS et HFS+.
- Définissez la taille pour l'installation de macOS en cliquant sur Options de taille. 25 Go conviennent bien pour macOS Sonoma.
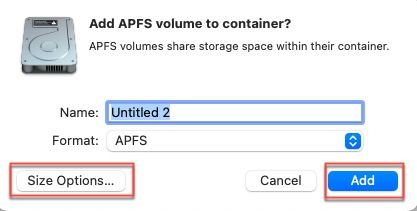
Installer macOS Sonoma sur la nouvelle partition
Avec un nouveau volume APFS ajouté, maintenant téléchargez macOS Sonoma sur le nouveau volume. Vous pouvez aller sur l'App Store pour rechercher macOS Sonoma et le télécharger: ouvrez l'App Store > tapez macOS Sonoma dans la barre de recherche > cliquez sur l'icône de téléchargement > attendez la fin du processus de téléchargement.
De plus, vous pouvez également visiter la page de la version bêta de macOS Sonoma pour télécharger un système d'exploitation bêta tant que vous avez un compte développeur autorisé par Apple.
Une fois l'installateur macOS prêt, vous pouvez suivre les étapes ci-dessous pour installer macOS Sonoma sur votre machine.
- Ouvrez l'installateur macOS que vous avez téléchargé sur votre machine.
- Suivez l'assistant à l'écran pour installer ce système d'exploitation sur votre ordinateur.
- Sélectionnez le nouveau volume que vous avez créé pour l'installation de macOS.
- Cliquez sur le bouton Continuer et saisissez votre mot de passe de compte administrateur.
- Attendez la fin de l'installation et éteignez votre ordinateur.
Passer de macOS Sonoma à macOS Ventura
Maintenant que vous avez deux versions de macOS installées sur votre ordinateur, vous pouvez démarrer votre appareil à partir de l'une ou l'autre selon vos préférences. À tout moment où vous souhaitez changer de macOS, vous pouvez redémarrer votre Mac pour changer le disque de démarrage.
Étapes pour démarrer votre Mac à partir du deuxième macOS une fois :
- Éteignez votre ordinateur Mac et maintenez le bouton d'alimentation enfoncé jusqu'à ce que vous voyiez l'écran des "Options de démarrage en cours de chargement" du Mac Silicon d'Apple.
- Sélectionnez le nouveau volume avec macOS installé parmi ceux disponibles.
- Ensuite, cliquez sur la flèche Haut ou sur le bouton Continuer.
- Votre Mac démarrera à partir du disque sélectionné.
Une fois que vous avez démarré macOS Sonoma, vous pouvez profiter de ses nouvelles fonctionnalités et améliorations comme le Mode Jeu, les nouveaux économiseurs d'écran, les widgets fréquemment utilisés, Overlay du Présentateur, et plus encore.
Si vous préférez un macOS en particulier, vous pouvez définir son disque de démarrage par défaut afin que votre appareil démarre automatiquement à chaque fois.
- Allez dans le menu Apple > Préférences Système, puis cliquez sur Disque de démarrage.
- Cliquez sur l'icône de cadenas en bas à gauche pour déverrouiller le volet de préférences pour faire plus de changements.
- Sélectionnez le volume/partition que vous préférez comme disque de démarrage, puis cliquez sur Redémarrer pour activer le paramètre sur votre appareil.
Maintenant, votre Mac démarrera dans le macOS que vous préférez jusqu'à ce que vous changiez manuellement vers un autre macOS.
Merci beaucoup si vous souhaitez partager cet article avec plus de personnes!
Conclusion
Vivre deux versions de macOS sans avoir les moyens de se procurer une machine alternative est certainement utile, mais cela apporte également de nouveaux problèmes comme le manque d'espace pour stocker des fichiers et des données créés par deux systèmes d'exploitation, une vitesse d'exécution plus lente en raison d'opérations surchargées, la surchauffe de l'ordinateur Mac, la perte de fichiers en raison de l'espace limité sur Macintosh HD, et ainsi de suite.
Par conséquent, veuillez être plus prudent en ayant deux systèmes d'exploitation sur un Mac et sauvegardez régulièrement vos fichiers, dossiers et modifications apportées à ces derniers.
Lisez aussi :
Résoudre les problèmes, bugs et dysfonctionnements connus de macOS Sonoma (Top 20)
Comment effectuer une installation propre de macOS Sonoma avec ou sans clé USB ?
FAQ sur la façon de dual-boot macOS Sonoma et Ventura sur un Mac
- QQuand est-ce que macOS Sonoma arrive officiellement au public?
-
A
macOS Sonoma arrive officiellement au public le 26 septembre 2023.
- QPouvez-vous dual-boot deux versions de macOS?
-
A
Oui, vous pouvez dual-boot deux versions de macOS sur un Mac. Il vous suffit de vous assurer que votre modèle de Mac peut exécuter les systèmes d'exploitation, de faire suffisamment d'espace pour deux installations de macOS, d'ajouter un nouveau volume pour le second macOS, d'installer macOS sur le nouveau volume, puis de passer d'un système d'exploitation à l'autre comme vous le souhaitez.
