After one year of macOS Ventura being released, Apple spares no effort to announce its new major Mac operating system to the public -- macOS Sonoma, which comes out on 26 September 2023 with the official version.
Compared to the latest macOS, the new one welcomes sorts of improvements and enhancements for sure, including pre-installed applications and system settings. Some people can't help having a taste of macOS Sonoma but still have a liking for macOS Ventura, whereas affording two machines is really beyond capability.
Calm down, that's why this article comes here to help. It illustrates how to dual-boot two versions of macOS -- Sonoma and Ventura on a Mac with an exhaustive walkthrough, helping you experience both operating systems on one machine without a hitch.
Preparations need to be done before you start
Before we get started, some crucial preparations need to be done so that we can dual-boot macOS Sonoma and macOS Ventura successfully.
1. Make sure that your Mac model is able to run macOS Sonoma:
- MacBook Air: 2018 and later
- MacBook Pro: 2018 and later
- iMac: 2019 and later
- Mac Pro: 2019 and later
- Mac Mini: 2018 and later
- Mac Studio: 2022 and later
- iMac Pro 2017
2. Make enough space (at least 25GB for macOS Sonoma) for a new macOS to install and run. A second macOS installation and running needs enough space to house, therefore, the priority is to remove all unwanted applications from your machine. Common app removal wastes time and effort, so why not try iBoysoft MagicMenu to uninstall them within a few clicks?
Besides, apps always leave leftovers, associated files, and caches to take up limited space. You can use iBoysoft DiskGeeker to take every remaining file and folder away.
3. Back up everything important on your Mac. Accidents like macOS installation being stuck or data being lost can occur at any time. At this moment, a full backup is able to restore everything to its original, leaving you no loss and risk.
If you find this article helpful and informative, why not share it with more people on your social platform?
Add a new volume for the second macOS
Note: The whole walkthrough is expounded from the perspective of installing macOS Sonoma on a Mac running macOS Ventura. If you want to install macOS Ventura on a machine with macOS Sonoma, all steps and solutions are the same and just feel free to follow.
If you want to have two versions of macOS installed on your Mac, you have to separate two volumes. Both macOS Sonoma and macOS Ventura support APFS, so a volume with APFS file format is more recommended because it does not affect the current volumes and data thanks to the Space Sharing feature.
Follow the steps to add a volume to your Mac:
- Open Disk Utility, click the View button and then select Show All Devices.
- Choose the APFS container on the left sidebar.
- Click the + button on the top menu bar.
- Rename the new volume and choose a Format. APFS is recommended since it has kinds of enhancements and improvements than HFS and HFS+.
- Set the size for macOS installation by clicking Size Options. 25GB is nice for macOS Sonoma.
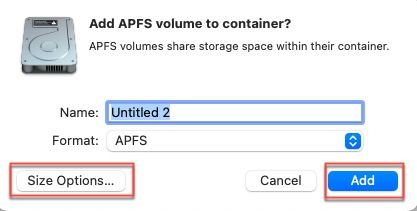
Install macOS Sonoma on the new volume
With a new APFS volume added, now let's download macOS Sonoma on the new volume. You can go to the App Store to search macOS Sonoma and then download it there: open App Store > type in macOS Sonoma in the search box > click the download icon > wait for the download process to end.
Additionally, you can also visit the macOS Sonoma beta version page to download a beta operating system as long as you have a developer account authorized by Apple.
Once the macOS installer is prepared, you can follow the steps below to install macOS Sonoma on your machine.
- Open the macOS installer that you have downloaded on your machine.
- Follow the on-screen wizard to install this operating system on your computer.
- Select the new volume you create for the macOS installation.
- Tap on the Continue button and proceed by typing your admin account password.
- Wait for the installation to end and shut down your computer.
Switch between macOS Sonoma and macOS Ventura
Now you have two versions of macOS installed on your computer, you can boot your device from both of them as you like. Anytime you want to switch the macOS, you can restart your Mac to change the startup disk.
Steps to boot Mac from the second macOS once:
- Shut down your Mac computer and press the power button until you see the "Loading startup options" screen of Apple Silicon Mac.
- Select the new volume with macOS installed from the available ones.
- Then click the Up arrow or Continue button.
- It will boot your Mac from the disk selected.
Once you have booted into macOS Sonoma, you can enjoy its new features and improvements like Game Mode, new screen savers, frequently-used widgets, Presenter Overlay, and more.
If you like one macOS better, you can set its startup disk as default so that your device will boot into it automatically every time.
- Head to the Apple menu > System Settings, then click Startup Disk.
- Click the padlock icon at the left bottom to unlock the preference pane for more changes.
- Select the volume/partition you prefer as the startup disk, then click Restart to make your device activate the setting.
Now, your Mac will boot into the macOS you prefer until you manually switch to another macOS.
Many thanks if you would like to share this article with more people!
Conclusion
Experiencing two versions of macOS without affording an alternative machine is good for sure, but it also brings new troubles like not having enough space to store files and data created by two operating systems, slower running speed due to overload operations, the Mac computer overheating, file loss because of limited Macintosh HD space, and so on.
Therefore, please be more prudent in having two operating systems on a Mac and always back up files and folders and modifications to them regularly.
Also read:
FAQ about how to dual-boot macOS Sonoma and Ventura on a Mac
- QWhen does macOS Sonoma official come to the public?
-
A
macOS Sonoma official comes to the public on 26th, September, 2023.
- QCan you dual-boot two versions of macOS?
-
A
Yes, you can dual-boot two versions of macOS on a Mac. All you need to do is make sure your Mac model is able to run the operating systems, make enough space for two macOS installations, add a new volume for the second macOS, install macOS on the new volume, and then switch between two operating systems as you like.
