Ob Sie auf macOS Sonoma upgraden oder es neu installieren möchten, eine saubere Installation ist normalerweise der einfachste Weg, um die Aufgabe zu erledigen. Sie ermöglicht es Ihnen, macOS Sonoma von Grund auf neu zu installieren und verschiedene Installationsfehler wie "nicht genügend Speicherplatz zum Installieren von macOS Sonoma" und andere Probleme auf Ihrem Mac zu beheben.
Um eine Neuinstallation von macOS Sonoma durchzuführen, können Sie es von einem bootfähigen USB oder dem Wiederherstellungsmodus aus installieren, abhängig von Ihrem Mac-Modell und ob macOS Sonoma das letzte macOS war, das auf Ihrem Mac installiert wurde.
Wenn Sie das neueste macOS Tahoe installieren möchten, folgen Sie: Wie installiert man macOS Tahoe sauber?
Hier ist eine kurze Zusammenfassung der anwendbaren Fälle jeder Methode:
| Wie man eine saubere Installation von macOS Sonoma durchführt | Passende Fälle | Schnelle Schritte |
| Saubere Installation von macOS Sonoma ohne bootfähigen USB-Installer | a. Anwendbar auf Intel und T2 Macs, wenn macOS Sonoma das neueste macOS ist, das mit Ihrem Mac kompatibel ist, oder wenn macOS Sonoma das letzte macOS war, das auf Ihrem Mac installiert wurde. b. Anwendbar auf M1 und M2 Macs, wenn macOS Sonoma das letzte macOS war, das auf dem Mac installiert wurde | 1. Starten Sie im Wiederherstellungsmodus. 2. Wählen Sie Ihre Startfestplatte aus und klicken Sie auf Löschen. 3. Klicken Sie auf "macOS Sonoma neu installieren" und Weiter. |
| Saubere Installation von macOS Sonoma mit einem bootfähigen USB-Installer | Anwendbar auf alle kompatiblen Macs | 1. Laden Sie den vollständigen Installationsassistenten für macOS Sonoma herunter. 2. Formatieren Sie das externe USB-Laufwerk als Mac OS Extended (Journaled). 3. Erstellen Sie im Terminal einen macOS Sonoma bootfähigen USB-Installer. 4. Starten Sie von dem USB und führen Sie die Neuinstallation von macOS Sonoma durch. |
Warum müssen Sie macOS Sonoma sauber installieren?
Eine saubere Installation von macOS Sonoma bedeutet, dass Sie die Startplatte Ihres Mac löschen und dann macOS Sonoma installieren. Einefrische Installation von macOS Sonoma bringt mehrere Vorteile mit sich, darunter:
Mehr freier Speicherplatz: Eine saubere Installation löscht alle persönlichen Daten auf Ihrem Mac, was eine gute Möglichkeit ist, um mehr verfügbaren Speicherplatz zu erhalten, wenn Ihr Mac fast voll ist.
Leistung und Stabilität verbessern: Wenn Ihr Mac langsam ist oder Probleme hat, die auf andere Weise nicht behoben werden können, ist eine frische Installation von macOS die beste Lösung, da sie Junk-Dateien, Malware und beschädigte Daten entfernt, die möglicherweise Probleme verursachen.
Softwarekonflikte lösen: Wenn Ihr Mac Probleme mit bestimmten Apps oder Erweiterungen hat, kann Ihnen eine saubere Installation helfen, diese zu lösen.
Ihren Mac für den Verkauf vorbereiten: Eine saubere Installation ist ein notwendiger Schritt, um Ihren Mac für einen neuen Benutzer vorzubereiten.
Sichern Sie Ihren Mac, bevor Sie die saubere Installation von Sonoma durchführen
Vor einer sauberen Installation von macOS Sonoma müssen Sie die wichtigen Daten auf Ihrem Mac sichern. Andernfalls verlieren Sie alle Ihre persönlichen Dateien, da eine saubere Installation ein Laufwerksformat einschließt.
Wenn Sie nur einige wenige Ordner und Dateien behalten möchten, können Sie sie auf ein externes Laufwerk kopieren.
Wenn Sie nicht nur Dokumente, sondern auch Apps, Systemdateien und Einstellungen sichern möchten, können Sie ein Time Machine-Backup durchführen.
Nachdem Ihre Daten gesichert sind, können Sie eine der folgenden Methoden wählen, um macOS Sonoma sauber zu installieren.
Wie kann man macOS Sonoma ohne USB sauber installieren?
Der einfachste Weg, macOS Sonoma sauber zu installieren, ist vom Wiederherstellungsmodus aus. Dieser Methode gilt jedoch nicht für alle Szenarien. Sie können macOS Sonoma nicht aus dem Wiederherstellungsmodus installieren, wenn:
- Sie einen Apple Silicon (M1 oder M2) Mac haben und macOS Sonoma nicht die letzte installierte macOS-Version auf Ihrem Mac ist.
- Ihr Mac ist Intel-basiert oder hat einen T2-Chip, aber macOS Sonoma ist weder die neueste macOS-Version, die mit Ihrem Mac kompatibel ist, noch die letzte installierte macOS-Version auf Ihrem Mac.
Wenn Sie nicht in die oben genannten Ausnahmen fallen, können Sie die folgenden Schritte befolgen, um macOS Sonoma sauber ohne USB zu installieren.
Schritt 1: Starten Sie in den Wiederherstellungsmodus.
Schritt 2: Wählen Sie Ihre Startplatte und klicken Sie auf Löschen.
Schritt 3: Klicken Sie auf "macOS Sonoma neu installieren" und Weiter.
Schritt 1: Starten Sie in den Wiederherstellungsmodus und gelangen Sie zum macOS-Dienstprogramm-Fenster.
Für Intel-basierte und T2-Macs:
- (Wenn macOS Sonoma das neueste macOS ist, das von Ihrem Mac unterstützt wird) Um auf macOS Sonoma zu aktualisieren: Schalten Sie Ihren Mac aus, drücken Sie die Ein/Aus-Taste, und halten Sie dann sofort die Option + Befehl + R gedrückt, bis Sie den sich drehenden Globus sehen. Wählen Sie ein WiFi-Netzwerk aus und geben Sie das Passwort ein, wenn Sie dazu aufgefordert werden.
- (Wenn macOS Sonoma das letzte macOS ist, das auf Ihrem Mac installiert wurde) Um macOS neu zu installieren: Schalten Sie Ihren Mac aus, drücken Sie die Ein/Aus-Taste, und halten Sie dann sofort die Befehlstaste + R gedrückt, bis Sie das Apple-Logo sehen.
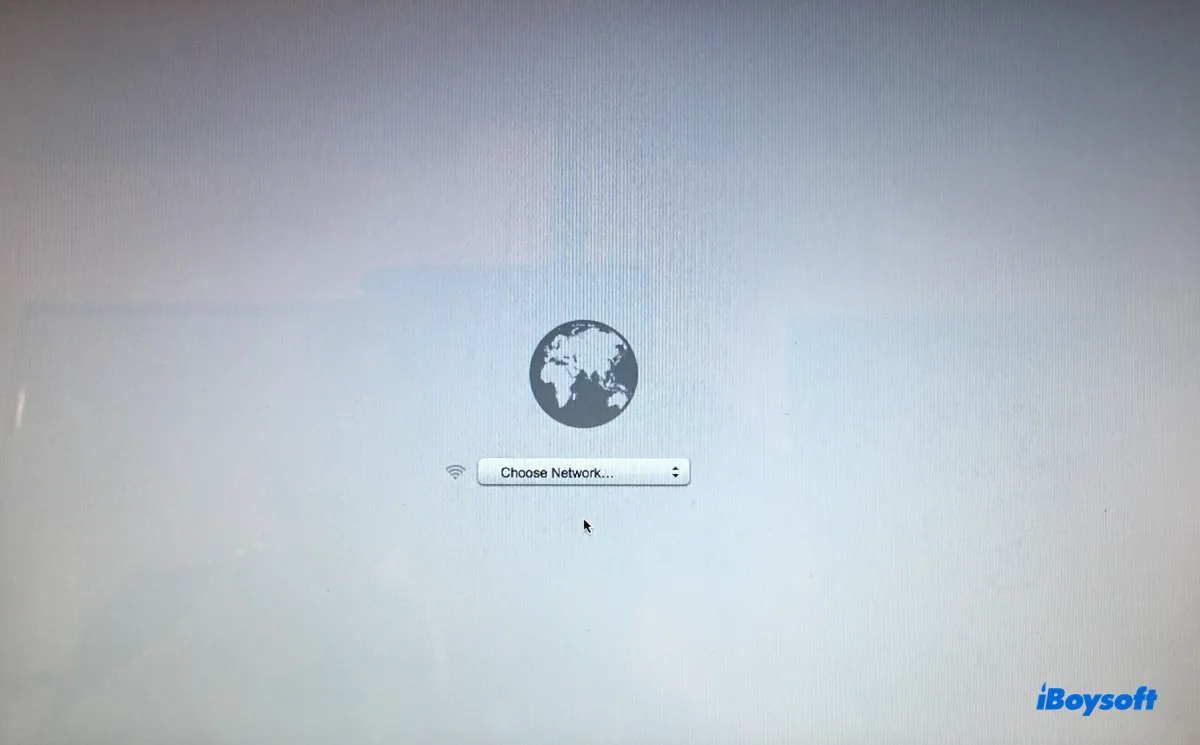
Für Apple Silicon (M1 & M2) Macs:
- (Wenn macOS Sonoma das letzte macOS ist, das auf Ihrem Mac installiert wurde) Schalten Sie Ihren Mac aus und halten Sie dann die Ein/Aus-Taste gedrückt, bis die "Startoptionen werden geladen" erscheint. Klicken Sie dann auf Optionen > Fortfahren.
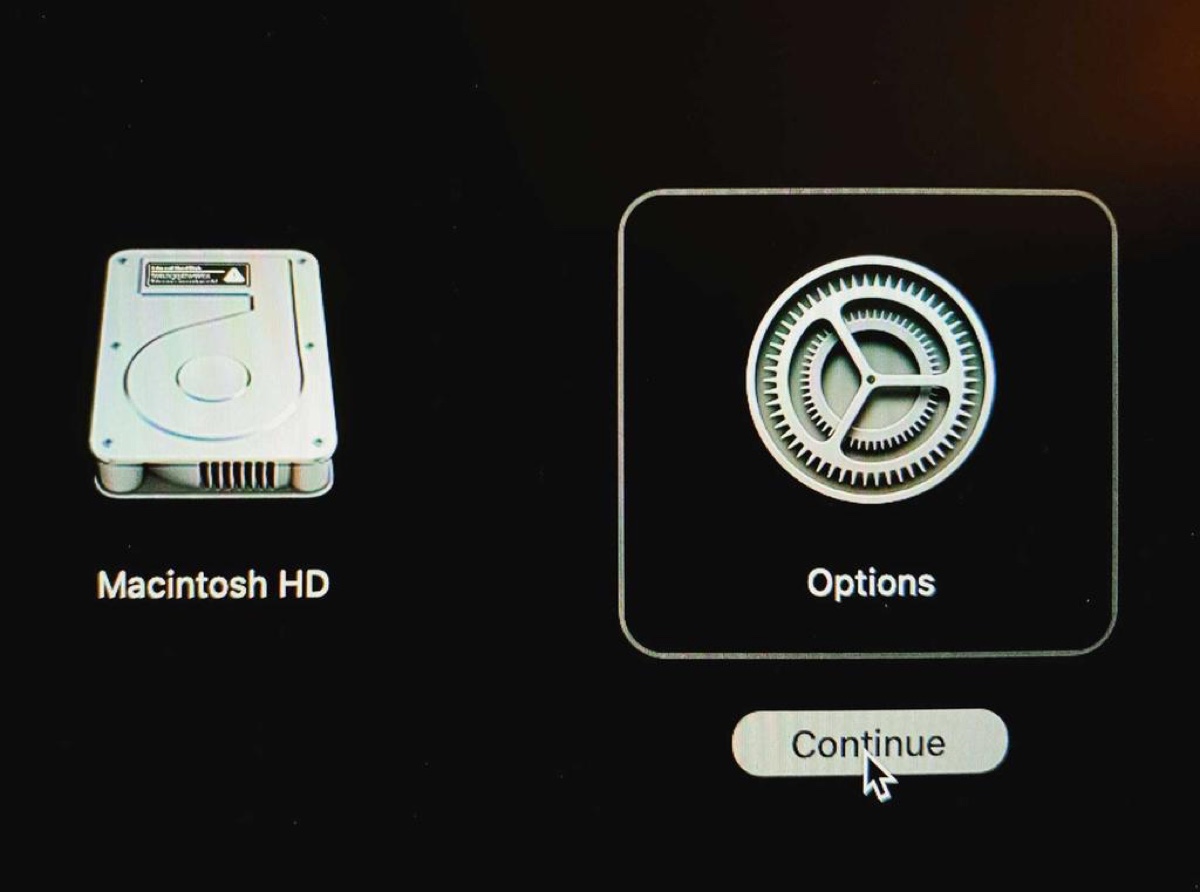
Wenn Sie FileVault aktiviert haben, werden Sie aufgefordert, Ihr Administratorkonto auszuwählen und das Passwort einzugeben. Anschließend sollten Sie das Fenster "macOS-Dienstprogramme" sehen, mit vier verfügbaren Optionen, darunter "macOS Sonoma neu installieren" und "Festplatten-Dienstprogramm".
Schritt 2: Formatieren Sie Ihre Startfestplatte im Festplatten-Dienstprogramm.
- Klicken Sie auf Festplatten-Dienstprogramm und Fortfahren.
- Klicken Sie auf Ansicht > Alle Geräte anzeigen.
- Wählen Sie die physikalische Festplatte der obersten Ebene aus und klicken Sie auf die Löschen-Schaltfläche.
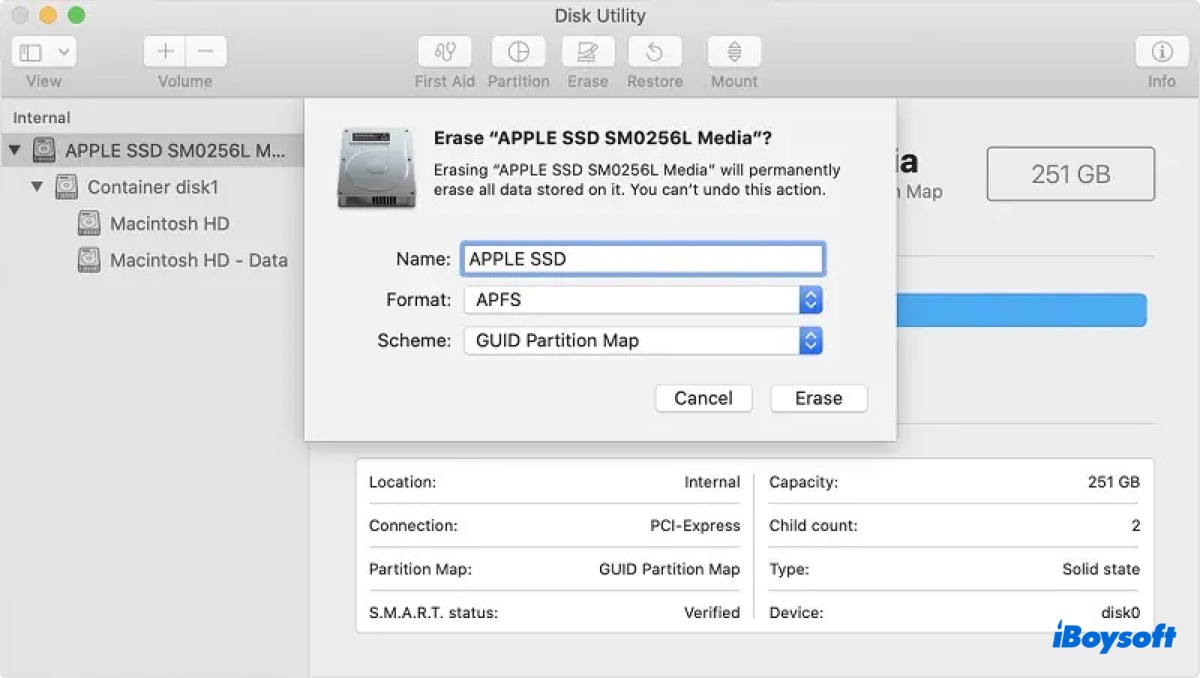
- Nennen Sie Ihr internes Laufwerk (z.B. Macintosh HD).
- Wählen Sie APFS als Format aus.
- Behalten Sie GUID-Partitionstabelle als Schema bei.
- Klicken Sie auf Löschen.
Schritt 3: Installieren Sie macOS Sonoma.
Nachdem die Startfestplatte Ihres Macs gelöscht wurde, können Sie das Festplatten-Dienstprogramm schließen und zum Fenster "macOS-Dienstprogramme" zurückkehren. Wählen Sie dort "macOS Sonoma neu installieren" und klicken Sie auf Fortfahren, dann folgen Sie den Bildschirmanweisungen, um die Installation abzuschließen.
Bitte teilen Sie diesen Beitrag, um anderen zu helfen, macOS Sonoma sauber von Recovery Mode zu installieren.
Wie installiert man macOS Sonoma sauber mit USB?
Ein weiterer Weg, um macOS Sonoma sauber zu installieren, ist die Verwendung eines bootfähigen macOS Sonoma-USB-Installationsprogramms. Diese Methode steht allen Mac-Modellen zur Verfügung, die mit macOS 14 Sonoma kompatibel sind.
Schritt 1: Laden Sie den macOS Sonoma Vollinstaller herunter.
Schritt 2: Formatieren Sie das externe USB-Laufwerk als Mac OS Extended (Journaled).
Schritt 3: Erstellen Sie ein bootfähiges macOS Sonoma-USB-Installationsprogramm im Terminal.
Schritt 4: Starten Sie vom USB-Laufwerk und führen Sie die frische Installation von macOS Sonoma durch.
Schritt 1: Laden Sie den macOS Sonoma Vollinstaller herunter.
Der erste Schritt besteht darin, den macOS Sonoma Vollinstaller aus dem App Store herunterzuladen oder über die Links auf dieser Apple-Seite. Beachten Sie, dass Ihr Mac mit macOS Sonoma kompatibel sein muss; andernfalls können Sie den Installer nicht herunterladen.
Schritt 2: Formatieren Sie das externe USB-Laufwerk als Mac OS Extended (Journaled).
Bereiten Sie ein USB-Laufwerk mit mindestens 16GB verfügbarem Speicher vor und formatieren Sie es mit den folgenden Schritten als Mac OS Extended (Journaled). (Stellen Sie sicher, dass die Daten auf dem Laufwerk vor dem Formatieren gesichert sind.)
- Öffnen Sie das Festplattendienstprogramm.
- Wählen Sie Ihr USB-Laufwerk aus und klicken Sie auf Löschen.
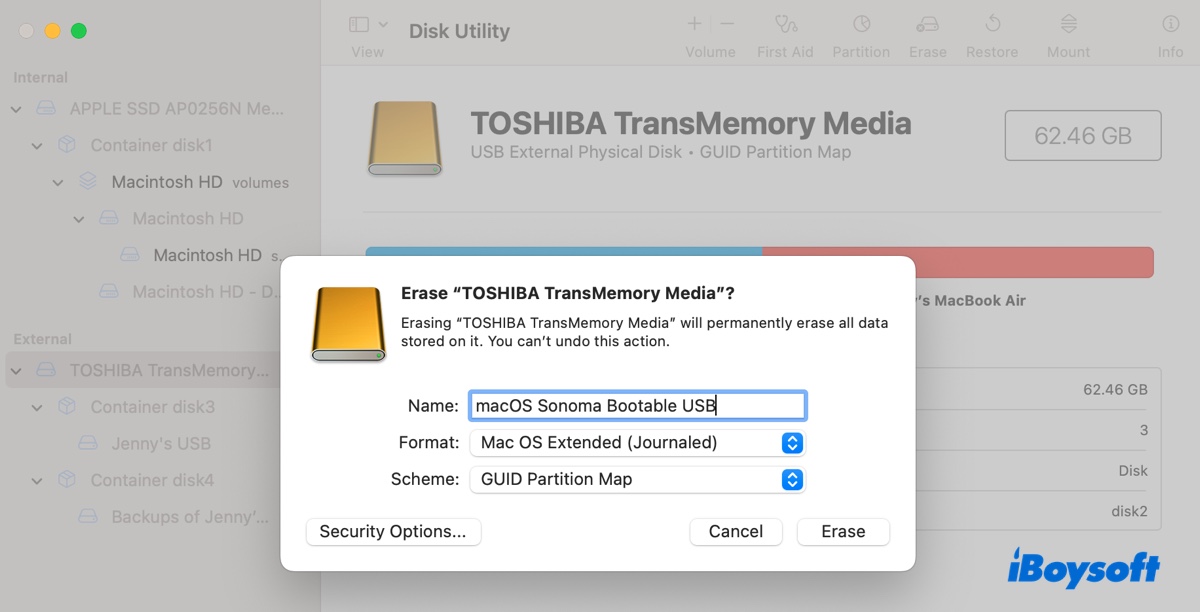
- Benennen Sie das Laufwerk.
- Wählen Sie Mac OS Extended (Journaled) als Format aus.
- Klicken Sie auf Löschen.
Schritt 3: Erstellen Sie einen bootfähigen macOS Sonoma USB-Installer in Terminal.
- Vergewissern Sie sich, dass das USB-Laufwerk mit Ihrem Mac verbunden ist.
- Öffnen Sie Terminal.
- Geben Sie den folgenden Befehl in Terminal ein und drücken Sie Enter.sudo /Applications/Install\ macOS\ Sonoma.app/Contents/Resources/createinstallmedia --volume /Volumes/MyVolume
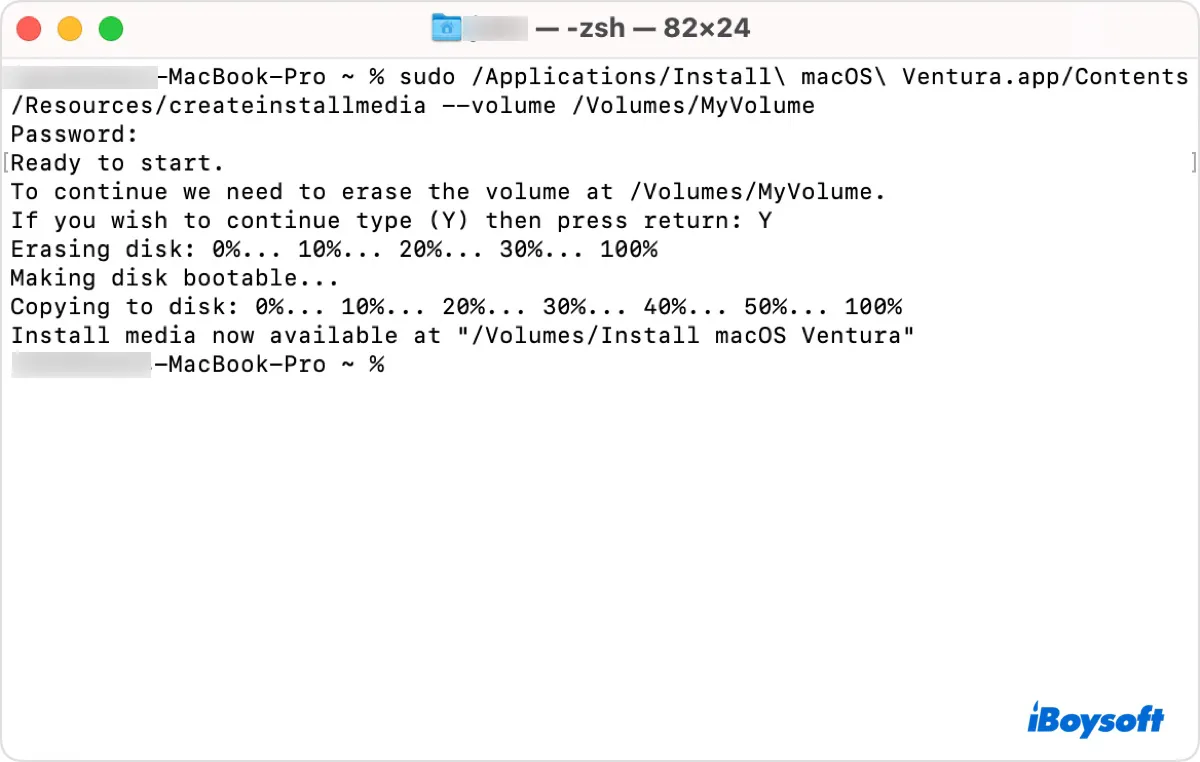
(Ersetzen Sie MyVolume durch den tatsächlichen Namen Ihres USB-Laufwerks oder Volumens. Wenn beispielsweise der Name des Laufwerks Bootable USB ist, sollte der Befehl lauten: sudo /Applications/Install\ macOS\ Sonoma.app/Contents/Resources/createinstallmedia --volume /Volumes/Bootable\ USB) - Geben Sie Ihr Administratorpasswort ein und drücken Sie Enter. (Das Passwort wird nicht angezeigt, während Sie tippen.)
- Geben Sie Y ein und drücken Sie Enter, wenn Sie aufgefordert werden, zu bestätigen, dass Sie das Volume löschen möchten.
- Klicken Sie auf OK, wenn Sie einen Hinweis sehen, dass Terminal auf Dateien auf einem Wechseldatenträger zugreifen möchte.
- Sobald Sie die Nachricht "Installationsmedien jetzt verfügbar unter "Volumes/Install macOS Sonoma" sehen, können Sie fortfahren.
- Beenden Sie Terminal.
Schritt 4: Starten Sie vom USB-Laufwerk und führen Sie die Neuinstallation von macOS Sonoma durch.
Es ist Zeit, macOS Sonoma von Ihrem USB bootfähigen Installer neu zu installieren.
Für Intel-basierte und T2 Macs: (T2 Mac-Benutzer müssen in der Startsicherheitsdienstprogramm ändern, um das Booten von entfernbaren Medien zu ermöglichen.)
- Stellen Sie sicher, dass Ihr Mac mit dem Internet verbunden ist und der USB-Installer eingesteckt ist.
- Fahren Sie Ihren Mac herunter.
- Schalten Sie Ihren Mac ein und drücken Sie sofort die Optionstaste.
- Lassen Sie die Taste los, wenn ein dunkler Bildschirm mit bootfähigen Volumes erscheint.
- Wählen Sie das Volume mit dem macOS Sonoma bootfähigen Installer aus und klicken Sie auf den Bildschirmpfeil.
- Wählen Sie "Installiere macOS Sonoma" im Dienstprogrammfenster und klicken Sie auf Weiter.
- Fahren Sie mit der Neuinstallation von Sonoma fort.
Für Apple Silicon (M1 & M2) Macs:
- Stellen Sie sicher, dass Ihr Mac mit dem Internet verbunden ist und der USB-Installer eingesteckt ist.
- Fahren Sie Ihren Mac herunter.
- Drücken und halten Sie die Ein-/Aus-Taste, bis die bootfähigen Volumes angezeigt werden.
- Wählen Sie das Volume mit dem macOS Sonoma bootfähigen Installer aus und klicken Sie auf Weiter.
- Wenn der macOS Sonoma Installer geöffnet wird, folgen Sie den Anweisungen auf dem Bildschirm, um Sonoma zu installieren.
Jetzt, da Sie wissen, wie Sie macOS Sonoma von USB und im Wiederherstellungsmodus neu installieren können, vergessen Sie nicht, die Schritte mit anderen zu teilen.
Auch Lesen:
Wie installiert man macOS Sonoma auf einem nicht unterstützten Mac mit OCLP?

