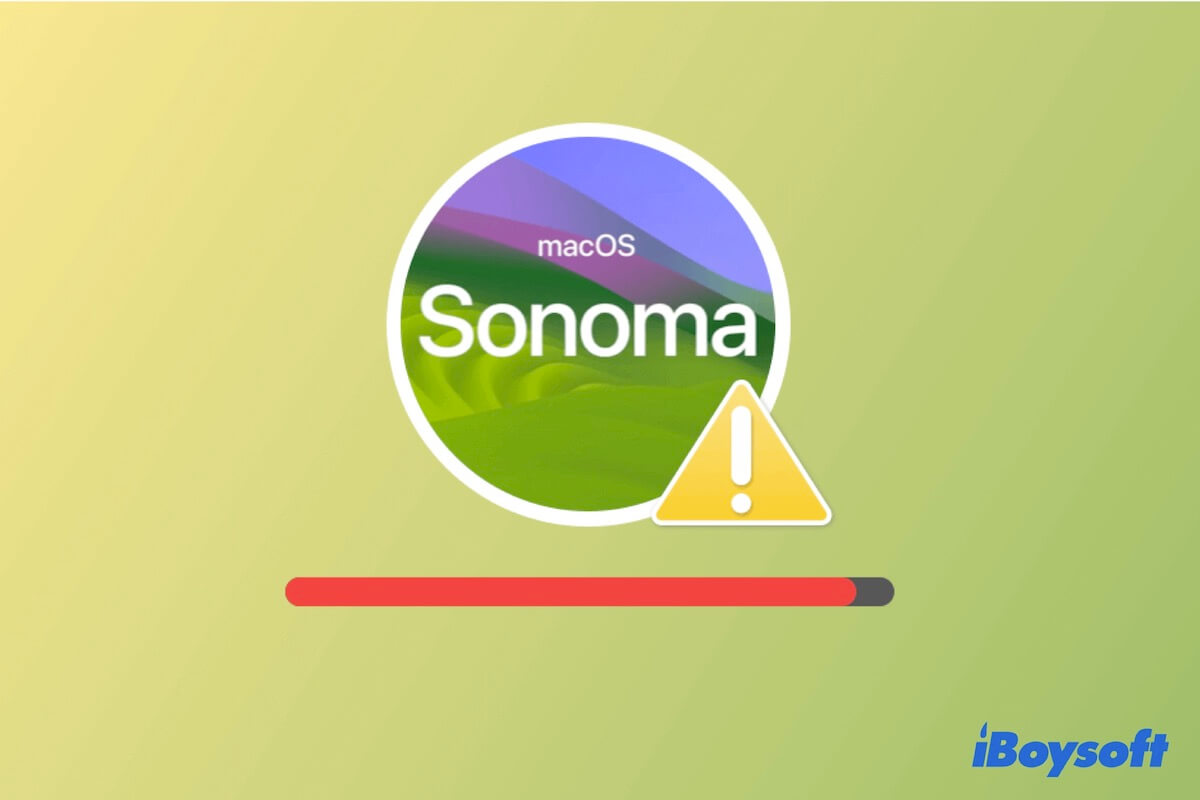Sie möchten Ihren Mac aufrüsten, um die neuen Funktionen von macOS Sonoma auszuprobieren, erhalten jedoch die Meldung "Ihr Datenträger verfügt nicht über genügend freien Speicherplatz. Die Aktualisierung erfordert 12,97 GB Festplattenspeicher". Dies deutet darauf hin, dass nicht genügend Speicherplatz zum Installieren von macOS Sonoma vorhanden ist.
Wenn Sie macOS 14 erfolgreich installieren möchten, befolgen Sie die Tipps in diesem Beitrag, um mehr Speicherplatz auf Ihrem Mac freizugeben und das Problem des unzureichenden Installationsplatzes von macOS Sonoma zu beheben.
Wie Sie ausreichend Speicherplatz für die Installation von Sonoma auf dem Mac freigeben:
- Entfernen Sie Ihren alten Systemmüll mit iBoysoft DiskGeeker
- Geben Sie mehr Speicherplatz mit dem nativen Speicherplatzoptimierer frei
- Entfernen Sie alte iPhone- oder iPad-Backups auf Ihrem Mac
- Räumen Sie den Download-Ordner auf
- Ordnen Sie den Dokumentenordner
- Löschen Sie doppelte Dateien
- Deinstallieren Sie unnötige Apps
- Löschen Sie Cache-Dateien auf dem Mac
- Leeren Sie den Papierkorb
- Verschieben Sie große Dateien auf eine externe Festplatte
Teilen Sie die Methoden, um anderen dabei zu helfen, ausreichend Speicherplatz für eine erfolgreiche macOS Sonoma-Installation freizugeben.
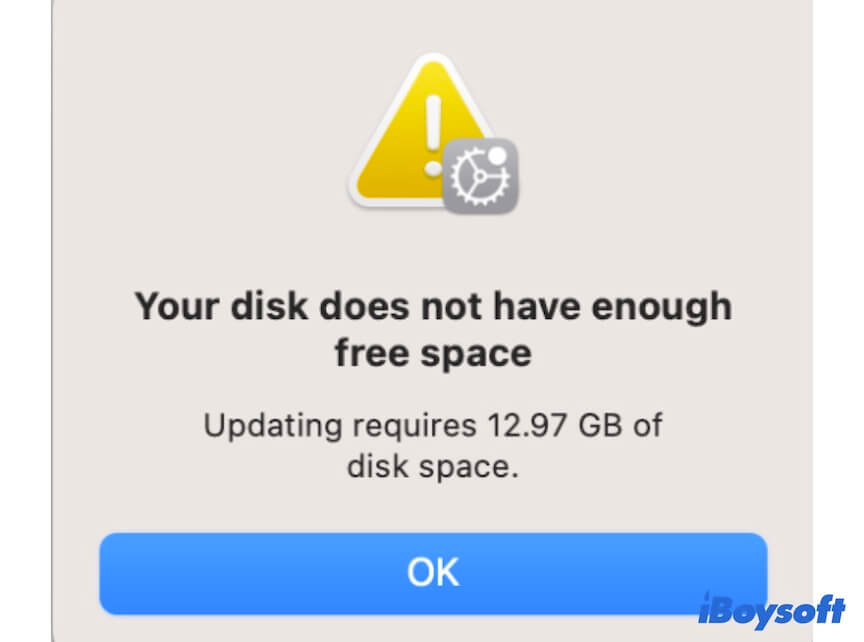
Wie viel Speicherplatz wird zum Installieren von macOS Sonoma benötigt?
Normalerweise ist ein macOS Sonoma Installationspaket etwa 13 GB groß. Sie benötigen jedoch mehr als 25 GB verfügbaren Speicherplatz, um macOS Sonoma erfolgreich zu installieren und reibungslos auf Ihrem Mac auszuführen.
Darüber hinaus benötigt das aktuelle MacOS, auf dem Ihr Mac läuft, je älter es ist, umso mehr freier Speicherplatz (über 25 GB), um auf das neueste MacOS 14 zu aktualisieren.
Daher sollten Sie Ihr Bestes tun, um mehr Speicherplatz auf Ihrer Macintosh HD freizugeben. Sie können den Speicherplatz auf Ihrem Mac über das Apple-Menü > Über diesen Mac > Speicher überprüfen.
Erzählen Sie Ihren Freunden, wie viel Speicherplatz für die Installation von Sonoma erforderlich ist.
Nicht genug Speicherplatz für die Installation von MacOS Sonoma, schaffen Sie mit diesen Tricks mehr Platz frei
Um das Sonoma-Installations- oder Download-Problem aufgrund unzureichenden Speicherplatzes zu lösen, müssen Sie Dateien auf Ihrem Mac organisieren und Speicherplatz auf Ihrer Mac-Festplatte freigeben.
Problembehebung 1: Entfernen Sie Ihren alten System-Müll mit iBoysoft DiskGeeker
Das Aufräumen von nutzlosen Dateien auf Ihrem Mac scheint eine einfache Aufgabe zu sein, ist aber in der Praxis schwierig. Das liegt daran, dass diese Dateien auf Ihrem Mac verstreut sind. Besonders App-Cache-Dateien und System-Mülldaten, die in Ihrem Benutzerordner verborgen sind, sind schwer zu finden.
Wenn Sie keine Zeit verschwenden möchten, um unerwünschte Dateien auf Ihrem Mac zu suchen und aufzuräumen und es eilig haben, MacOS Sonoma zu installieren, können Sie einen Mac-Reiniger verwenden.
iBoysoft DiskGeeker ist ein umfassendes Festplattenverwaltungstool, das auch als Mac-Reinigungstool fungiert. Diese Software unterstützt das Scannen von Junk-Dateien, wie z. B. App-Cache, Benutzer-Cache-Dateien, unnütze E-Mails, Benutzer-Log-Dateien usw. auf Ihrer Mac-Festplatte; dann können Sie diese unerwünschten Dateien mit einem einfachen Klick löschen.
Darüber hinaus können Sie iBoysoft DiskGeeker auch verwenden, um alle Dateien auf Ihrem Mac zu scannen. Anschließend werden die Dateien nach Kategorien aufgelistet, um sie schnell zu löschen.
Schritte zur Verwendung von iBoysoft DiskGeeker, um Speicherplatz auf Ihrem Mac schnell freizugeben:
- Kostenloser Download, Installation und Öffnen von iBoysoft DiskGeeker auf Ihrem Mac.
- Wählen Sie das macOS - Data (oder Macintosh - Data) Volume aus, das speziell Ihre Benutzerdaten enthält.
- Klicken Sie auf "Clean Junk" in der Symbolleiste auf der rechten Seite und warten Sie einige Sekunden, bis der Scanvorgang abgeschlossen ist.

- Wählen Sie die unerwünschten Dateien aus, die Sie löschen möchten, und klicken Sie auf "Clean", um sie endgültig von Ihrem Mac zu entfernen.

- Wählen Sie erneut das macOS - Data (oder Macintosh - Data) Volume auf der Hauptoberfläche der App aus.
- Klicken Sie auf "Space Analyze" in der Symbolleiste auf der rechten Seite, um alle Dateien auf Ihrem Mac zu scannen.

- Sehen Sie sich die Dateien an, die in Kategorien aufgelistet und mit Größenangaben versehen sind, wählen Sie die großen Dateien aus, die Sie nicht benötigen, und klicken Sie auf "Delete", um sie zu entfernen.

Fix 2: Mehr Speicherplatz mit dem nativen Speicherplatzoptimierer freigeben
Nicht genügend freier Speicherplatz, um macOS Sonoma zu installieren? Sie können die integrierte Speicherverwaltungsfunktion verwenden, um mehr verfügbaren Speicherplatz auf Ihrem Mac freizugeben.
- Gehen Sie zum Apple-Menü > Über diesen Mac > Speicher.
- Klicken Sie auf den "Verwalten"-Button in der oberen rechten Ecke.
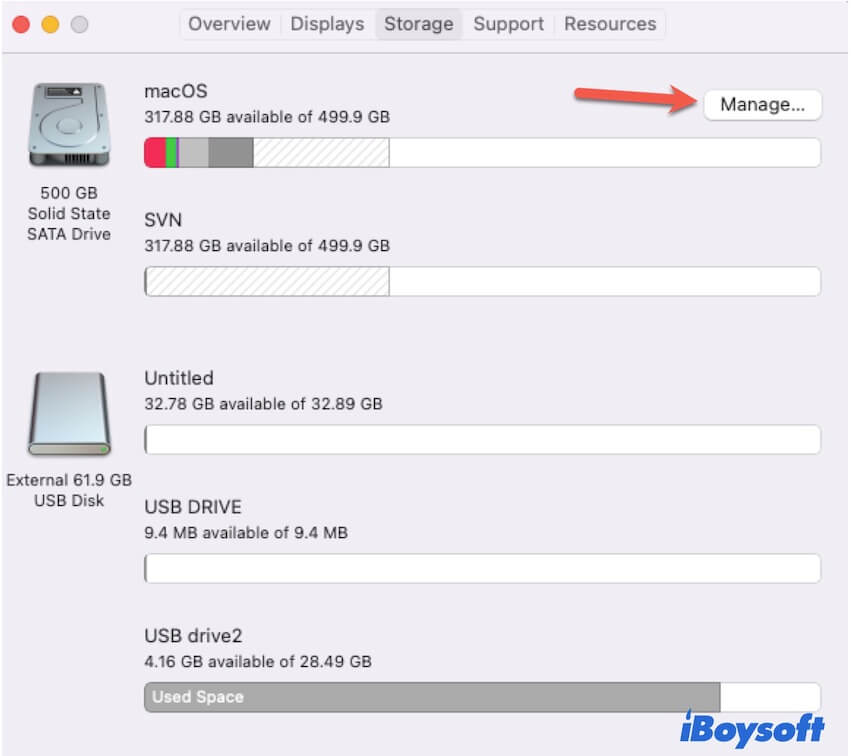
- Wählen Sie den Abschnitt "Empfehlungen" aus, klicken Sie auf "In iCloud speichern", um alle Ihre Dateien in iCloud zu speichern (optional), klicken Sie auf "Optimieren", um die angesehenen Filme und TV-Shows auf Ihrem Mac zu löschen, und aktivieren Sie "Papierkorb automatisch leeren", um Dateien zu löschen, die sich seit mehr als 30 Tagen im Papierkorb befinden.
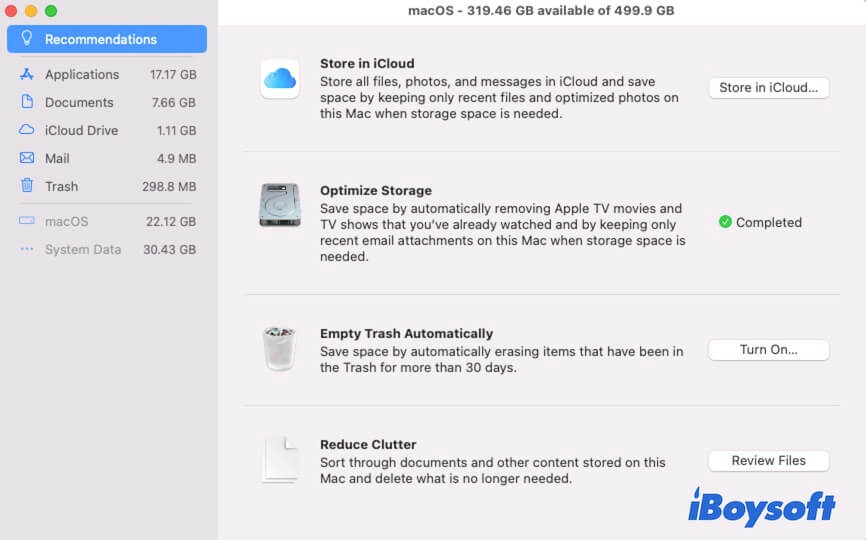
- Klicken Sie im Seitenbereich auf "Anwendungen", um unnötige Apps zu überprüfen und zu deinstallieren.
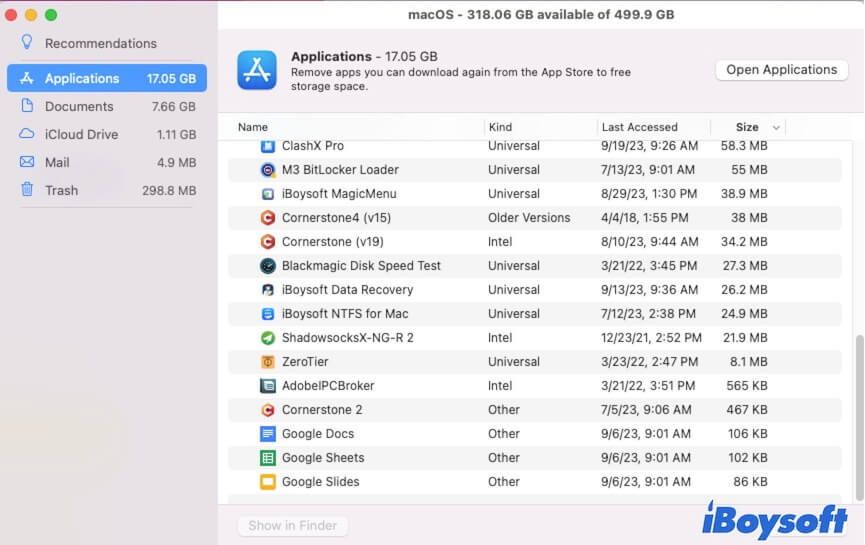
- Klicken Sie im Seitenbereich auf "Dokumente", um große Dateien, Downloads, nicht unterstützte Apps usw. zu überprüfen, und entfernen Sie dann diejenigen, die Sie nicht mehr auf Ihrem Mac benötigen.
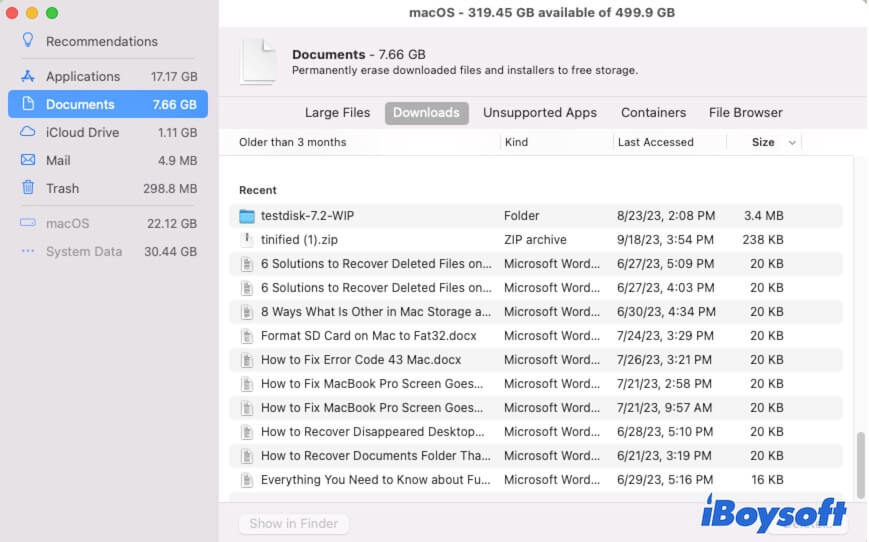
- Klicken Sie im Seitenbereich auf "Mail", um alle E-Mails zu durchsuchen und unerwünschte E-Mails zu löschen.
Bild - Klicken Sie im Seitenbereich auf "Papierkorb" und wählen Sie dann diejenigen aus, die Sie nicht mehr benötigen, und klicken Sie auf "Löschen", um sie endgültig von Ihrem Mac zu entfernen.
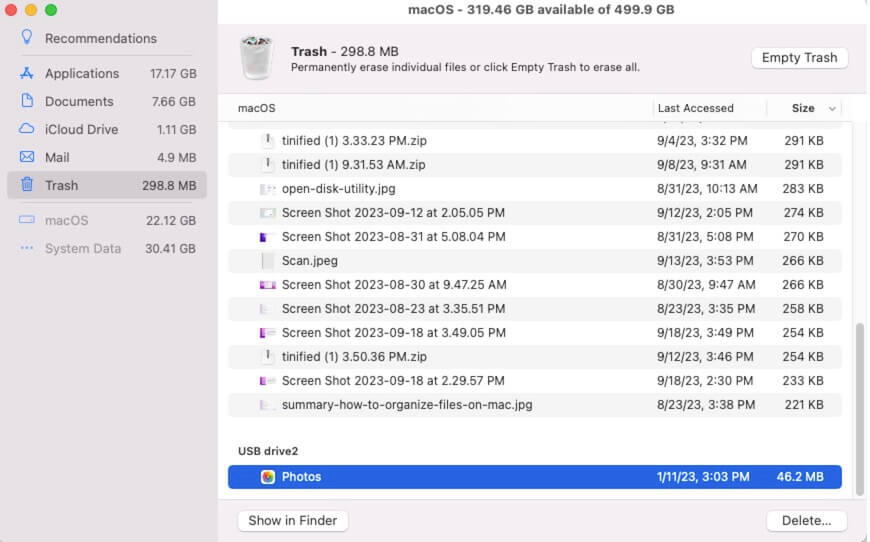
Nachdem Sie Ihren Mac mit dem Speicherplatzoptimierer bereinigt haben, überprüfen Sie den verfügbaren Speicherplatz auf Ihrer Mac-Festplatte. Wenn ausreichend freier Speicherplatz vorhanden ist, versuchen Sie erneut, macOS Sonoma herunterzuladen und zu installieren.
Lösung 3: Entfernen Sie alte iPhone- oder iPad-Backups auf Ihrem Mac
Wenn Sie jemals Ihr iPhone oder iPad auf Ihrem Mac gesichert haben, können die Backups Speicherplatz auf Ihrem Mac beanspruchen. Sie können entweder alle oder nur die alten Backups löschen.
Um die Backups von Ihrem Mac zu löschen, müssen Sie Folgendes tun:
- Verbinden Sie Ihr iPhone oder iPad mit Ihrem Mac.
- Öffnen Sie den Finder.
- Wählen Sie das iPhone oder iPad unter "Orte" in der Seitenleiste aus.
- Scrollen Sie nach unten, um den Abschnitt "Backups" zu finden, und klicken Sie auf "Backups verwalten".
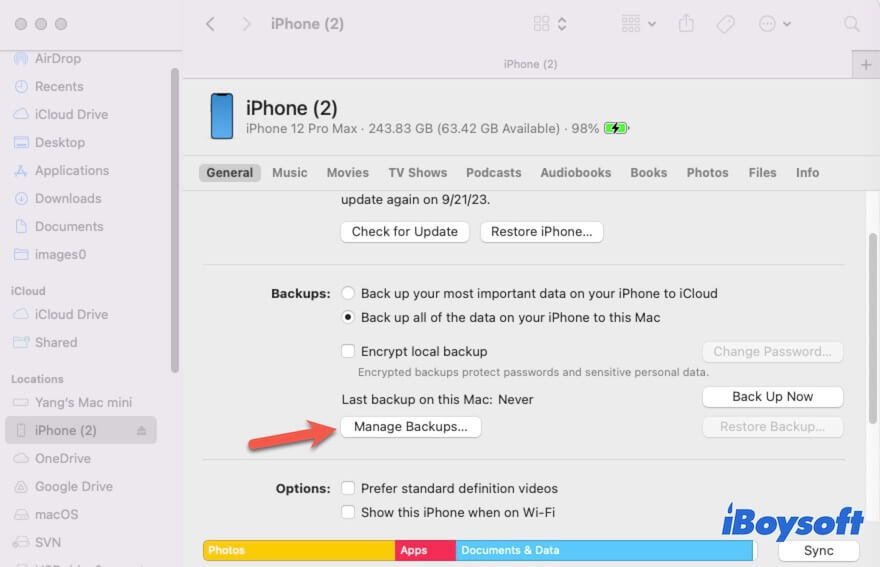
- Wählen Sie die alten Backups oder alle Backups aus und klicken Sie dann auf "Löschen".
Lösung 4: Bereinigen Sie den Downloads-Ordner
Der Downloads-Ordner im Finder ist das Standardziel für Dateien, die aus dem Internet heruntergeladen werden. Wenn Sie noch nie Dateien in diesem Ordner organisiert haben, finden Sie dort möglicherweise eine Menge großer Dateien wie Installationsprogramme, ZIP-Dateien, Dokumente, Bilder usw.
Die meisten dieser Dateien werden nicht mehr verwendet oder sind veraltet. Daher können Sie den Downloads-Ordner verwalten, um mehr freien Speicherplatz für die Installation von macOS Sonoma freizugeben.
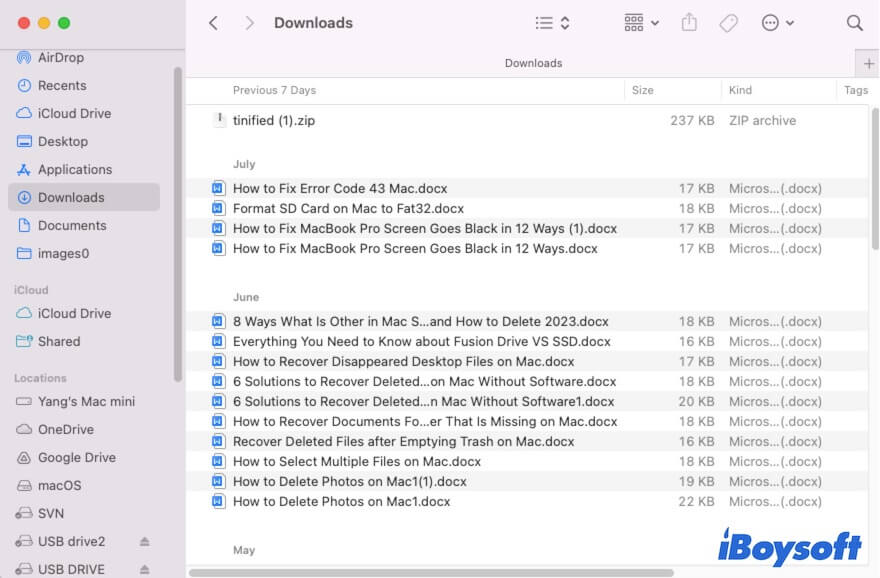
Lösung 5: Ordnen Sie den Dokumente-Ordner
Nahe dem Downloads-Ordner in der Finder-Seitenleiste finden Sie einen Dokumente-Ordner. Wenn Sie viele Dateien in diesem Ordner gespeichert haben, können Sie ihn überprüfen, um diejenigen Dateien zu finden, die Sie nicht mehr benötigen, und sie dann in den Papierkorb verschieben. Vergessen Sie nicht, den Papierkorb zu leeren, nur dann kann Ihr Mac den durch diese Dokumente freigegebenen Speicherplatz zurückgewinnen.
Lösung 6: Löschen Sie doppelte Dateien
Je länger Sie Ihren Mac verwenden, desto mehr Dateien werden darauf gespeichert. Es ist unvermeidlich, dass Sie einige Dateien duplizieren oder doppelt auf Ihren Mac herunterladen.
Daher ist das Löschen doppelter Dateien auf Ihrem Mac eine weitere Möglichkeit, das Problem "nicht genug Speicherplatz zur Installation von macOS Sonoma" zu beheben.
Sie können die Ordner auf Ihrem Mac einzeln überprüfen, um doppelte Dateien zu entfernen. Oder Sie können einen einfacheren und zeitsparenden Weg wählen - die Verwendung eines Mac Duplicate Finders.
iBoysoft MagicMenu, ein Rechtsklick-Verbesserer, enthält die Funktion zum Auffinden der doppelten Dateien. Die Funktion "Doppelte Dateien" kann Ihnen dabei helfen, die Duplikate im Zielordner schnell zu finden, und die Funktion "Ähnliche Fotos" sucht nach doppelten Fotos im ausgewählten Ordner. Nachdem Sie die Duplikate gefunden haben, müssen Sie nur noch auf die Schaltfläche "Löschen" klicken, um sie innerhalb von Sekunden zu entfernen.
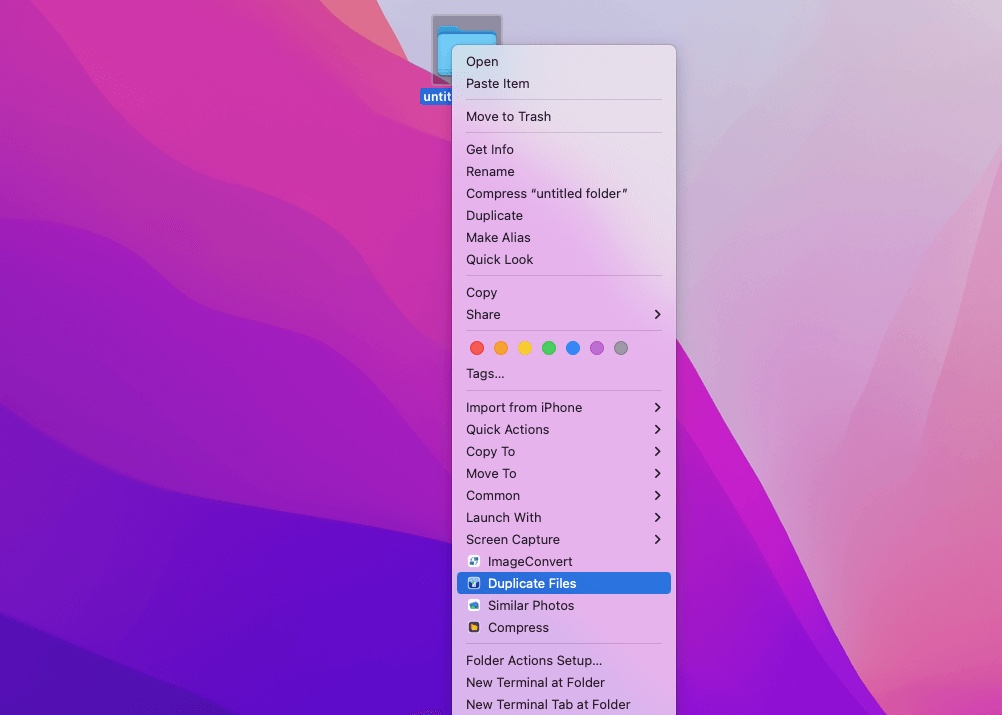
Sie können die Software kostenlos herunterladen und mit einem Rechtsklick doppelte Dateien auf Ihrem Mac löschen.
Lösung 7: Deinstalliere unnötige Apps
Vielleicht hast du verschiedene Anwendungen auf deinem Mac installiert, aber nur einige davon häufig verwendet. Diese Anwendungen nehmen in der Regel viel Speicherplatz in Anspruch und führen dazu, dass macOS Sonoma nicht genügend Speicherplatz zum Update hat. Daher kannst du Programme, die du selten oder sogar nie verwendest, deinstallieren, um Speicherplatz auf deinem Mac freizugeben.
Um Apps auf deinem Mac zu deinstallieren, gehe zu Finder > Programme und ziehe die App in den Papierkorb oder klicke mit der rechten Maustaste und wähle "In Papierkorb verschieben". Allerdings werden auf diese Weise die Überreste der App wie Cache-Dateien nicht entfernt. Du kannst den integrierten Deinstallationsbutton der App verwenden, um sie zu löschen. Alternativ kannst du auch iBoysoft DiskGeeker verwenden. Dieses Tool ermöglicht es dir nicht nur, die Apps und ihre Cache-Dateien gründlich zu entfernen, sondern auch andere Junk-Dateien mit nur wenigen Klicks.
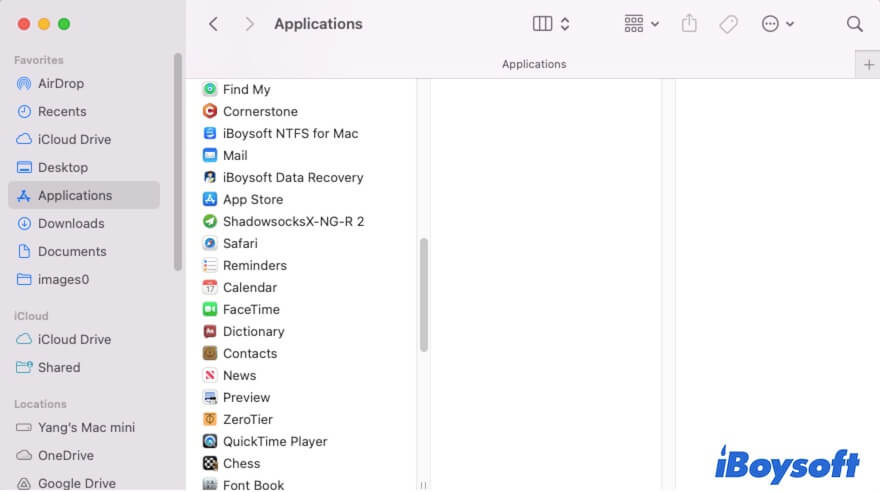
Lösung 8: Lösche Cache-Dateien auf deinem Mac
Solange Apps auf deinem Mac ausgeführt werden, werden sie Cache-Dateien generieren. Die Cache-Dateien helfen dabei, die Software schneller und reibungslos zu betreiben, belegen jedoch Speicherplatz auf deinem Mac.
Allerdings löschen Anwendungen ihre Cache-Dateien nicht automatisch, selbst wenn sie von deinem Mac deinstalliert wurden. Daher führt die allmähliche Ansammlung von Cache-Dateien dazu, dass der verfügbare Speicherplatz knapper wird und du letztendlich nicht genügend Speicherplatz hast, um macOS Sonoma zu installieren.
Um Caches auf deinem Mac zu löschen, musst du folgendes tun:
- Öffne Finder und klicke dann auf Gehe > Gehe zum Ordner in der oberen Menüleiste.
- Gib ~/Library/Caches ein, um auf den Caches-Ordner zuzugreifen.
- Durchsuche den Cache-Ordner jeder Software und lösche die Cache-Dateien von Apps, die du bereits deinstalliert oder selten verwendet hast.
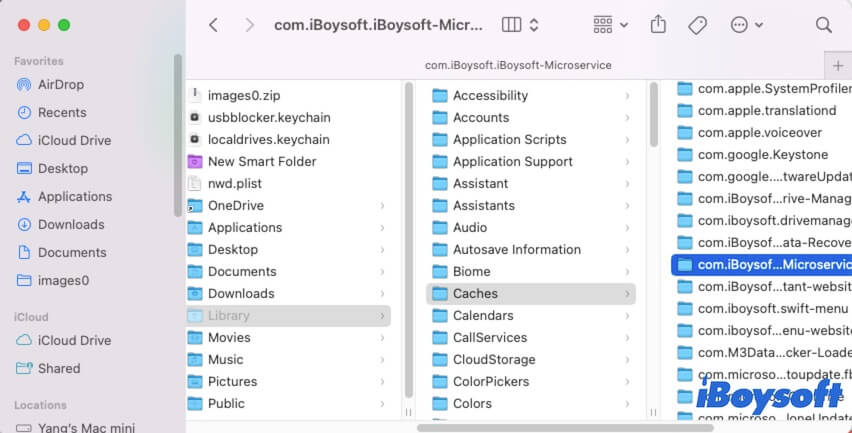
Dann kannst du die Browser-Caches wie den Safari-Cache und den Chrome-Cache löschen. Öffne einfach Safari und gehe zur oberen Menüleiste, klicke auf Safari > Verlauf löschen. Wenn du Chrome verwendest, starte es, klicke auf Chrome in der Menüleiste und wähle dann Browserdaten löschen.
Lösung 9: Papierkorb leeren
Möglicherweise hast du einige Dateien auf deinem MacBook gelöscht, aber diese gelöschten Dateien werden im Papierkorb aufbewahrt. Sie belegen immer noch Speicherplatz auf deiner Festplatte.
Das Leeren des Papierkorbs ist der notwendige Schritt, um Platz auf deinem Mac für neue Daten freizugeben. Daher musst du deinen Papierkorb leeren, um den Speicherplatz freizugeben, den die Dateien im Papierkorb in Anspruch nehmen.
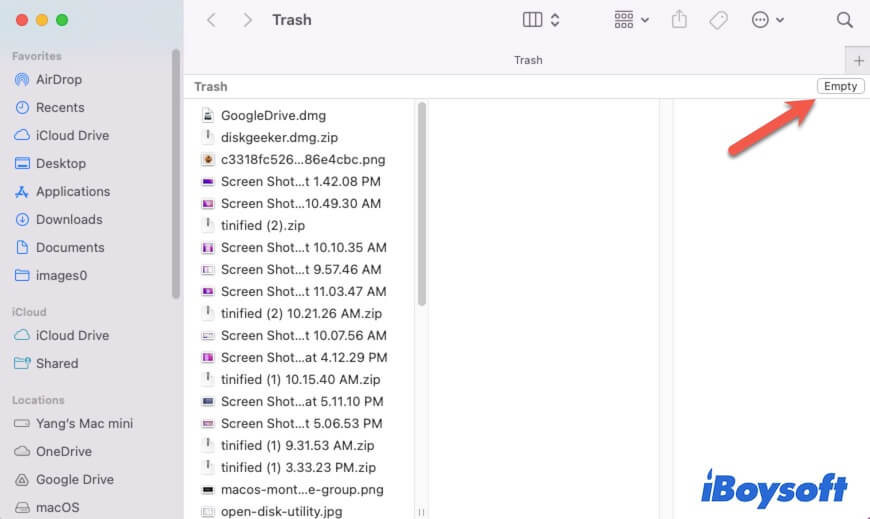
Lösung 10: Verschiebe große Dateien auf eine externe Festplatte
Wenn Ihr Mac nicht genügend Platz für die Installation von macOS Sonoma hat, überprüfen Sie, wie viele große Dateien auf Ihrem Mac gespeichert sind.
Die großen Dateien, die auf Ihrem Mac gespeichert sind, nehmen viel Platz auf Ihrem MacBook ein, insbesondere die alten Dateien. Die meisten davon werden selten benutzt. Wenn Sie sie nicht direkt löschen möchten, können Sie diese Dateien von Ihrem Mac auf eine externe Festplatte verschieben. Dies ist eine einfache Möglichkeit, schnell Platz für die Installation von macOS Sonoma zu schaffen.
Wenn Sie der Meinung sind, dass dieser Beitrag Ihnen dabei hilft, das Problem "Nicht genügend Speicherplatz für die Installation von macOS Sonoma" zu lösen, teilen Sie ihn mit weiteren Mac-Benutzern.
Häufig gestellte Fragen zum Thema ungenügend Speicherplatz für die Installation von macOS Sonoma
- QWie installiere ich Mac OS, wenn nicht genügend Platz vorhanden ist?
-
A
Sie können genügend Platz auf Ihrem Mac freigeben und macOS erneut installieren. Um Platz auf Ihrem Mac freizugeben, können Sie dies entweder manuell tun, indem Sie den Papierkorb leeren, unnötige Downloads, Dokumente, Apps und andere Dateien entfernen, Ihre Dateien auf eine externe Festplatte verschieben usw., oder Sie können einen Mac Cleaner wie iBoysoft DiskGeeker verwenden, um Ihren Mac mit nur einem Klick zu bereinigen.
- QWarum wird mein Mac nicht auf Sonoma aktualisiert?
-
A
Die Ursachen sind vielfältig, aber die häufigsten Gründe sind unzureichender Speicherplatz, beschädigter macOS Sonoma Installer, inkompatibles Mac-Modell, instabiles Netzwerk, etc.