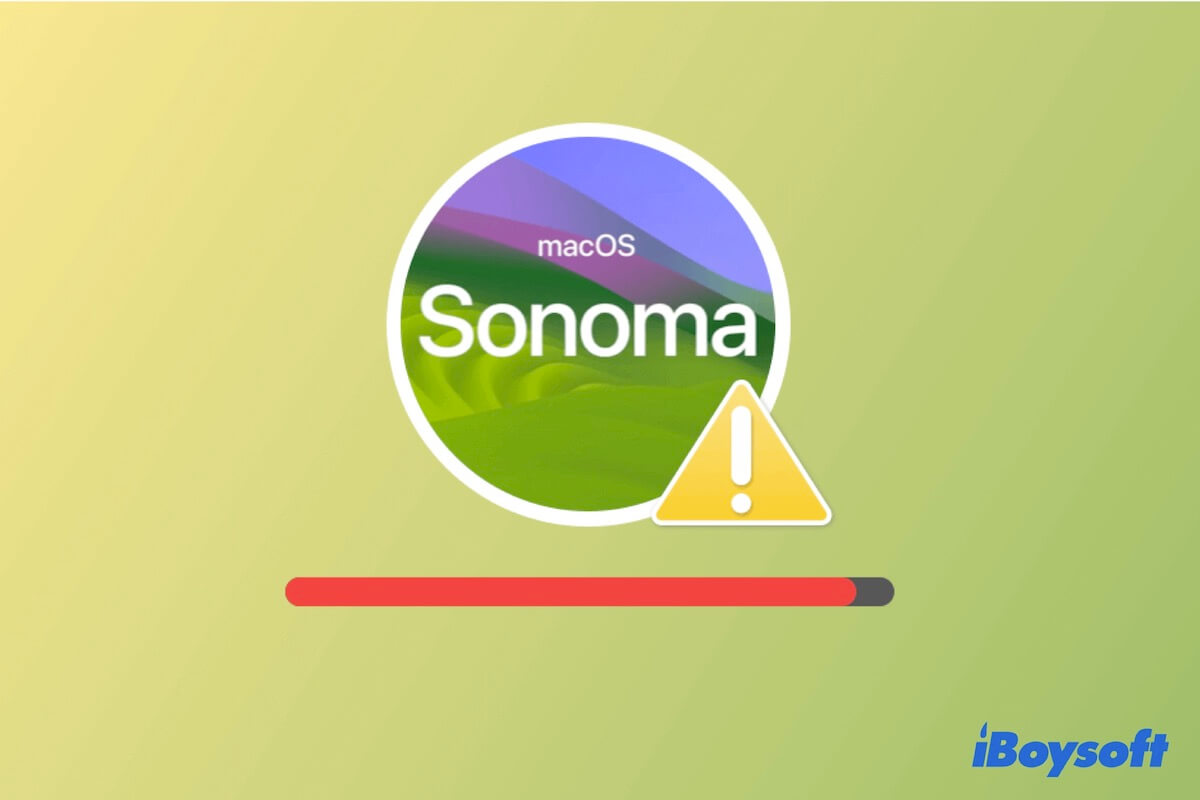新機能を試すためにMacをアップグレードしたいと思っても、「ディスクに十分な空き容量がありません。アップデートには12.97 GBのディスクスペースが必要です」というメッセージが表示されます。これは、macOS Sonomaをインストールするのに十分なスペースがないことを示しています。
macOS 14を正常にインストールしたい場合は、この記事のヒントに従ってMac上のスペースを解放し、macOS Sonomaのインストールスペース不足の問題を修正してください。
MacにSonomaをインストールするために十分なスペースを解放する方法:
- iBoysoft DiskGeekerを使用して古いシステムジャンクを削除する
- ネイティブのストレージ最適化ツールを使用してスペースを解放する
- Mac上の古いiPhoneまたはiPadのバックアップを削除する
- ダウンロードフォルダを整理する
- 書類フォルダを整理する
- 重複ファイルを削除する
- 不要なアプリをアンインストールする
- Mac上のキャッシュファイルをクリアする
- ゴミ箱を空にする
- 大きなファイルを外付けハードドライブに移動する
他の人がmacOS Sonomaをインストールするために十分なスペースを確保するための方法を共有してください。
macOS Sonomaのインストールに必要なスペースはどれくらいですか?
通常、macOS Sonomaのインストーラーパッケージのサイズは約13GBです。ただし、macOS Sonomaを正常にインストールしてスムーズに実行するためには、25GB以上の利用可能なスペースが必要です。
さらに、現在のMacで実行されている古いmacOSが、最新のmacOS 14にアップグレードするためには、非常に大きな空き容量(25GB以上)が必要です。
したがって、Macintosh HD上のスペースをできるだけ解放するために、最善を尽くしてください。Macのストレージの使用状況は、Appleメニュー > このMacについて > ストレージで確認できます。
Sonomaをインストールするために必要なスペースを友達に伝えましょう。
macOS Sonomaをインストールするための十分なスペースがありません、これらのトリックでスペースを解放しましょう
ストレージスペースが不足しているために Sonoma のインストールまたはダウンロードが失敗する問題を解決するにはには、Mac上にあるファイルを整理し、Macのハードドライブ上のスペースを解放する必要があります。
修正方法1:iBoysoft DiskGeekerを使用して古いシステムジャンクを削除する
Mac上の不要なファイルを整理することは簡単な作業に見えますが、実際は困難です。それはこれらのファイルがMac上に散らばっているためです。特にアプリのキャッシュファイルやシステムの不要なデータは、ユーザーフォルダに隠されているため、1つ1つ見つけることは難しいです。
Mac上の不要なファイルを見つけて削除する時間を無駄にしたくない場合や、急いでmacOS Sonomaをインストールしたい場合は、Macクリーナーを使用することができます。
iBoysoft DiskGeekerは、Macクリーニングツールとしても機能する包括的なディスク管理ツールです。このソフトウェアは、Macのハードドライブ上のアプリのキャッシュ、ユーザーキャッシュファイル、不要なメール、ユーザーログファイルなどのジャンクファイルをスキャンし、簡単なクリックでこれらの不要なファイルを削除することができます。
さらに、iBoysoft DiskGeekerを使用してMac上のすべてのファイルをスキャンすることもできます。その後、ファイルをカテゴリ別にリストし、すばやく削除できます。
iBoysoft DiskGeekerを使用してMac上のスペースを素早く解放する手順:
- iBoysoft DiskGeekerをMacに無料でダウンロードし、インストールして開きます。
- ユーザーデータを特に保存している「macOS - Data」(または「Macintosh - Data」)ボリュームを選択します。
- 右側のツールバーから「ジャンクのクリーン」をクリックし、スキャンプロセスが完了するまで数秒待ちます。
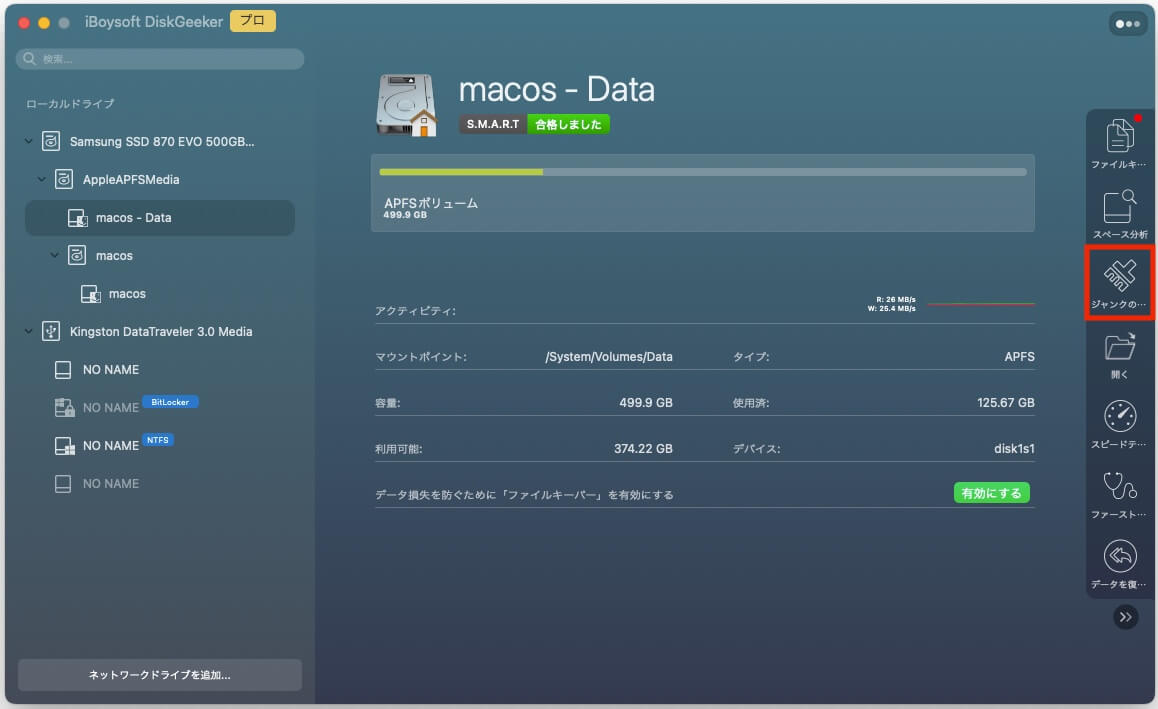
- 削除したいジャンクファイルをチェックし、右下の「クリーンアップ」をクリックしてMacから完全に削除します。
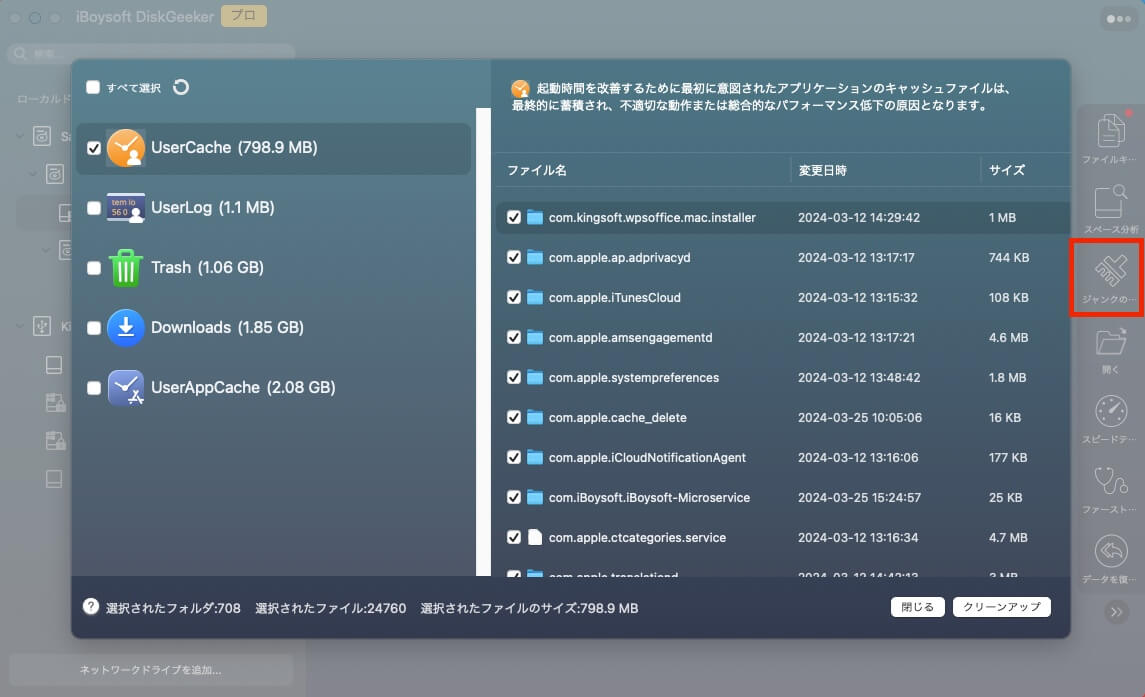
- アプリのメイン画面で再びmacOS - Data(またはMacintosh - Data)ボリュームを選択します。
- 右側のツールバーで「スペース分析」をクリックし、Mac上のすべてのファイルをスキャンします。
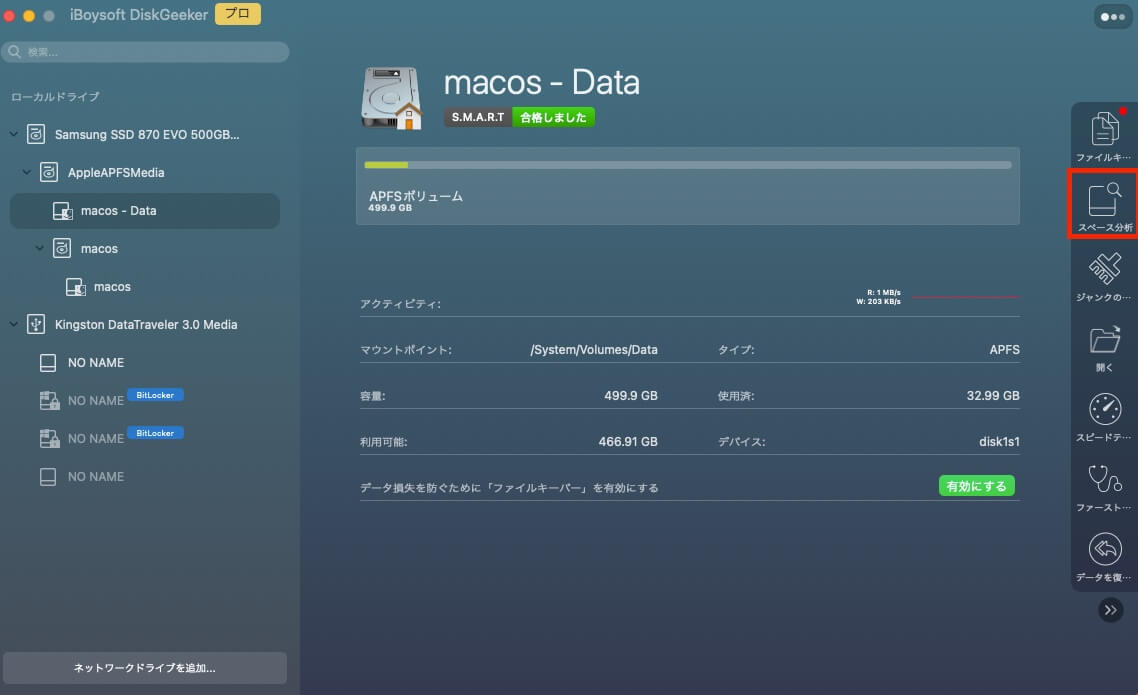
- カテゴリごとにリスト化され、サイズでラベル付けされたファイルを確認し、不要な大きなファイルを選択し、「削除」をクリックして削除します。
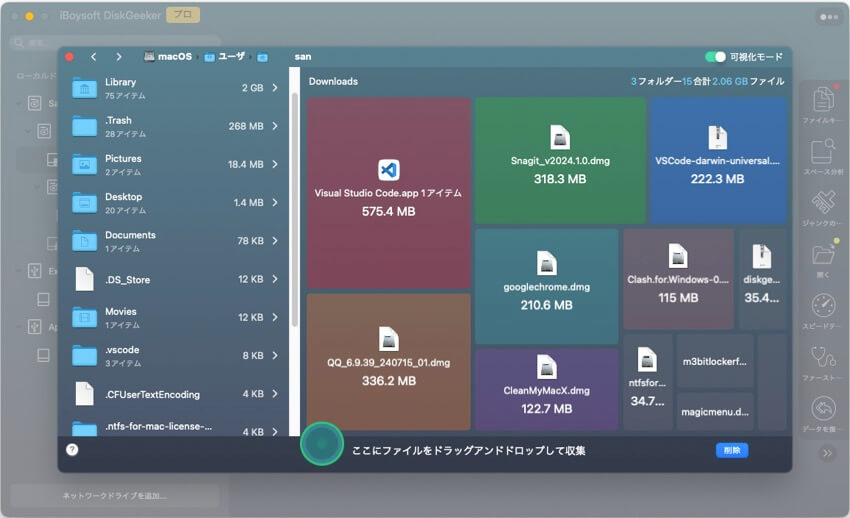
修正方法2:ネイティブのストレージ最適化ツールを使用してスペースを解放する
macOS Sonomaをインストールするための十分な空き容量がありませんか?Mac上で使用可能なスペースを整理するために、組み込みのストレージ管理機能を使用することができます。
- Appleメニューに移動し、「このMacについて」>「ストレージ」を選択します。
- 右上の「管理」ボタンをクリックします。
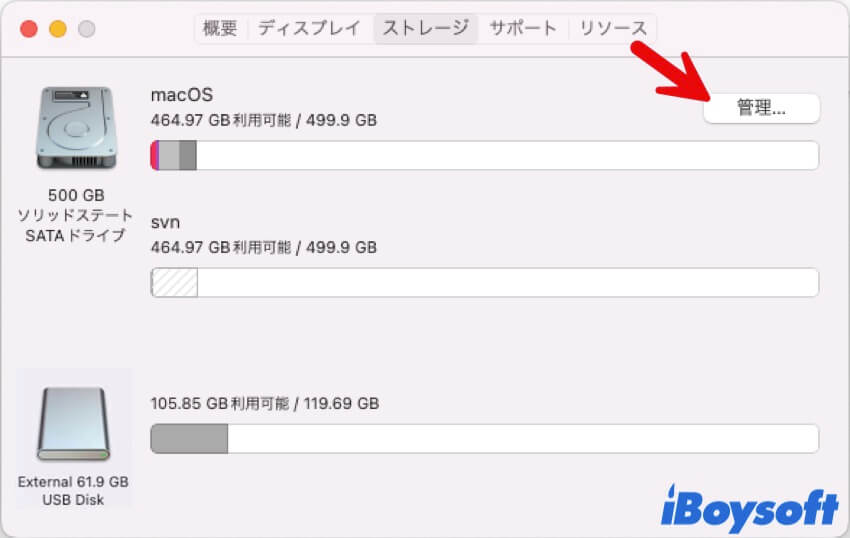
- 「おすすめ」セクションを選択し、「iCloudに保存」をクリックしてすべてのファイルをiCloudに保存(任意)、Mac上で視聴されている映画やテレビ番組を削除するために「ストレージを最適化」をクリックし、「ゴミ箱を自動的空にする」をオンにして、ゴミ箱に30日以上入っているファイルを削除します。
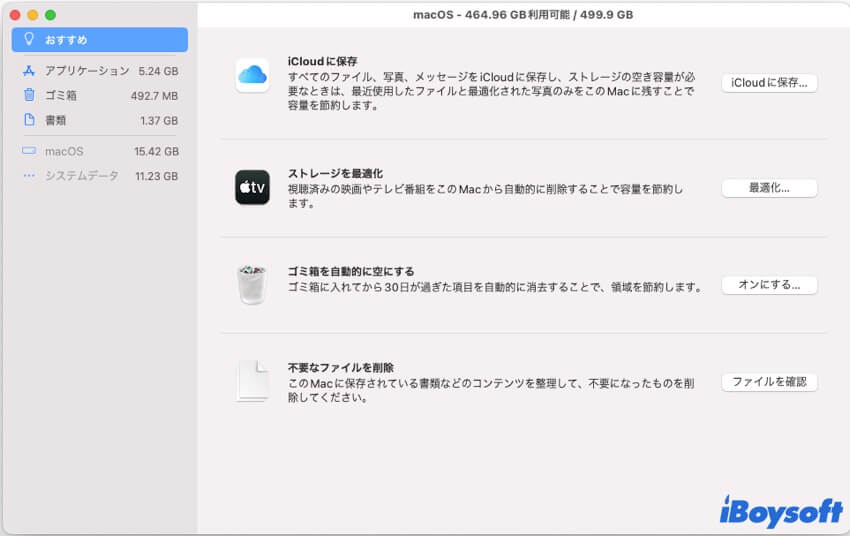
- サイドバーで「アプリケーション」をクリックして使わないアプリを確認とアンインストールします。
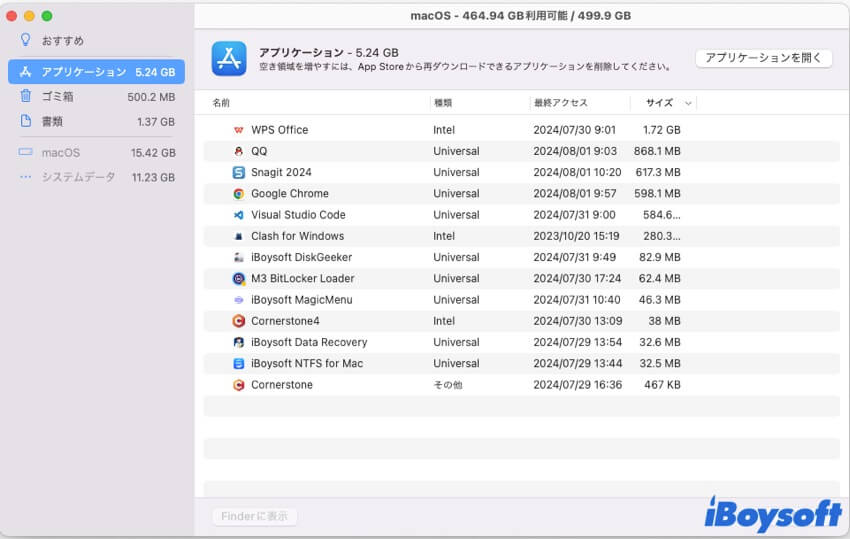
- サイドバーで「書類」をクリックして、大きなファイル、ダウンロード、未対応のアプリケーションなどを確認し、使用しないものを削除します。
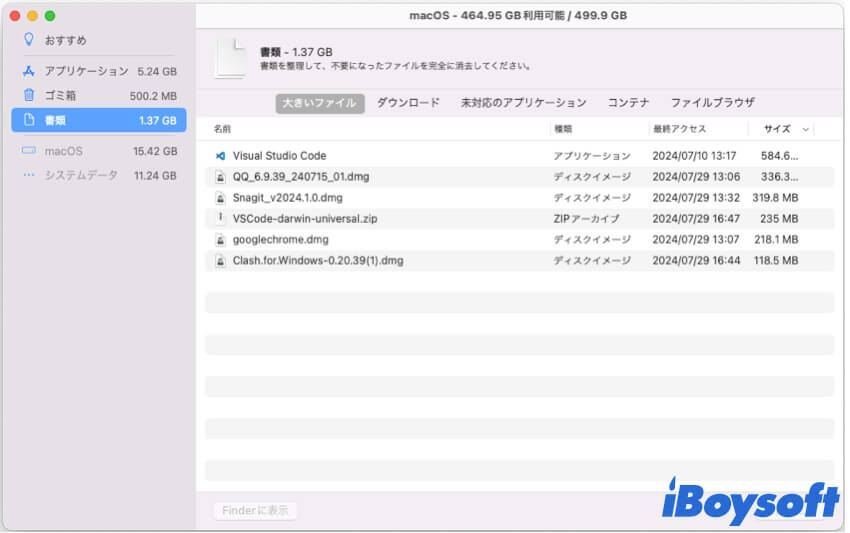
- サイドバーで「メール」をクリックして、すべてのメールを閲覧し、不要なメールを削除します。
画像 - サイドバーで「ゴミ箱」をクリックし、不要なものを選択し、「削除」をクリックしてMacから完全に削除します。
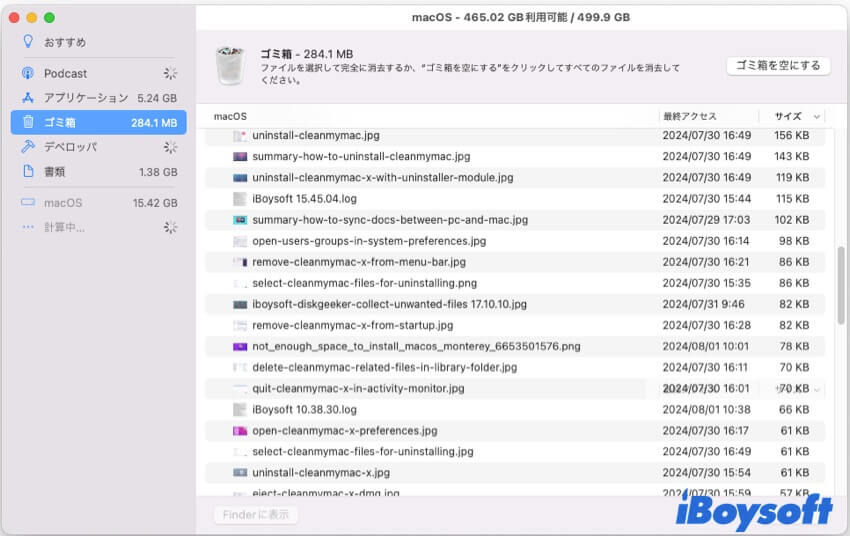
ストレージ最適化ツールを使用してMacをクリーンアップした後は、Macハードドライブの使用可能なストレージを確認してください。十分な空き容量があれば、macOS Sonomaを再度ダウンロードしてインストールしてみてください。
修正3:Mac上の古いiPhoneまたはiPadのバックアップを削除する
iPhoneまたはiPadをMacにバックアップしたことがある場合、そのバックアップはMac上のスペースを占有しています。すべての古いバックアップまたは特定の古いバックアップを削除することができます。
Macからバックアップを削除するには、次の手順が必要です:
- iPhoneまたはiPadをMacに接続します。
- Finderを開きます。
- サイドバーの「場所」でiPhoneまたはiPadを選択します。
- 下にスクロールしてバックアップセクションを見つけ、「バックアップを管理」をクリックします。
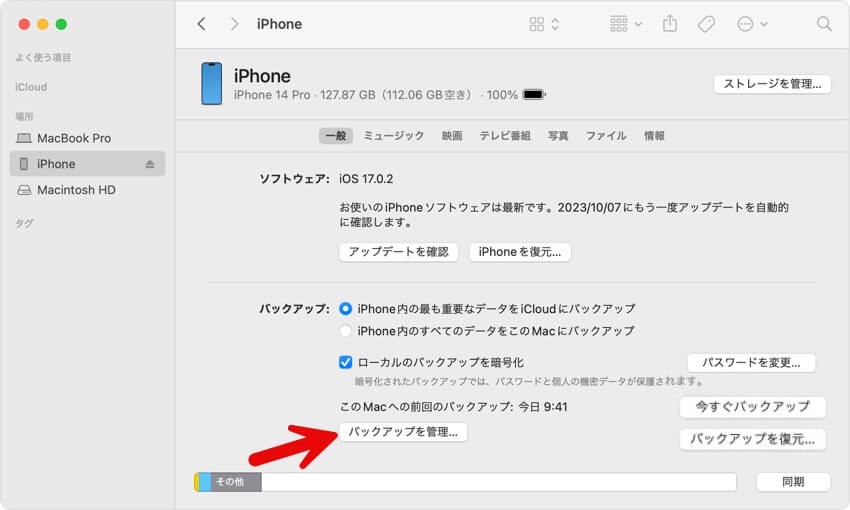
- 古いバックアップまたはすべてのバックアップを選択し、「削除」をクリックします。
修正4:ダウンロードフォルダーを整理する
Finderのダウンロードフォルダーは、インターネットからダウンロードしたファイルのデフォルトの保存先です。このフォルダー内でファイルを整理したことがない場合、アプリのインストーラー、ZIPファイル、文書、画像などの大量の大きなファイルが存在することがあります。
これらのファイルのほとんどは使用されていないか、古くなっています。そのため、ダウンロードフォルダーを管理して、macOS Sonomaのインストールにより多くの空き容量を確保することができます。
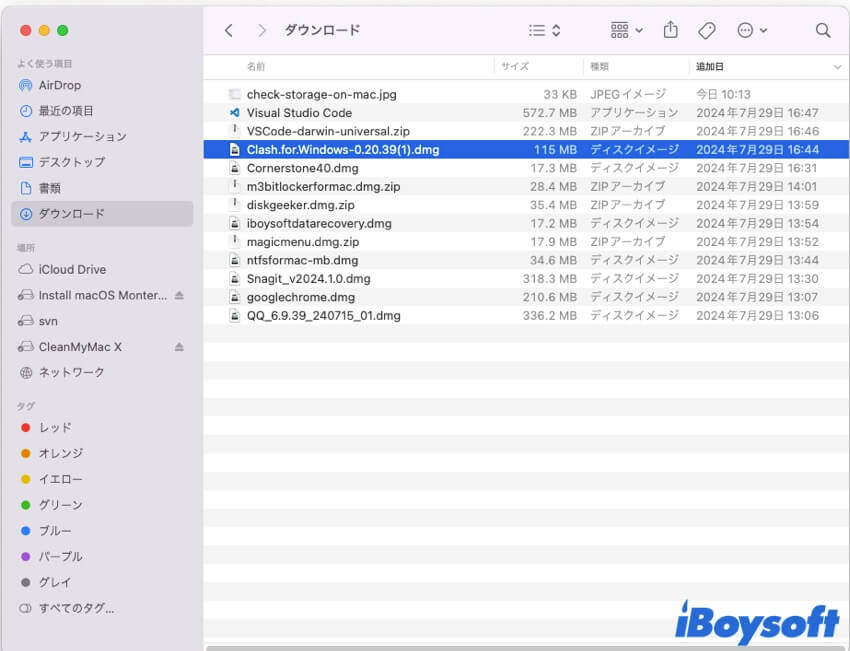
修正5:書類フォルダーを整理する
Finderのサイドバーにはダウンロードフォルダーの隣に書類フォルダーがあります。このフォルダーに多くのファイルを保存している場合、使用しなくなったファイルを見つけてゴミ箱に移動することができます。これらの書類が占有しているスペースを解放するために、ゴミ箱を空にすることを忘れないでください。
修正6:重複ファイルを削除する
Macを長く使用しているほど、Macにはより多くのファイルが保存されます。また、同じファイルを重複して保存したり、2回ダウンロードしたりすることも避けられません。
したがって、Mac上の重複ファイルを削除することは、"macOS Sonomaのインストールに十分なスペースがない"問題を解決するもう一つの方法です。
Mac 上のフォルダーを 1 つずつチェックして、重複ファイルを削除することができます。または、よりシンプルで時間のかからない方法、つまり Mac重複ファイル検索ツールを使用することもできます。
iBoysoft MagicMenuは、右クリック機能を強化するツールであり、重複ファイルの検索機能が含まれています。その重複ファイル機能は、対象フォルダー内の重複ファイルを素早く見つけるのに役立ちます。また、類似写真機能は、選択したフォルダー内の重複した写真を検索するためのものです。重複ファイルを見つけた後、削除ボタンをクリックして数秒ですべてのファイルを削除するだけです。
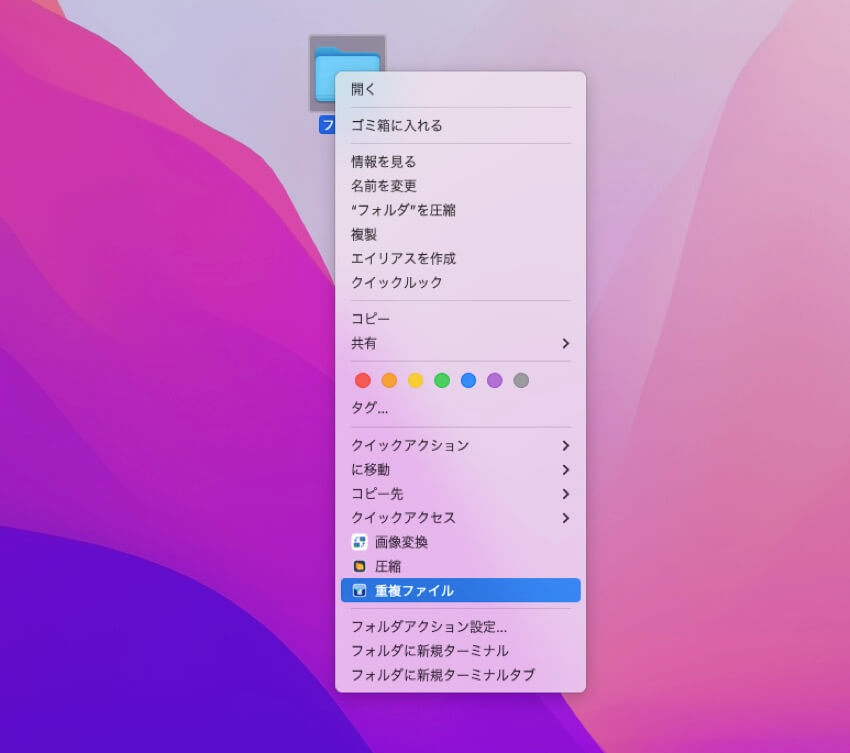
ソフトウェアを無料ダウンロードし、Mac上で右クリックして重複ファイルを削除することができます。
修正7:不要なアプリをアンインストールする
おそらく、Macにはさまざまな種類のアプリケーションがインストールされていますが、頻繁に使用するアプリは数個だけです。これらのアプリケーションは通常、多くのディスク容量を使用し、macOS Sonomaのアップデートに十分なスペースがありません。したがって、あまり使用しない、またはまったく使用しないプログラムをアンインストールして、Mac の領域を解放することができます。
Macでアプリをアンインストールするには、Finder > アプリケーションに移動し、アプリをゴミ箱にドラッグアンドドロップするか、右クリックして「ゴミ箱に入れる」を選択します。ただし、この方法では、キャッシュファイルなど、Macからアプリの残り物を削除することはできません。アプリの組み込みのアンインストールボタンを使用するか、iBoysoft DiskGeekerを使用できます。このツールは、クリック数回でアプリやそのキャッシュファイルだけでなく、他のジャンクファイルも徹底的に削除するのに役立ちます。
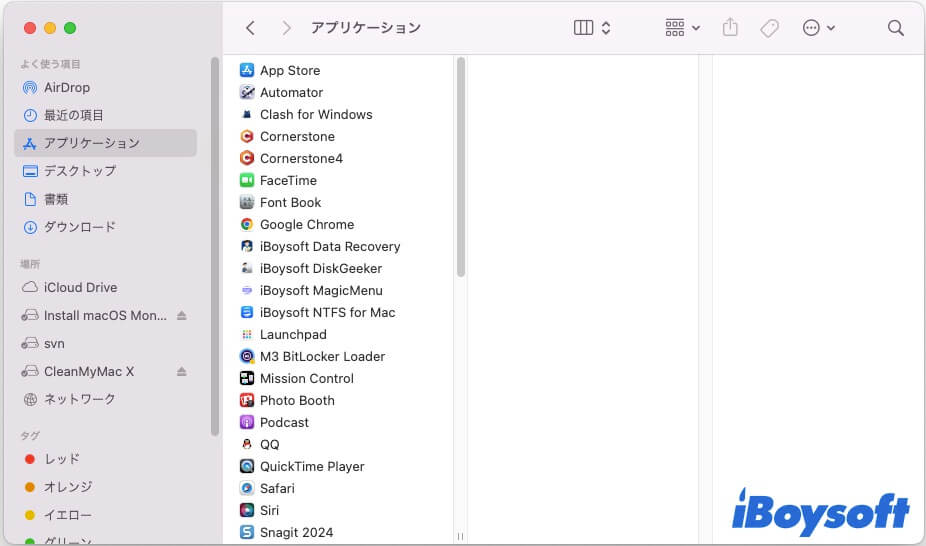
修正8:Mac上のキャッシュファイルをクリアする
Macでアプリケーションが実行される限り、キャッシュファイルが生成されます。キャッシュファイルはソフトウェアが迅速で正常に動作するのに役立ちますが、Macのストレージスペースを消費します。
ただし、アンインストールしてもMacから削除されないキャッシュファイルが自動的にクリアされることはありません。したがって、キャッシュファイルが徐々に蓄積され、利用可能なスペースが減少し、最終的にはmacOS Sonomaをインストールするのに十分なスペースがありません。
Macのキャッシュを削除するには、次の手順を実行する必要があります:
- Finderを開き、メニューバーの「移動」>「フォルダへ移動」をクリックします。
- 〜/ライブラリ/Cachesと入力して、Cachesフォルダにアクセスします。
- 各ソフトウェアのキャッシュフォルダを確認し、すでにアンインストールしたアプリやほとんど使用しないアプリのキャッシュファイルを削除します。
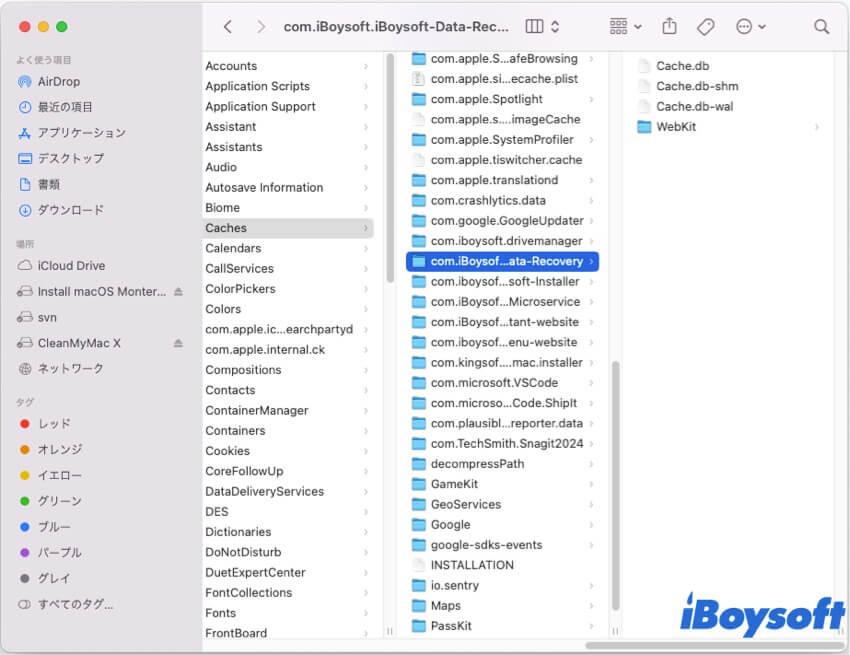
その後、SafariのキャッシュやChromeのキャッシュなど、ブラウザのキャッシュをクリアできます。Safariを開き、トップメニューバーに移動して、Safari > 履歴>履歴を消去をクリックします。Chrome を使用する場合は、Chrome を起動し、メニューバーの「Chrome」をクリックして、「閲覧履歴データを削除」を選択します。
修正9:ごみ箱を空にする
おそらく、MacBookでいくつかのファイルを削除したかもしれませんが、これらの削除されたファイルはごみ箱に残っています。それらはまだディスクスペースを占有しています。
ゴミ箱を空にすることは、今後のデータのために Mac の領域を解放するために必要な手順です。したがって、ゴミ箱を空にして、ゴミ箱内のファイルが占める領域を解放する必要があります。
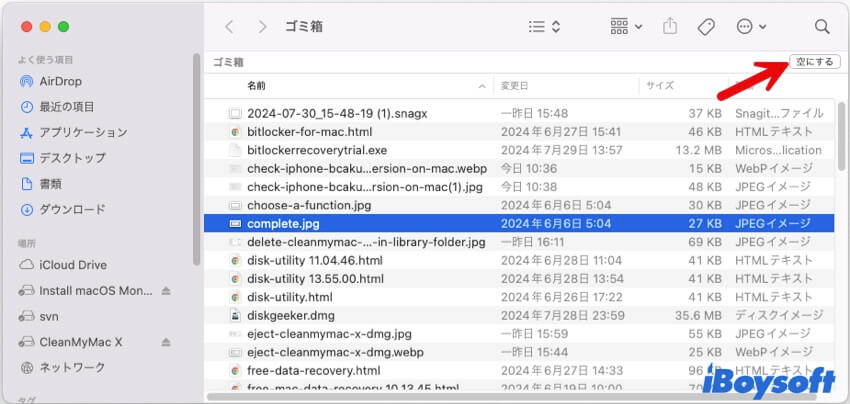
修正10:大きなファイルを外部ハードドライブに移動する
Mac に macOS Sonoma をインストールするための十分なスペースがない場合は、Macに保存されている大きなファイルの数を確認してください。
Macに保存されている大きなファイルは、特に古いものはMacBook上で多くのスペースを占有しています。そして、ほとんどが使用されていないものです。これらを直接削除したくない場合は、Macから外部ハードドライブにこれらのファイルを移動することができます。これはmacOS Sonomaのインストールにスペースを素早く確保するための簡単な方法です。
この投稿が「macOS Sonoma をインストールするための十分なスペースがない」の解決に役立つと思われる場合は、他のMacユーザーと共有してください。
macOS Sonomaのインストールに十分なスペースがないに関するFAQ
- Qスペースが十分でない場合、Mac OSをどのようにインストールしますか?
-
A
Mac上の十分なスペースを解放してから再度macOSをインストールすることができます。Mac上のスペースを解放するには、手動で行うか、ゴミ箱を空にする、不要なダウンロード、ドキュメント、アプリ、および他のファイルを削除する、ファイルを外部ディスクに移動するなどの方法があります。または、iBoysoft DiskGeekerのようなMacクリーナーを使用して、1クリックでMacをクリーンアップすることもできます。
- Qなぜ私のMacはSonomaにアップデートされないのですか?
-
A
原因はさまざまですが、一般的な理由はストレージスペースが不足している、macOS Sonomaのインストーラが破損している、互換性のないMacモデル、不安定なネットワークなどです。