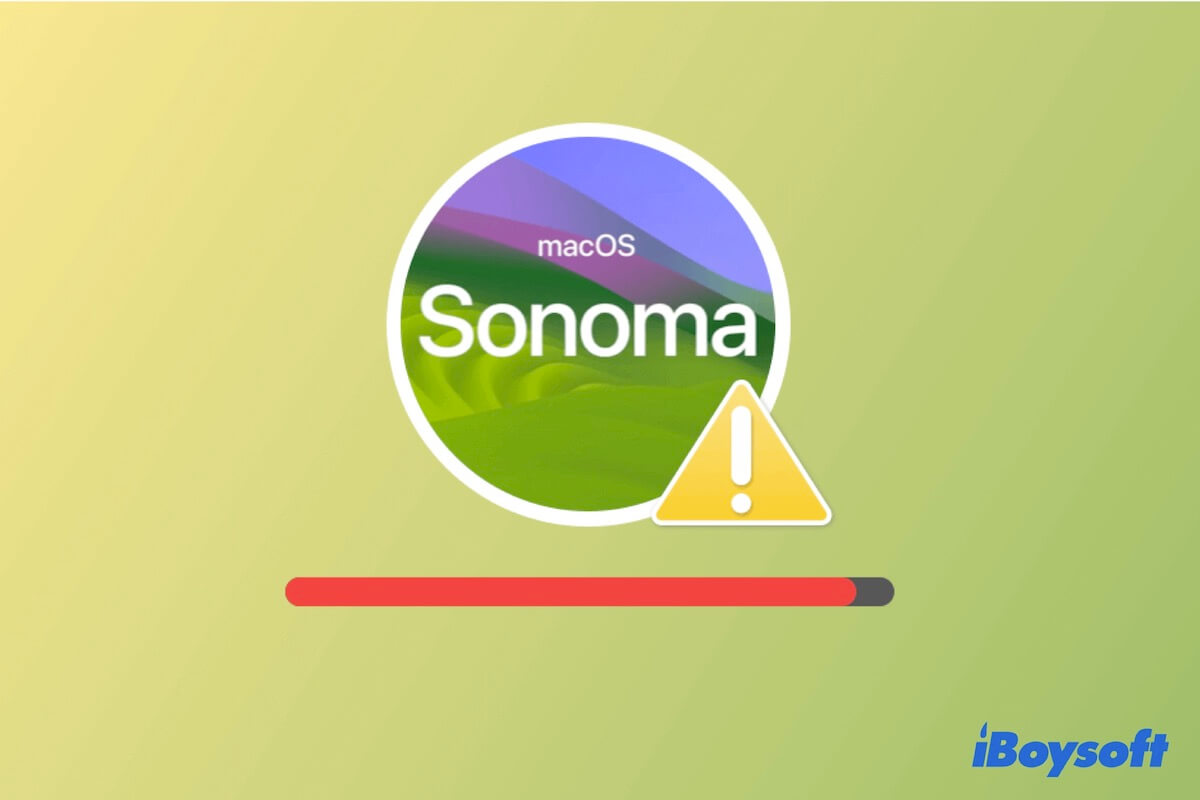Vous voulez mettre à niveau votre Mac pour essayer les nouvelles fonctionnalités de macOS Sonoma, mais vous recevez le message indiquant "Votre disque ne dispose pas d'un espace libre suffisant. La mise à jour nécessite 12,97 Go d'espace disque." Cela signifie qu'il n'y a pas assez d'espace pour installer macOS Sonoma.
Si vous souhaitez installer macOS 14 avec succès, suivez les conseils de cet article pour libérer plus d'espace sur votre Mac et résoudre le problème d'espace d'installation insuffisant de macOS Sonoma.
Comment libérer suffisamment d'espace pour installer Sonoma sur Mac:
- Supprimez vos anciens fichiers système indésirables avec iBoysoft DiskGeeker
- Libérez plus d'espace en utilisant l'optimiseur de stockage natif
- Supprimez les anciennes sauvegardes d'iPhone ou d'iPad sur votre Mac
- Nettoyez le dossier Téléchargements
- Organisez le dossier Documents
- Supprimez les fichiers en double
- Désinstallez les applications inutiles
- Effacez les fichiers de cache sur Mac
- Videz la Corbeille
- Déplacez les gros fichiers vers un disque dur externe
Partagez ces astuces pour aider les autres à libérer suffisamment d'espace pour une installation réussie de macOS Sonoma.
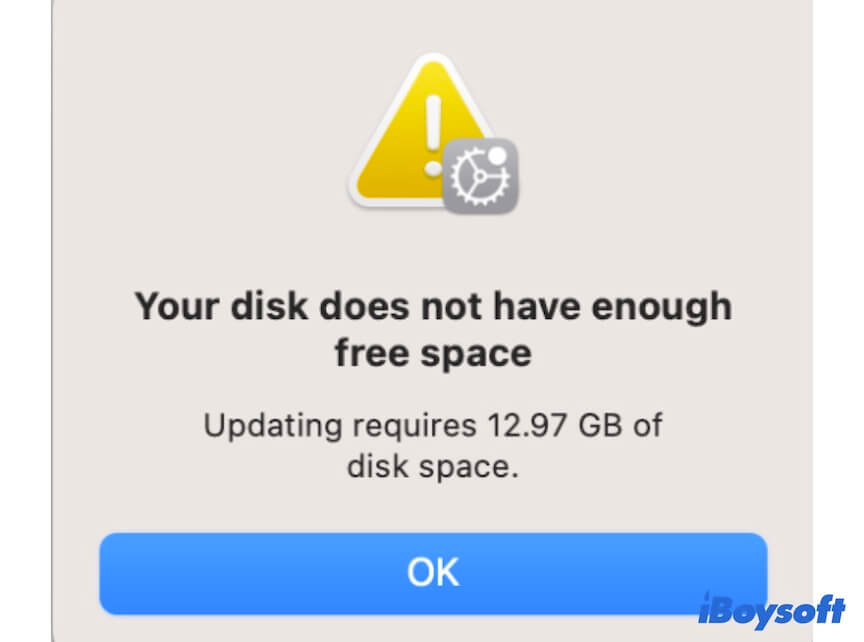
Combien d'espace est nécessaire pour installer macOS Sonoma?
Généralement, un package d'installation macOS Sonoma occupe environ 13 Go. Néanmoins, vous avez besoin de plus de 25 Go d'espace disponible pour permettre une installation et une exécution fluide de macOS Sonoma sur votre Mac.
De plus, plus le macOS actuel de votre Mac est ancien, plus il est nécessaire de disposer d'un espace de stockage libre plus important (plus de 25 Go) pour effectuer la mise à niveau vers le dernier macOS 14.
Par conséquent, il est préférable de faire de votre mieux pour libérer beaucoup plus d'espace sur votre Macintosh HD. Vous pouvez vérifier l'utilisation de votre espace de stockage Mac dans le menu Pomme > À propos de ce Mac > Stockage.
Dites à vos amis combien d'espace est requis pour installer Sonoma.
Pas assez d'espace pour installer macOS Sonoma, libérez plus d'espace avec ces astuces
Pour résoudre le problème d'installation ou de téléchargement de Sonoma en raison d'un espace de stockage insuffisant, vous devez organiser les fichiers sur votre Mac et libérer de l'espace sur votre disque dur Mac.
Solution 1 : Supprimez les fichiers indésirables de votre ancien système avec iBoysoft DiskGeeker
Trier les fichiers inutiles sur votre Mac semble être une tâche facile mais difficile en pratique. Cela est dû au fait que ces fichiers sont dispersés sur votre Mac. En particulier pour les fichiers caches des applications et les données indésirables du système qui sont cachés dans votre dossier utilisateur, il est difficile de les trouver un par un.
Si vous ne voulez pas perdre de temps à chercher et à supprimer les fichiers indésirables sur votre Mac et que vous êtes pressé d'installer macOS Sonoma, vous pouvez utiliser un logiciel de nettoyage Mac.
iBoysoft DiskGeeker est un outil complet de gestion de disque qui fonctionne également comme un outil de nettoyage Mac. Ce logiciel prend en charge la numérisation des fichiers indésirables, tels que le cache des applications, les fichiers caches utilisateur, les courriers indésirables, les fichiers journaux utilisateur, etc. sur votre disque dur Mac ; vous pouvez ensuite supprimer ces fichiers indésirables en un simple clic.
De plus, vous pouvez également utiliser iBoysoft DiskGeeker pour numériser tous les fichiers sur votre Mac. Ensuite, il les listera par catégories pour faciliter leur suppression rapide.
Étapes pour utiliser iBoysoft DiskGeeker afin de libérer rapidement de l'espace sur votre Mac :
- Téléchargez, installez et ouvrez iBoysoft DiskGeeker sur votre Mac.
- Sélectionnez le volume macOS - Data (ou Macintosh - Data) qui stocke spécifiquement vos données utilisateur.
- Cliquez sur "Nettoyer les fichiers indésirables" dans la barre d'outils latérale droite, puis attendez quelques secondes pour que le processus de numérisation se termine.

- Vérifiez les fichiers indésirables que vous souhaitez supprimer et cliquez sur "Nettoyer" pour les supprimer définitivement de votre Mac.

- Ré-sélectionnez le volume macOS - Data (ou Macintosh - Data) sur l'interface principale de l'application.
- Cliquez sur "Analyser l'espace" dans la barre d'outils latérale droite pour commencer à numériser tous les fichiers sur votre Mac.

- Parcourez les fichiers répertoriés dans les catégories et étiquetés par taille, sélectionnez les gros fichiers dont vous n'avez pas besoin et cliquez sur "Supprimer" pour les supprimer.

Réparation 2 : Libérez plus d'espace en utilisant l'optimiseur de stockage natif
Vous n'avez pas assez d'espace libre pour installer macOS Sonoma? Vous pouvez utiliser la fonction de gestion de stockage intégrée pour libérer plus d'espace disponible sur votre Mac.
- Accédez au menu Pomme > À propos de ce Mac > Stockage.
- Cliquez sur le bouton Gérer dans le coin supérieur droit.
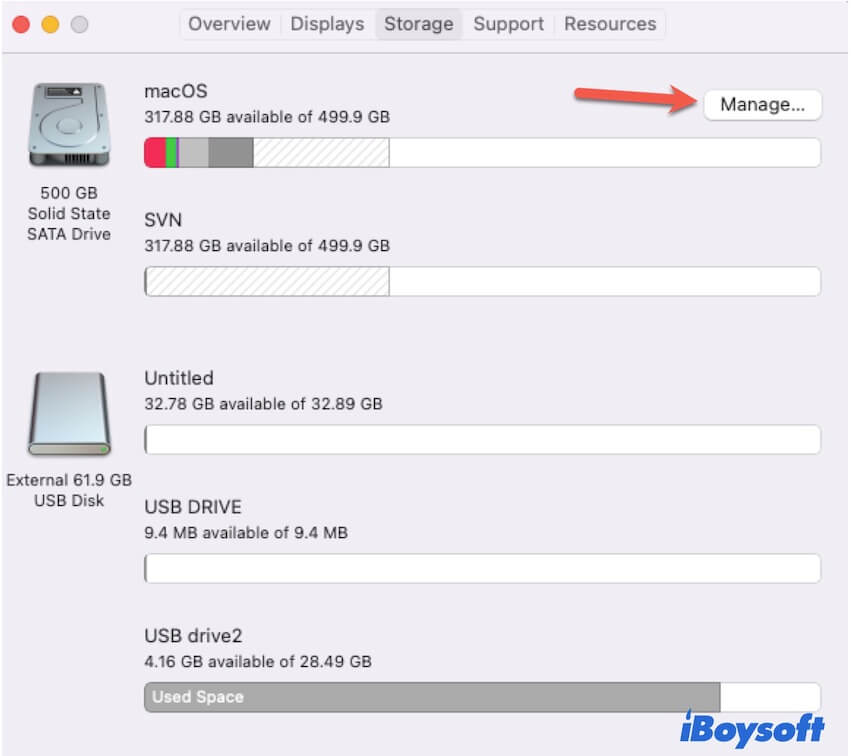
- Sélectionnez la section Recommandations, cliquez sur "Stockez dans iCloud" pour stocker tous vos fichiers dans iCloud (facultatif), cliquez sur "Optimiser" pour supprimer les films et émissions de télévision visionnés sur votre Mac, et activez "Vider automatiquement la corbeille" pour supprimer les fichiers qui sont dans la corbeille depuis plus de 30 jours.
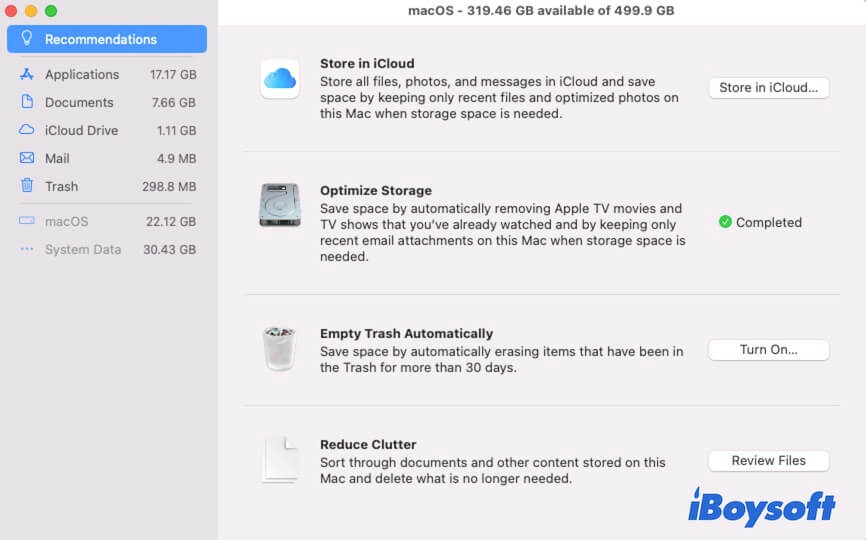
- Cliquez sur Applications dans la barre latérale pour vérifier et désinstaller les applications inutiles.
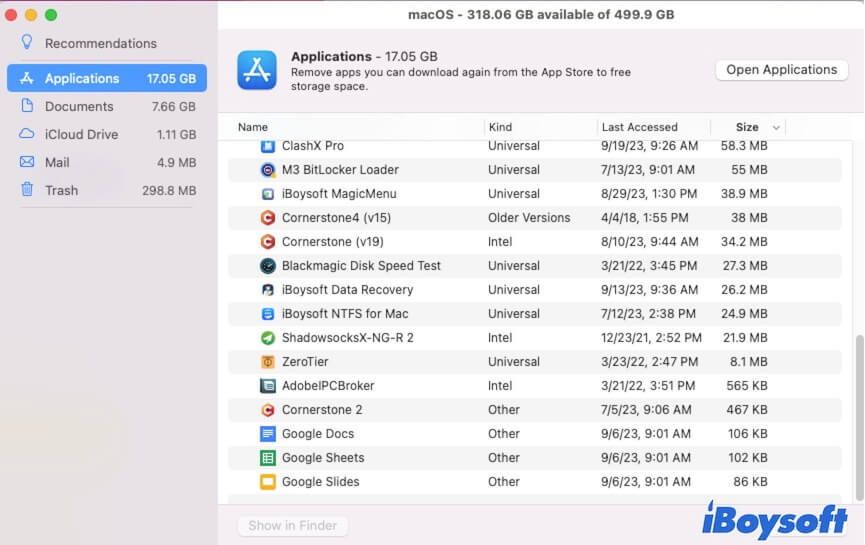
- Cliquez sur Documents dans la barre latérale pour vérifier les fichiers volumineux, les téléchargements, les applications non prises en charge, etc., puis supprimez ceux que vous n'utiliserez pas sur votre Mac.
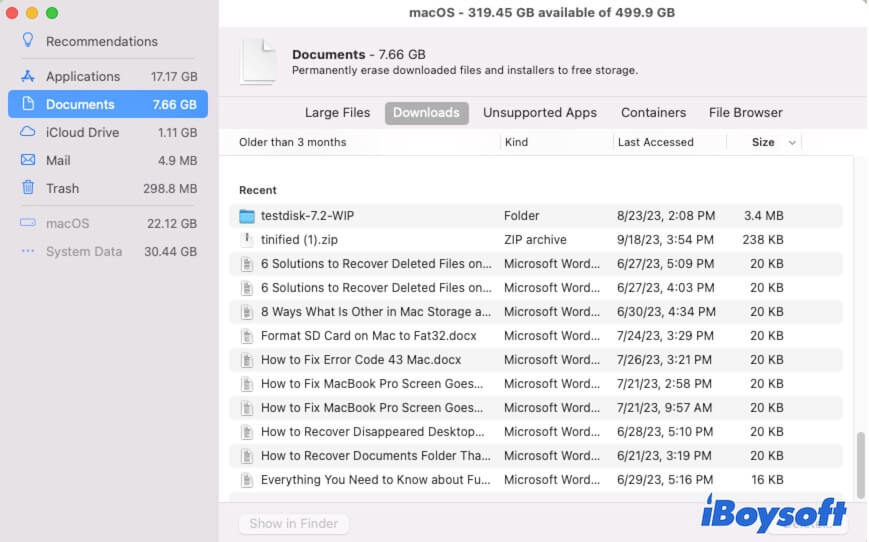
- Cliquez sur Mail dans la barre latérale pour parcourir tous vos e-mails et supprimer ceux que vous ne souhaitez pas conserver.
image - Cliquez sur Corbeille dans la barre latérale, puis sélectionnez ceux dont vous n'avez plus besoin et cliquez sur "Supprimer" pour les supprimer définitivement de votre Mac.
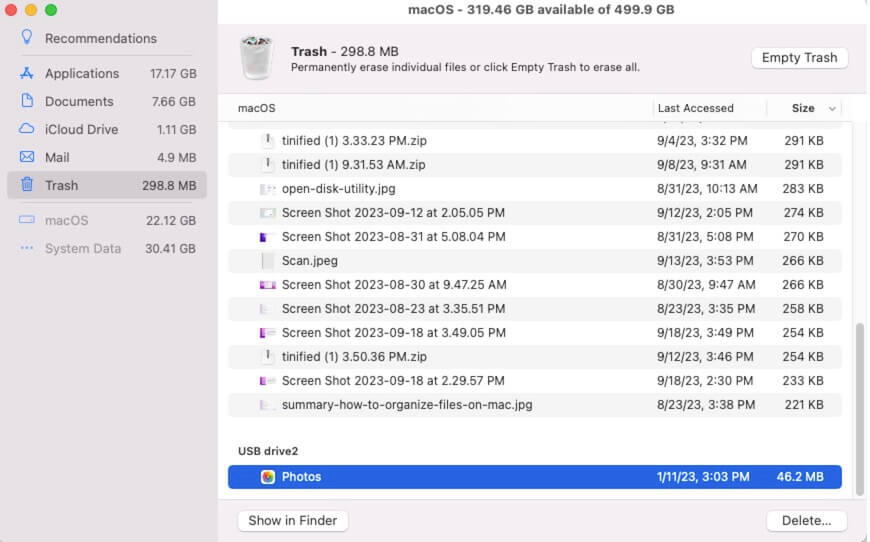
Après avoir nettoyé votre Mac avec l'optimiseur de stockage, vérifiez à nouveau l'espace de stockage disponible sur votre disque dur Mac. S'il y a suffisamment d'espace libre, essayez de télécharger et d'installer à nouveau macOS Sonoma.
Correction 3 : Supprimez les anciennes sauvegardes iPhone ou iPad sur votre Mac
Si vous avez déjà sauvegardé votre iPhone ou iPad sur votre Mac, ces sauvegardes peuvent prendre de l'espace sur votre Mac. Vous pouvez supprimer toutes les sauvegardes ou uniquement les anciennes sauvegardes.
Pour supprimer les sauvegardes de votre Mac, vous devez :
- Connectez votre iPhone ou iPad à votre Mac.
- Ouvrez le Finder.
- Sélectionnez l'iPhone ou l'iPad dans la liste des emplacements de la barre latérale.
- Faites défiler vers le bas pour trouver la section "Sauvegardes" et cliquez sur "Gérer les sauvegardes".
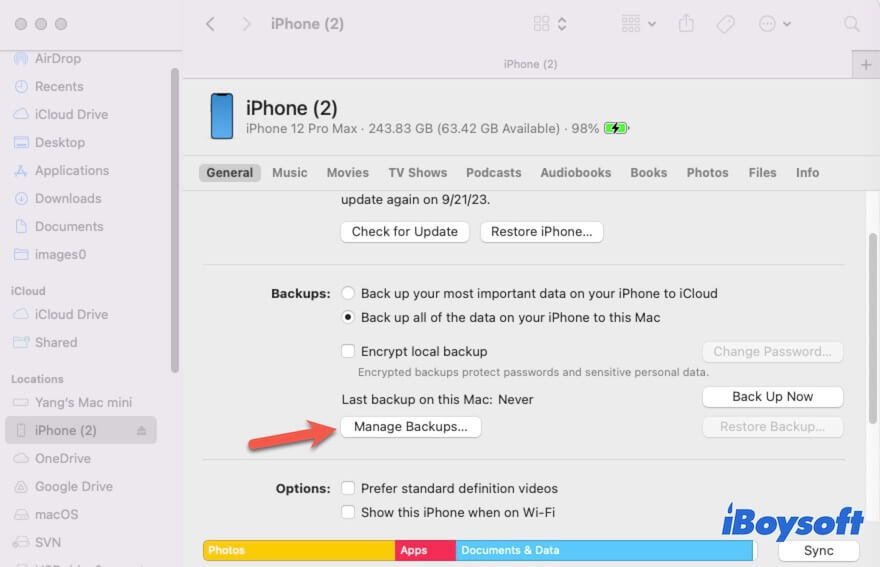
- Sélectionnez les anciennes sauvegardes ou toutes les sauvegardes, puis cliquez sur "Supprimer".
Correction 4 : Nettoyez le dossier Téléchargements
Le dossier Téléchargements dans le Finder est l'emplacement par défaut pour stocker les fichiers téléchargés depuis Internet. Si vous n'avez jamais organisé vos fichiers dans ce dossier, vous pouvez y trouver une multitude de fichiers volumineux tels que des installateurs d'applications, des fichiers ZIP, des documents, des images, etc.
La plupart de ces fichiers ne sont plus utilisés ou sont obsolètes. Ainsi, vous pouvez nettoyer le dossier Téléchargements pour libérer plus d'espace libre pour l'installation de macOS Sonoma.
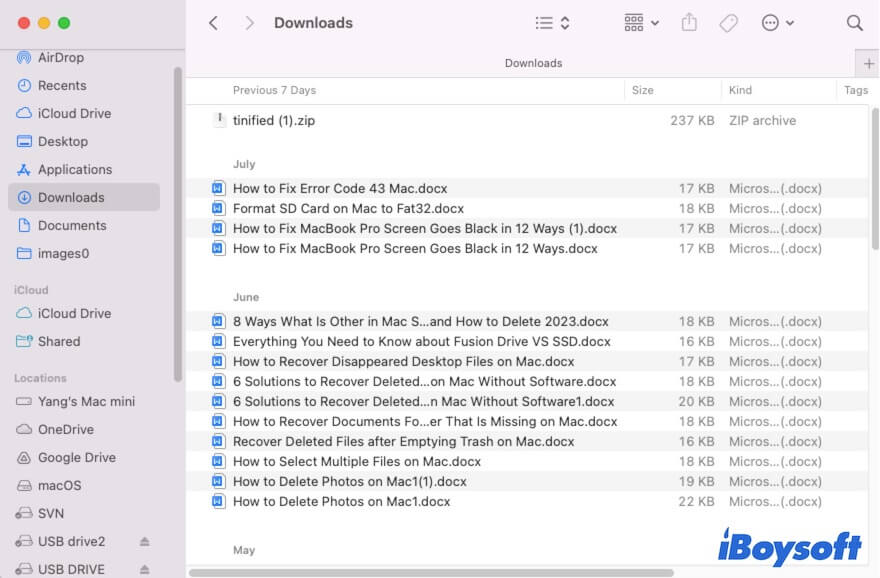
Correction 5 : Organisez le dossier Documents
Vous pouvez trouver le dossier Documents à côté du dossier Téléchargements dans la barre latérale du Finder. Si vous avez stocké de nombreux fichiers dans ce dossier, vous pouvez le vérifier afin de trouver les fichiers que vous n'utilisez plus et les déplacer vers la Corbeille. N'oubliez pas de les vider de votre Corbeille, car c'est seulement dans ce cas que votre Mac pourra récupérer l'espace libéré par ces documents.
Correction 6 : Supprimez les fichiers en double
Plus vous utilisez votre Mac depuis longtemps, plus de fichiers seront stockés sur celui-ci. Il est inévitable que vous doubliez certains fichiers ou que vous les téléchargiez deux fois sur votre Mac.
Ainsi, supprimer les fichiers en double sur votre Mac est un autre moyen de résoudre le problème d'espace insuffisant pour installer macOS Sonoma.
Vous pouvez vérifier les dossiers de votre Mac un par un pour supprimer les fichiers en double. Ou vous pouvez choisir une méthode plus simple et moins chronophage - utiliser un chercheur de fichiers en double pour Mac.
iBoysoft MagicMenu, un optimiseur de clic droit, contient une fonction de recherche de fichiers en double. Sa fonctionnalité de fichiers en double peut vous aider à trouver rapidement les doublons dans le dossier ciblé, et la fonction de photos similaires permet de rechercher des photos en double dans le dossier sélectionné. Après avoir trouvé les doublons, vous n'avez qu'à cliquer sur le bouton Supprimer pour tous les supprimer en quelques secondes.
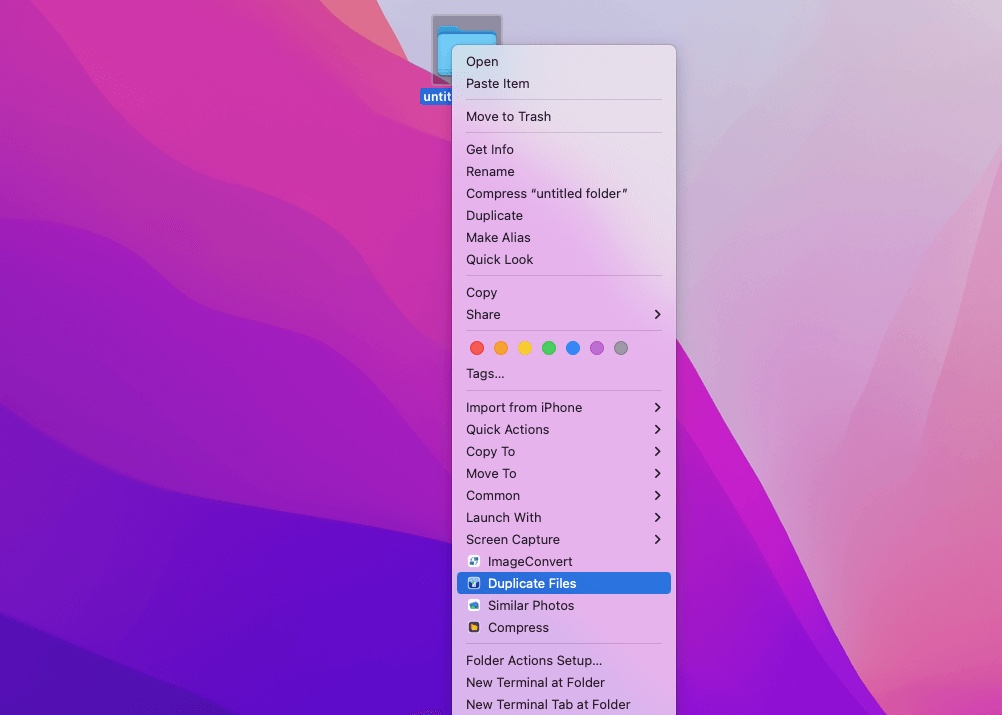
Vous pouvez télécharger gratuitement le logiciel et utiliser le clic droit pour supprimer les fichiers en double sur votre Mac.
Réparation 7 : Désinstaller les applications inutiles
Il se peut que vous ayez installé différents types d'applications sur votre Mac, mais que vous n'utilisiez que certaines d'entre elles fréquemment. Ces applications occupent généralement beaucoup d'espace disque, ce qui entraîne un manque d'espace pour mettre à jour macOS Sonoma. Vous pouvez donc désinstaller les programmes que vous n'utilisez pas souvent, voire jamais, pour libérer de l'espace sur votre Mac.
Pour désinstaller des applications sur votre Mac, allez dans Finder > Applications, puis faites glisser l'application vers la Corbeille ou faites un clic droit et sélectionnez "Déplacer vers la Corbeille". Mais cette méthode ne permet pas de supprimer les fichiers restants de l'application, tels que les fichiers cache, de votre Mac. Vous pouvez utiliser le bouton de désinstallation intégré de l'application pour la supprimer. Ou vous pouvez utiliser iBoysoft DiskGeeker. Cet outil vous permet non seulement de supprimer complètement les applications et leurs fichiers cache, mais aussi d'éliminer d'un simple clic les autres fichiers indésirables.
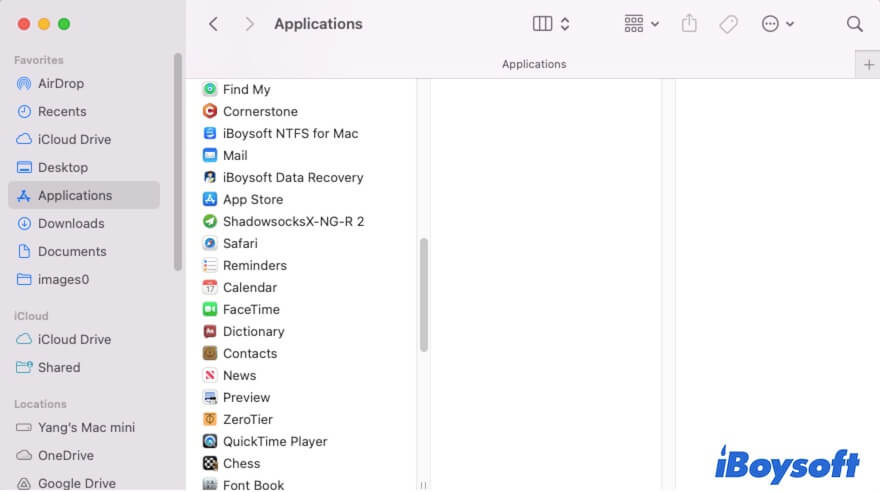
Réparation 8 : Nettoyer les fichiers cache sur Mac
Dès que des applications sont exécutées sur votre Mac, elles génèrent des fichiers cache. Les fichiers cache permettent au logiciel de fonctionner plus rapidement et correctement, mais ils consomment de l'espace de stockage sur votre Mac.
Cependant, les applications ne suppriment pas automatiquement leurs fichiers cache, même celles qui ont été désinstallées de votre Mac. Ainsi, l'accumulation progressive de fichiers cache réduit l'espace disponible et finit par provoquer un manque d'espace pour installer macOS Sonoma.
Pour supprimer les caches sur votre Mac, vous devez :
- Ouvrir Finder, puis cliquer sur Aller > Aller au dossier dans la barre de menu supérieure.
- Entrer ~/Library/Caches pour accéder au dossier Caches.
- Parcourir le dossier cache de chaque logiciel et supprimer les fichiers cache des applications que vous avez déjà désinstallées ou que vous n'utilisez que rarement.
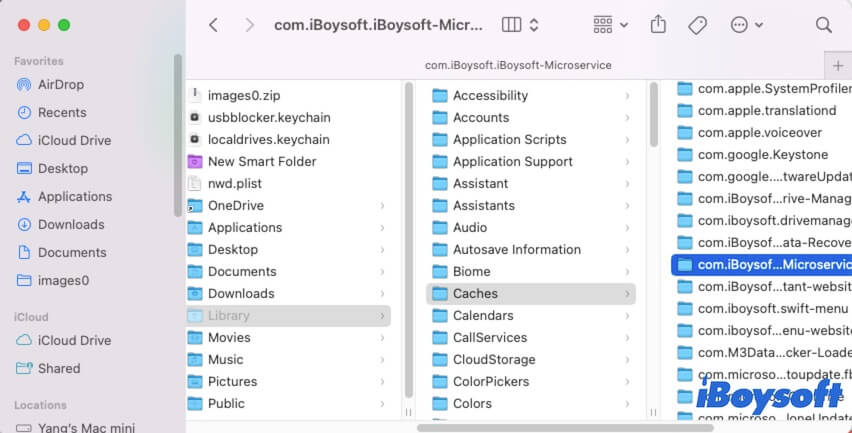
Ensuite, vous pouvez nettoyer les caches du navigateur comme les caches de Safari et les caches de Chrome. Ouvrez simplement Safari et rendez-vous dans la barre de menu supérieure, cliquez sur Safari > Vider l'historique. Si vous utilisez Chrome, lancez-le, cliquez sur Chrome dans la barre de menu, puis sélectionnez Effacer les données de navigation.
Réparation 9 : Vider la Corbeille
Il se peut que vous ayez supprimé certains fichiers sur votre MacBook, mais ces fichiers supprimés sont conservés dans votre Corbeille. Ils occupent toujours de l'espace disque.
Vider la Corbeille est une étape nécessaire pour libérer de l'espace sur votre Mac en prévision de nouvelles données. Vous devez donc vider votre Corbeille pour libérer l'espace occupé par les fichiers qu'elle contient.
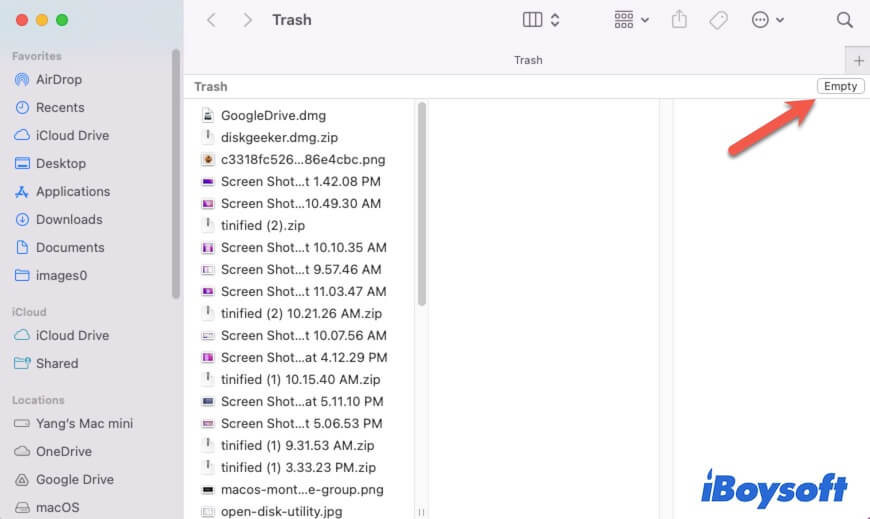
Réparation 10 : Déplacer les gros fichiers vers un disque dur externe
Si votre Mac ne dispose pas d'assez d'espace pour installer macOS Sonoma, vérifiez combien de gros fichiers votre Mac stocke.
Les gros fichiers stockés sur votre Mac occupent beaucoup d'espace sur votre MacBook, surtout les anciens. Et la plupart d'entre eux sont rarement utilisés. Si vous ne voulez pas les supprimer directement, vous pouvez déplacer ces fichiers de votre Mac vers un disque dur externe. C'est une façon simple de libérer rapidement de l'espace pour l'installation de macOS Sonoma.
Si vous pensez que ce post vous aide à résoudre le problème de "pas assez d'espace pour installer macOS Sonoma", partagez-le avec d'autres utilisateurs de Mac.
FAQ sur le manque d'espace pour installer macOS Sonoma
- QComment installer Mac OS s'il n'y a pas assez d'espace ?
-
A
Vous pouvez libérer suffisamment d'espace sur votre Mac, puis réinstaller macOS. Pour libérer de l'espace sur votre Mac, vous pouvez le faire manuellement, par exemple en vidant la corbeille, en supprimant les téléchargements inutiles, les documents, les applications et autres fichiers, en déplaçant vos fichiers sur un disque externe, etc. ou utiliser un nettoyeur Mac comme iBoysoft DiskGeeker pour vous aider à nettoyer votre Mac en un clic.
- QPourquoi ma mise à jour vers Sonoma ne fonctionne-t-elle pas sur mon Mac ?
-
A
Les causes sont diverses, mais les raisons courantes sont un espace de stockage insuffisant, un programme d'installation macOS Sonoma corrompu, un modèle de Mac incompatible, un réseau instable, etc.