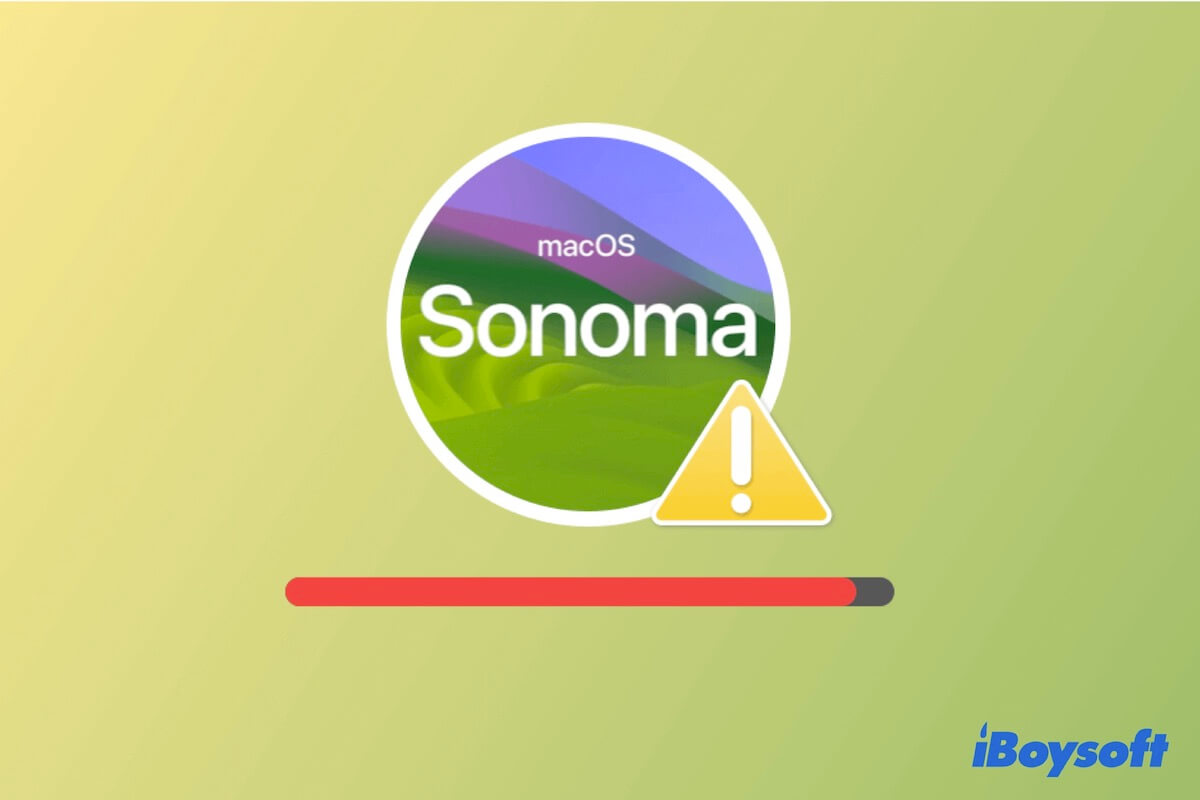You want to upgrade your Mac to try the macOS Sonoma's new features, only to get the message saying "Your disk does not have enough free space. Updating requires 12.97 GB of disk space" It indicates that there's not enough space to install macOS Sonoma.
If you want to install macOS 14 successfully, follow the tips in this post to free up more space on your Mac and fix the macOS Sonoma insufficient installation space issue.
How to free up enough space for installing Sonoma on Mac:
- Remove your old system junk with iBoysoft DiskGeeker
- Release more space using the native storage optimizer
- Remove old iPhone or iPad backups on your Mac
- Clean up the Downloads folder
- Organize the Documents folder
- Delete duplicate files
- Uninstall useless apps
- Clear cache files on Mac
- Empty Trash
- Move large files to an external hard drive
Share the ways to help others free up sufficient space for successful macOS Sonoma installation.
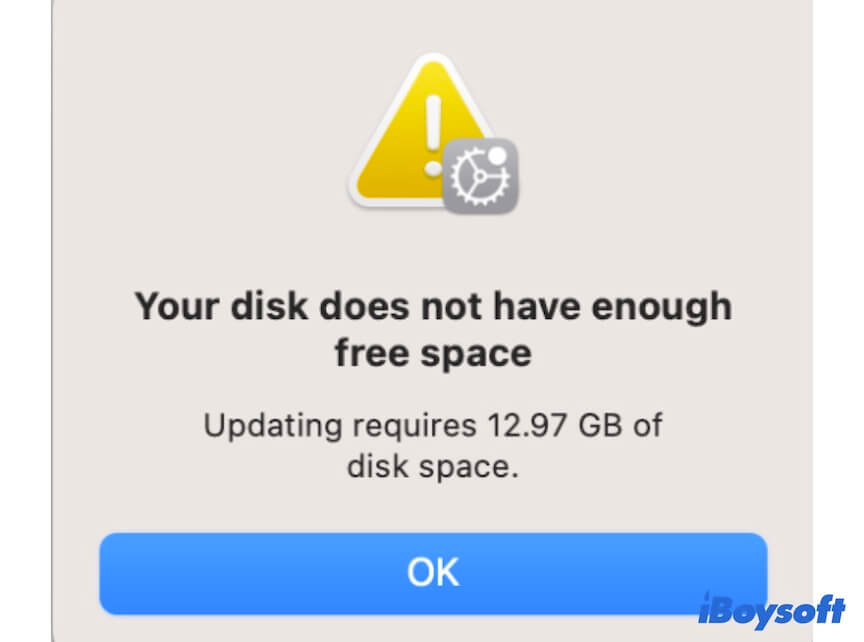
How much space is needed to install macOS Sonoma?
Commonly, a macOS Sonoma installer package is nearly 13 GB in size. Nevertheless, you need over 25GB of available space to enable macOS Sonoma to be successfully installed and run smoothly on your Mac.
Moreover, the older macOS your Mac runs at present, the far larger free storage space (over 25GB) is required to upgrade to the latest macOS 14.
Therefore, you'd better try your best to free up much more space on your Macintosh HD. You can check the usage of your Mac storage in the Apple menu > About This Mac > Storage.
Go tell your friends how much space is required for installing Sonoma.
Not enough space to install macOS Sonoma, free up more space with these tricks
To tackle the Sonoma installation or downloading failure due to insufficient storage space, you need to organize files on your Mac and free up space on your Mac hard drive.
Fix 1: Remove your old system junk with iBoysoft DiskGeeker
Tidy up useless files on your Mac looks like an easy job but hard in practice. That's because these files are scattered on your Mac. Especially for app cache files and system junk data that are hidden in your user folder, it is difficult to find them one by one.
If you don't want to waste time finding and clearing up unwanted files on your Mac and are in a hurry to install macOS Sonoma, you can use a Mac cleaner.
iBoysoft DiskGeeker is a comprehensive disk management tool that also works as a Mac cleaning tool. This software supports scanning junk files, such as app cache, user cache files, useless mails, user log files, etc. on your Mac hard drive; then you can delete these unwanted files with a simple click.
Besides, you can also use iBoysoft DiskGeeker to scan all files on your Mac. Then, it will list the files by categories for your quick deletion.
Steps to use iBoysoft DiskGeeker to quickly free up space on your Mac:
- Free download, install, and open iBoysoft DiskGeeker on your Mac.
- Select the macOS - Data (or Macintosh - Data) volume which specifically stores your user data.
- Click "Clean Junk" from the right-side toolbar and wait seconds to let the scanning process finish.

- Check the junk files you want to delete and click "Clean" to permanently remove them from your Mac.

- Re-select the macOS - Data (or Macintosh - Data) volume on the app's main interface.
- Click "Space Analyze" on the right-side toolbar to start scanning all files on your Mac.

- Look through the files that are listed in categories and labeled in sizes, select those large files that you don't need, and click "Delete" to remove them.

Fix 2: Release more space using the native storage optimizer
Not enough free space to install macOS Sonoma? You can use the built-in storage management function to tidy up more available space on your Mac.
- Go to the Apple menu > About This Mac > Storage.
- Click the Manage button in the upper right corner.
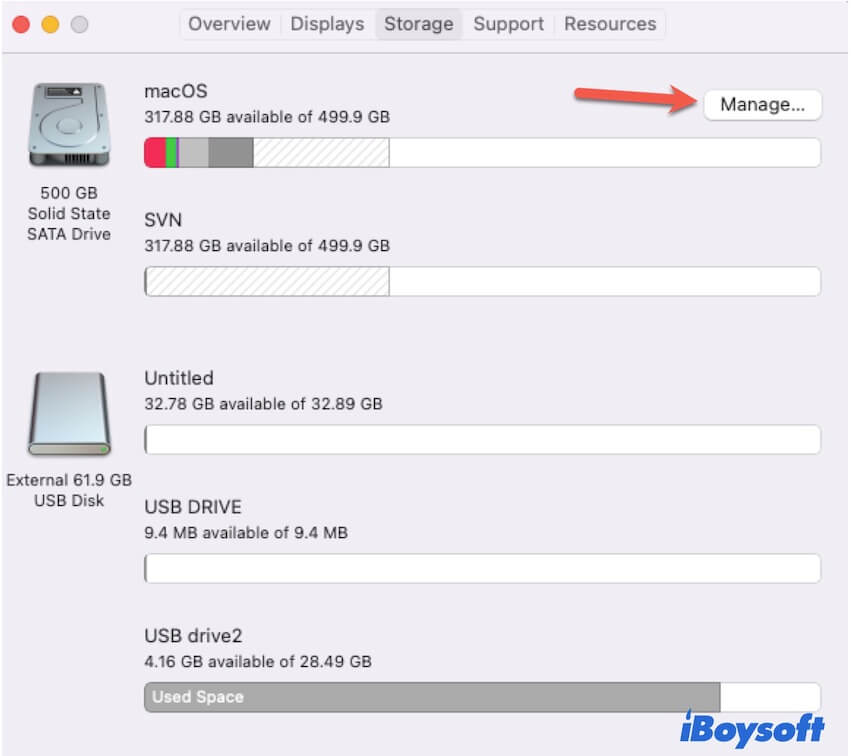
- Select the Recommendations section, click "Store in iCloud" to store all your files in iCloud (optional), click "Optimize" to remove the watched movies and TV shows on your Mac, and turn on "Empty Trash Automatically" to delete files that have been in Trash for over 30 days.
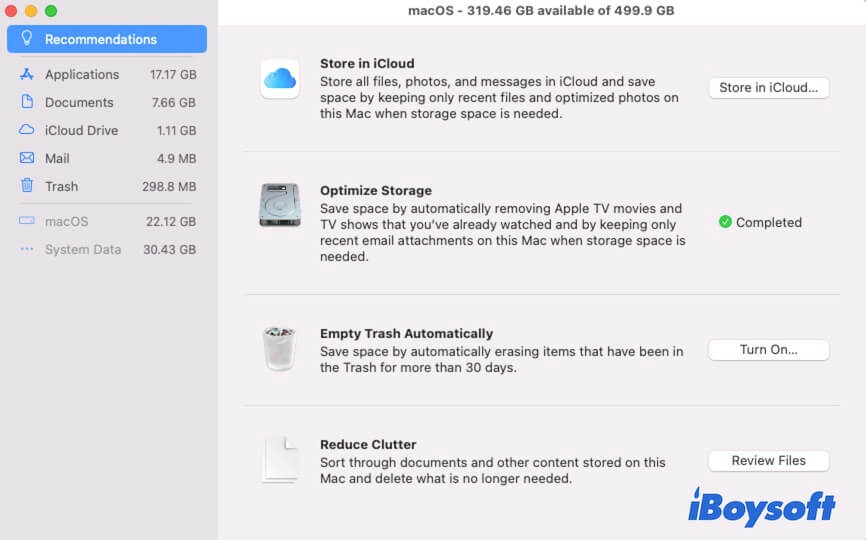
- Click Applications on the sidebar to check and uninstall useless apps.
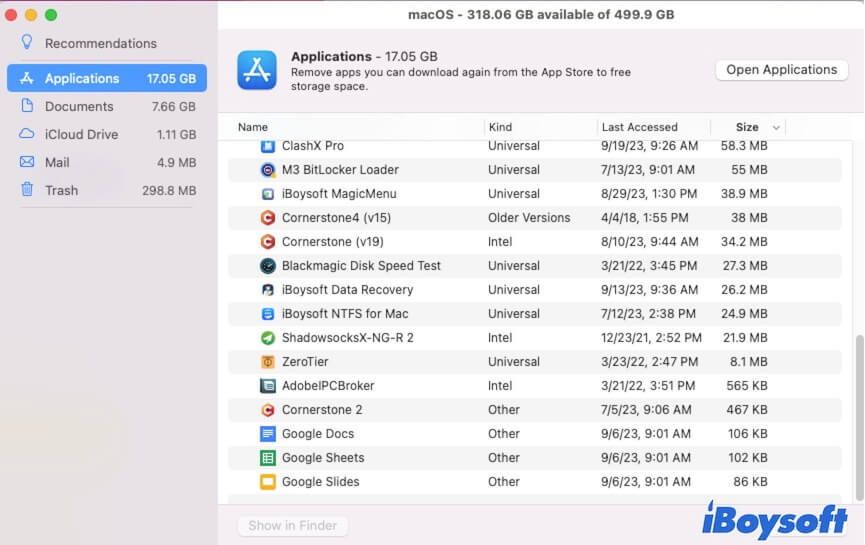
- Click Documents on the sidebar to check large files, downloads, unsupported apps, etc., and then remove those you won't use from your Mac.
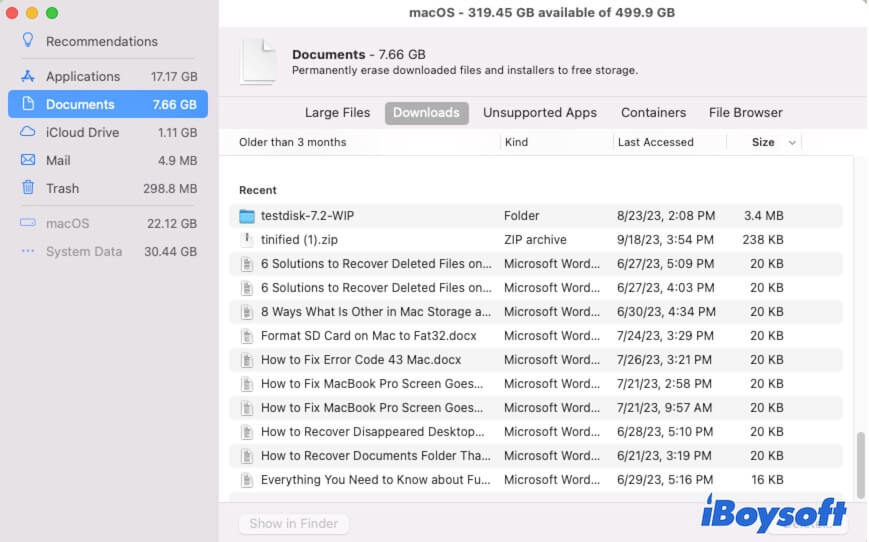
- Click Mail on the sidebar to browse all your e-mails and delete unwanted ones.
image - Click Trash on the sidebar and then select those you no longer need and then click "Delete" to permanently remove them from your Mac.
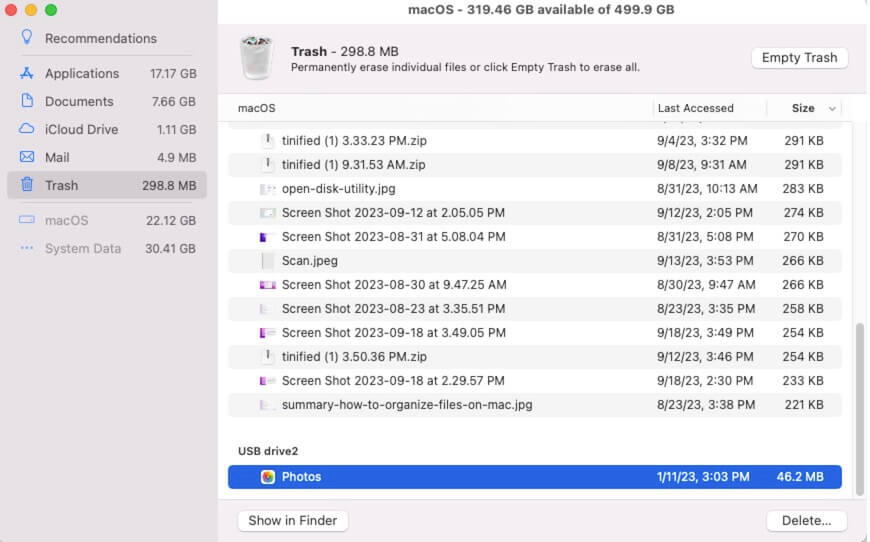
After cleaning up your Mac with the storage optimizer, back to check the available storage of your Mac hard drive. If there's abundant free space, try downloading and installing macOS Sonoma again.
Fix 3: Remove old iPhone or iPad backups on your Mac
If you ever backed up your iPhone or iPad to your Mac, the backups can eat some space on your Mac. You can delete either all or only the old backups.
To delete the backups from your Mac, you need to:
- Connect your iPhone or iPad to your Mac.
- Open Finder.
- Choose the iPhone or iPad under Locations from the sidebar.
- Scroll down to find the Backups section, and click "Manage Backups."
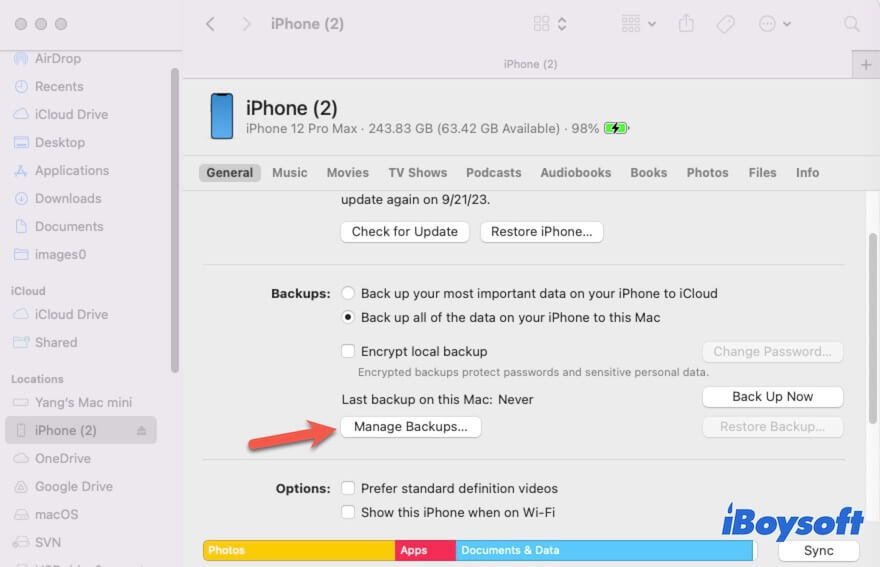
- Select the old backups or all backups and then click "Delete."
Fix 4: Clean up the Downloads folder
The Downloads folder in Finder is the default destination to store the files downloaded from the internet. If you've never organized files in this folder, you can find a mass of large files there, such as app installers, ZIP files, documents, images, etc.
Most of these files are no longer in your use or out-of-date. Thus, you can manage the Downloads folder to release more free space for macOS Sonoma installation.
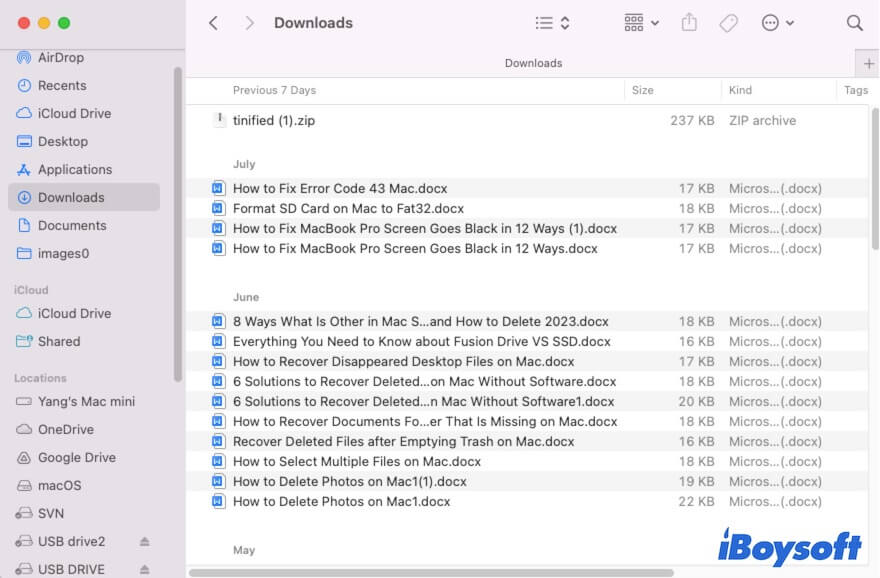
Fix 5: Organize the Documents folder
You can find there's a Documents folder next to the Downloads folder on the Finder sidebar. If you've stored a lot of files in this folder, you can check it to find those files that you won't use anymore and then move them to Trash. Don't forget to empty them from your Trash, only in that case your Mac can regain the space released by these documents.
Fix 6: Delete duplicate files
The longer the Mac machine you use, the more files will be stored on your Mac. And it is inevitable you duplicate some files or download them twice on your Mac.
So, deleting duplicate files on your Mac is another way to fix the "not enough space to install macOS Sonoma" issue.
You can check the folders on your Mac one by one to remove duplicate files. Or, you can choose a more simple and not time-consuming way - using a Mac Duplicate Finder.
iBoysoft MagicMenu, a right-click enhancer, contains finding the duplicate files function. Its Duplicate Files feature can help you quickly find the duplicates in the target folder, and the Similar Photos function works to search for duplicate photos in the selected folder. After finding the duplicates, you barely need to click the Delete button to remove them all within seconds.
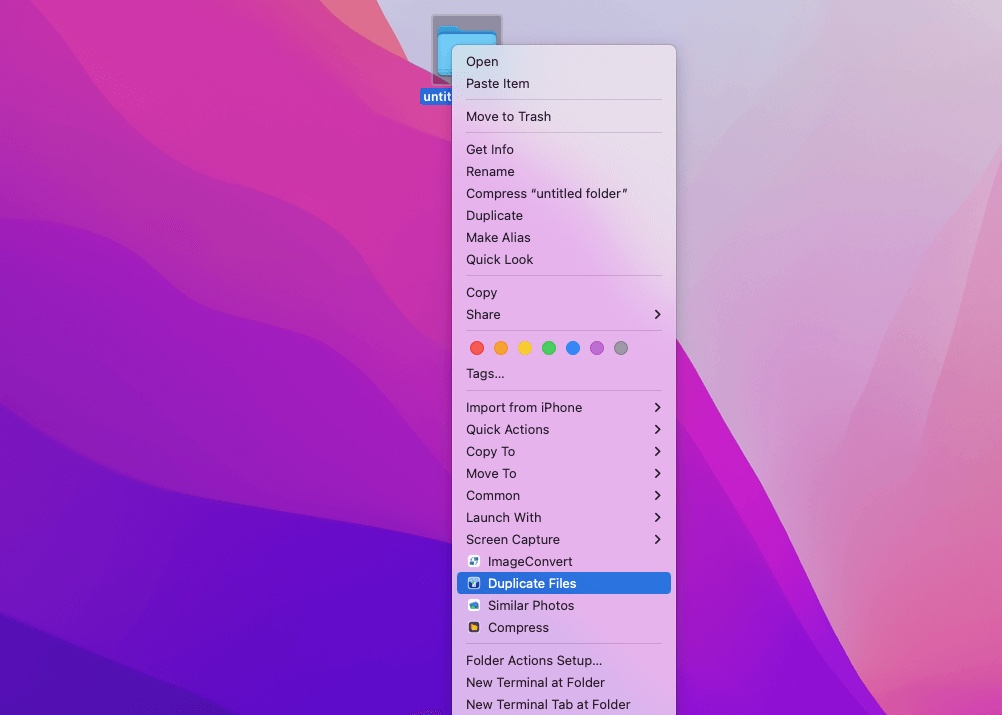
You can free download the software and right-click to delete duplicate files on your Mac.
Fix 7: Uninstall useless apps
Maybe you have installed types of applications on your Mac but only frequently use several ones. Those applications usually take up a lot of disk space, causing not enough space to update macOS Sonoma. Therefore, you can uninstall the programs that you do not often or even never use to free up space on your Mac.
To uninstall apps on your Mac, go to Finder > Applications, then drag and drop the app to the Trash or right-click and select "Move to Trash." But this way can't remove the app leftovers like cache files from your Mac. You can use the app's built-in uninstall button to delete it. Or, you can use iBoysoft DiskGeeker. This tool can help you not only remove the apps and their cache files thoroughly but also other junk files through a few clicks.
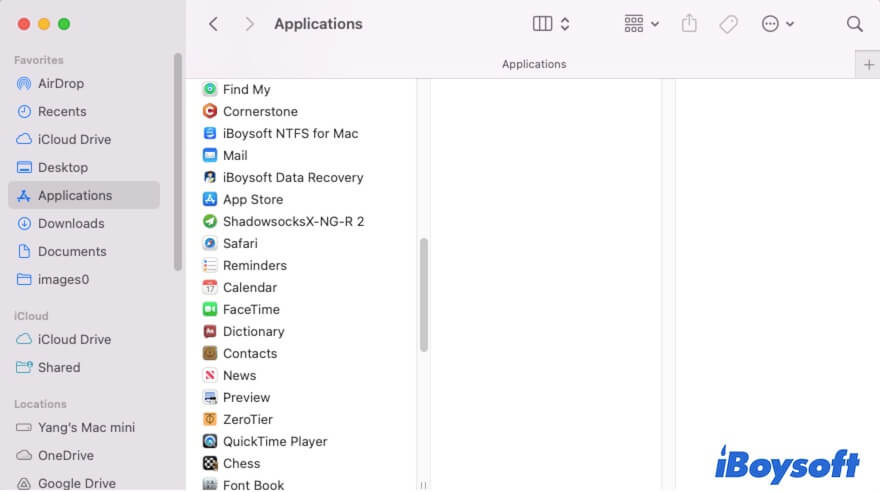
Fix 8: Clear cache files on Mac
As long as apps run on your Mac, they will generate cache files. The cache files help software work quicker and properly but consume your Mac storage space.
However, applications won't clear up their cache files automatically, even those uninstalled from your Mac. Thus, the gradual accumulation of cache files makes the available space become less, and in the end, you have no enough space to install macOS Sonoma.
To delete caches on your Mac, you need to:
- Open Finder and then click Go > Go to Folder on the top menu bar.
- Enter ~/Library/Caches to access the Caches folder.
- Look through the cache folder of each software and delete the cache files of the apps that you have already uninstalled or rarely use.
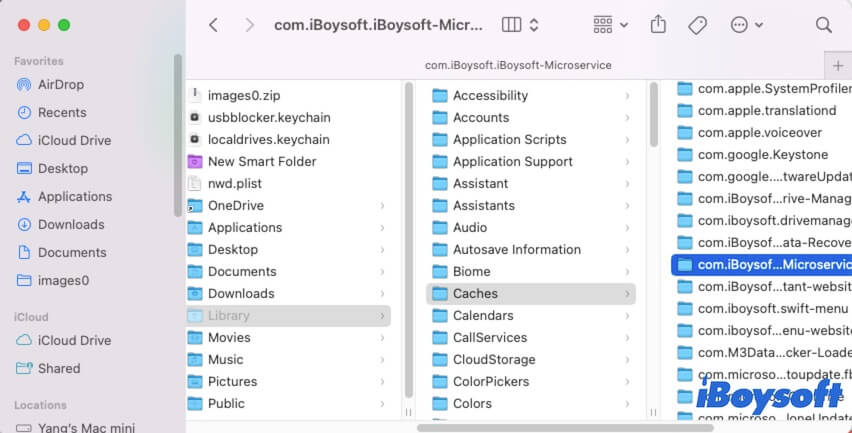
Then, you can clear up the browser caches like the Safari caches and Chrome caches. Simply open Safari and move to the top menu bar, click Safari > Clear History. If you use Chrome, launch it, click Chrome on the menu bar, and then select Clear Browsing Data.
Fix 9: Empty Trash
You might have deleted some files on your MacBook, but these deleted files are kept in your Trash. They still take up the disk space.
Emptying Trash is the necessary step to free up space on your Mac for coming data. Thus, you need to empty your Trash to release the space that the files in the Trash consume.
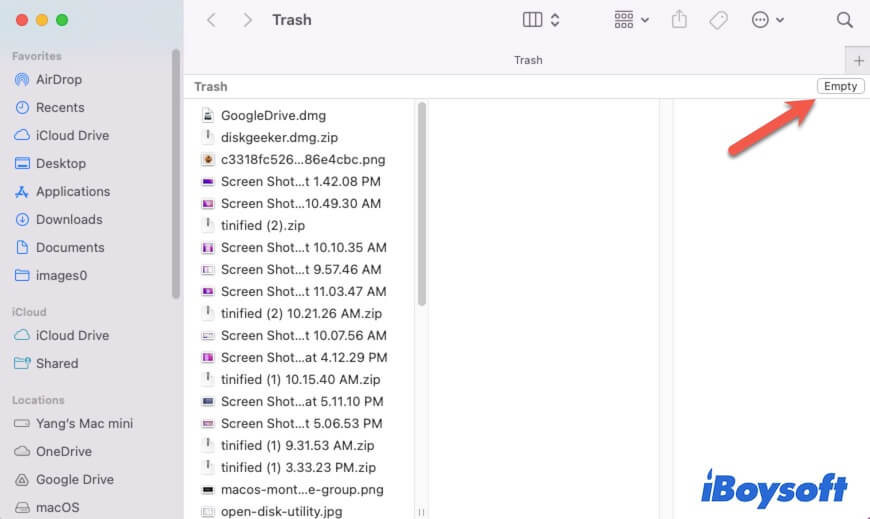
Fix 10: Move large files to an external hard drive
If your Mac doesn't have enough space for installing macOS Sonoma, check how many large files your Mac stores.
The large files stored on your Mac occupy a lot of space on your MacBook, especially the old ones. And most of them are rare to be in use. If you don't want to delete them directly, you can move these files from your Mac to an external hard drive. This is a simple way that can quickly make space for macOS Sonoma installation.
If you think this post helps you solve "not enough space to install macOS Sonoma, share it with more Mac users.
FAQs about not enough space to install macOS Sonoma
- QHow do I install Mac OS if not enough space?
-
A
You can free up enough space on your Mac and then install macOS again. To free up space on your Mac, you can either do it manually, such as emptying Trash, removing useless downloads, documents, apps, and other files, move your files to external disk, etc. or use a Mac cleaner like iBoysoft DiskGeeker to help you clean your Mac with one click.
- QWhy won't my Mac update to Sonoma?
-
A
The causes are diverse, but the common reasons are insufficient storage space, corrupted macOS Sonoma installer, incompatible Mac model, unstable network, etc.