Die Optionstaste, eine Modifikationstaste auf Apple-Tastaturen, wird bei mehreren Tastenkombinationen verwendet, um Dateien auszuschneiden, zu kopieren, einzufügen, den Mac in den Ruhezustand zu versetzen, sich abzumelden, Text beim Bearbeiten von Dokumenten zu löschen oder zu verschieben usw. Darüber hinaus wird sie verwendet, um beim Starten auf Intel Macs über den Startmanager auf die Startfestplatte zuzugreifen.
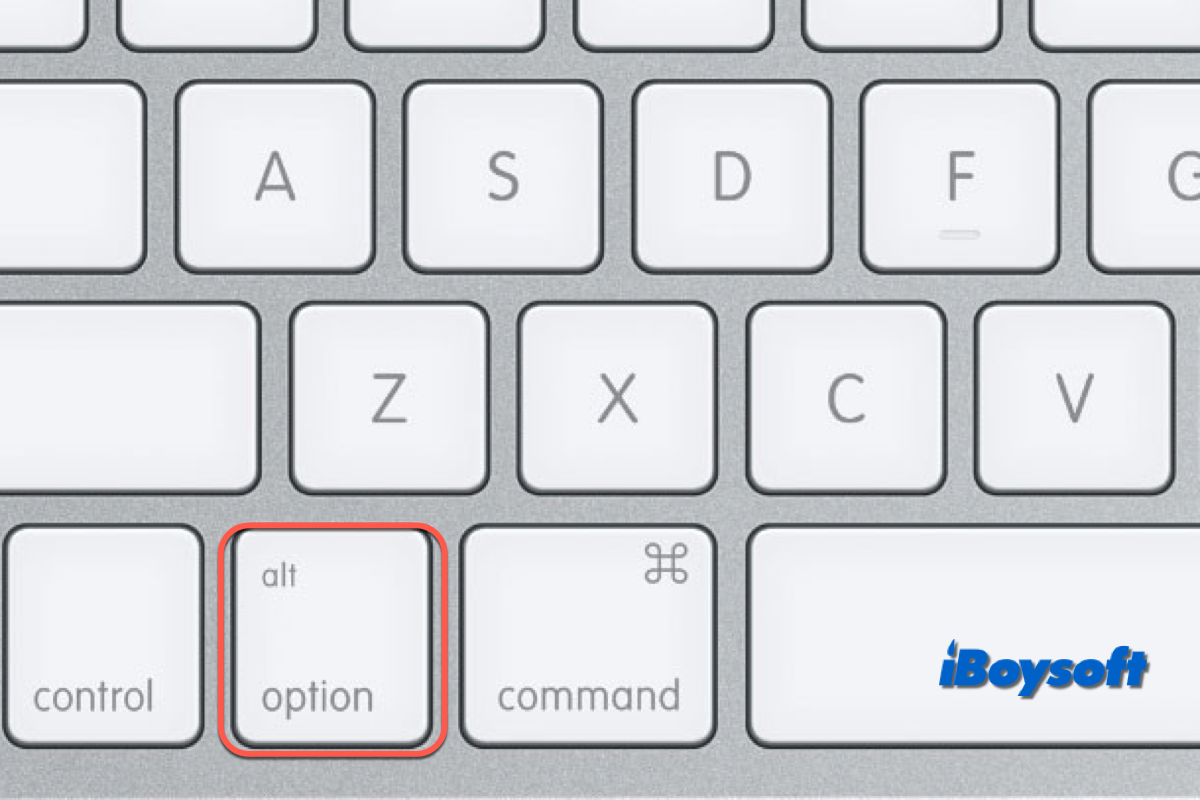
Unerwarteterweise tritt das Problem auf, dass die Mac Optionstaste nicht funktioniert, bei einigen Benutzern auf:
Die Optionstaste auf meinem MacBook Pro (Retina, 15 Zoll, Mitte 2015; MacOS 10.12.6) funktioniert plötzlich nicht mehr. In der ersten Hälfte des Satzes funktionierte sie noch (bei Umschalt-Option-Bindestrich). In der zweiten Hälfte des Satzes hörte sie auf zu funktionieren. Seitdem funktioniert sie gar nicht mehr. Jede Kombination der Optionstaste mit einer anderen Taste zeigt keine Reaktion. Dies gilt für Word, Notizen, TextEdit, Safari und jede andere Anwendung, die ich ausprobiere.
Ich versuche, ein sauberes Installationsupgrade auf Sierra auf meinem MacPro aus dem Jahr 2010 durchzuführen. Ich habe den Installer auf einen USB-Stick heruntergeladen und versuche nur noch über einen Start mit gedrückter Optionstaste auf den Startmanager zuzugreifen, um mit dem Installationsvorgang zu beginnen. Bei jedem Versuch erscheint nur ein leerer Bildschirm, kein Startmanager. Die Tatsache, dass er nicht korrekt startet, bedeutet, dass er die Tastenbetätigung erkennt, aber nicht zum Startmanager geht. Beim Drücken keiner Taste wird der normale Start fortgesetzt.
Wie Sie sehen können, gibt es hauptsächlich zwei Szenarien:
- Mac Option-Taste funktioniert nicht beim Start
- Mac Option-Taste funktioniert nicht nach dem Start
In diesem Beitrag werden wir die bewährten Lösungen für die fehlerhafte Option-Taste auf dem Mac erkunden.
Warum funktioniert das Gedrückthalten der Option-Taste nicht auf dem Mac
Auf einer typischen Mac-Tastatur befindet sich die Option-Taste zwischen den Steuerungs- und Befehlstasten. Moderne Mac-Desktop- und Notebook-Tastaturen haben zwei Option-Tasten, eine auf jeder Seite der Leertaste. Häufige Tastenkombinationen mit der Option-Taste umfassen:
- Option-Befehl-Esc: Beenden einer App erzwingen.
- Option+Befehl+Power-Taste/Medientaste Auswerfen: Den Mac in den Ruhezustand versetzen.
- Steuerung+Option+Befehl+Power-Taste/Medientaste Auswerfen: Alle Apps beenden und den Mac ausschalten.
- Option-Umschalt-Befehl-Q: Sofortige Abmeldung von Ihrem macOS-Benutzerkonto ohne Bestätigung.
- Option-Befehl-L: Den Ordner "Downloads" öffnen.
- Option-Umschalt-Befehl-Entf: Den Papierkorb ohne Bestätigung leeren.
Sie können weitere Mac-Tastenkombinationen über die Option-Taste überprüfen. Wenn Sie die Option-Taste gedrückt halten, aber sie funktioniert nicht beim/vom Start, können die möglichen Ursachen sein:
- Vorübergehende Systemfehler.
- Falsche Einstellungen der Option-Taste.
- Verbindungsproblem mit einer kabelgebundenen/kabellosen Tastatur.
- Falsche Methode zum Öffnen des Startup-Managers.
- Probleme mit angeschlossenen Peripheriegeräten.
Wie man das Problem mit der Option-Taste auf dem Mac behebt
Egal, ob der Fehler mit der Option-Taste auf dem Mac auftritt, während Sie den Mac booten, um die Startfestplatte zu ändern, oder ob Sie sie in Kombination mit anderen Tasten verwenden, um Aktionen auszuführen, ist es schrecklich. Daher können Sie die folgenden Lösungen in diesem Abschnitt ausprobieren, um die Option-Taste wieder auf dem Mac zum Laufen zu bringen.
Starten Sie Ihren Mac neu
Es ist ein einfacher, aber lohnenswerter Ansatz. Wenn Sie auf Ihrem Mac auf einige geringfügige Fehler stoßen, können Sie ihm einen Neustart geben. Nach dem Booten sollte das Problem mit der Option-Taste, die nicht funktioniert, behoben sein und Sie können sie normal verwenden.
Überprüfen Sie die Einstellungen der Modifiziertaste
Sie sollten wissen, ob die ausgewählte Aktion für die Option-Taste Option ist. Wenn nicht, können alle mit der Option-Taste verbundenen Tastenkombinationen nicht normal funktionieren, da bei gedrückter Option-Taste eine andere Aktion anstelle von Option ausgeführt wird. So geht's:
- Öffnen Sie das Apple-Menü > Systemeinstellungen.
- Scrollen Sie in der linken Seitenleiste nach unten und wählen Sie Tastatur aus.
- Klicken Sie auf die Schaltfläche "Tastenkürzel" und wählen Sie Modifier-Tasten aus.
- Erweitern Sie das Feld hinter Option und stellen Sie sicher, dass Option ausgewählt ist.
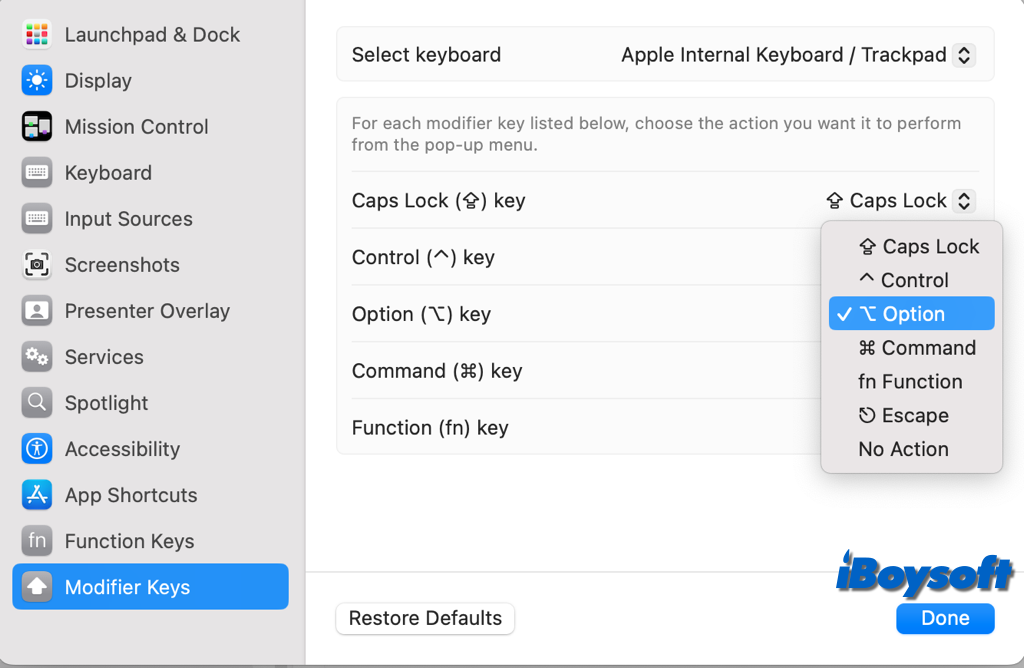
Überprüfen Sie die Tastaturverbindung
Wenn Sie eine externe Tastatur an einem Mac verwenden und die Mac-Tastatur nicht funktioniert, sollten Sie zuerst überprüfen, ob die Tastatur korrekt mit Ihrem Mac verbunden ist. Wenn es ein Verbindungsproblem mit der Bluetooth- oder kabelgebundenen Tastatur für Mac gibt, reagiert nicht nur die Option-Taste, sondern die gesamte Tastatur reagiert nicht beim Drücken.
Gehen Sie den Startup-Manager auf korrekte Weise an
Apple ermöglicht Ihnen das Starten von einem sekundären Volume oder einer externen Festplatte, damit Sie macOS Sonoma und macOS Ventura dual-booten und zu Windows auf dem Mac wechseln können. Bei Intel-basierten Macs können Sie dies tun, indem Sie die Ein-/Aus-Taste drücken, um den Mac zu starten, während Sie gleichzeitig die Option-Taste gedrückt halten. Bei Apple Silicon Macs ist dies jedoch anders. Sie müssen einfach die Ein-/Aus-Taste gedrückt halten, bis der Bildschirm "Startoptionen laden" erscheint.
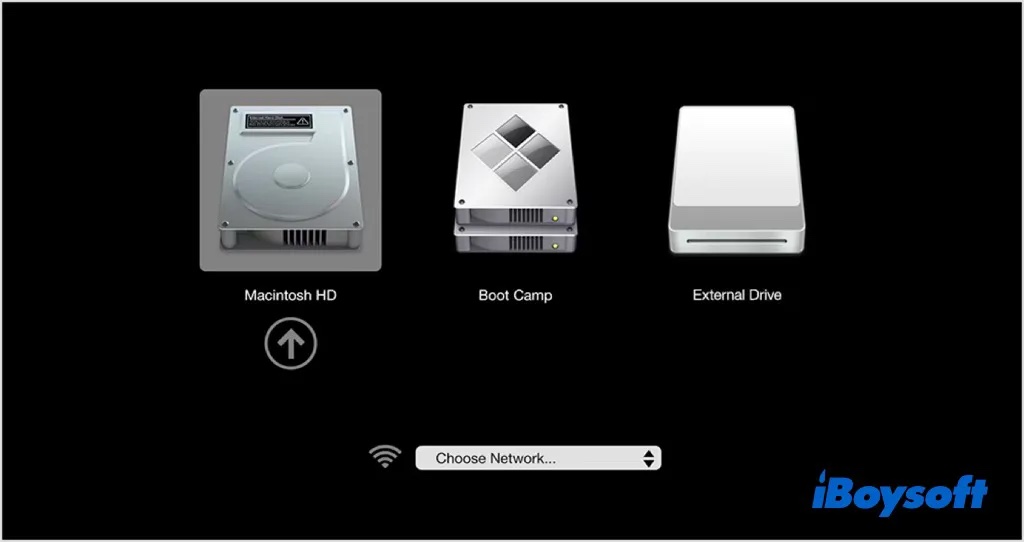
Bestimmen Sie daher Ihr Mac-Modell und verwenden Sie die richtige Methode, um auf den Startup-Manager auf dem Mac zuzugreifen. Wenn Sie den Mac nicht zum Starten von einem externen Laufwerk auswählen können, müssen Sie sicherstellen, dass das Starten von Wechseldatenträgern oder externen Medien in Startup Security Utility aktiviert ist und dass der bootfähige USB-Installer für macOS mit Ihrem Mac kompatibel ist.
Ändern Sie den Standard-Startvolume
Falls die Option-Taste immer noch nicht funktioniert und Sie den Mac von der Windows-Partition, einem anderen macOS-Volume oder einem externen Datenträger starten müssen, können Sie immer noch das Standard-Startvolume in den Systemeinstellungen ändern. So geht's:
- Gehen Sie zum Apple-Menü und wählen Sie Systemeinstellungen aus.
- Wählen Sie links Allgemein aus und klicken Sie auf Startvolume.
- Klicken Sie auf das Symbol des gewünschten Laufwerks und dann auf Neustart.
Teilen Sie dies, um mehr Menschen bei der Behebung des Problems mit der nicht funktionierenden Option-Taste auf dem Mac zu helfen!