Alors que les touches de fonction, également connues sous le nom de touches F, sont présentes depuis des années sur les claviers Mac, leur utilisation et compréhension semblent décliner chez les utilisateurs. Cet article vise à démystifier la fonctionnalité de chaque touche de fonction et à fournir des conseils sur comment les utiliser efficacement sur votre Mac ou MacBook.
Si vous avez du mal à vous souvenir des fonctionnalités spécifiques de chaque commande de touche F et des combinaisons de touches sur votre clavier Mac, envisagez de mettre cette page en favori pour une référence pratique.
Quelles sont les touches de fonction sur un clavier Mac ?
Sur la rangée supérieure de votre clavier Mac, vous trouverez les touches F1 à F12. Ces 12 touches F sont appelées touches de fonction et sont conçues pour effectuer des raccourcis clavier ou contrôler des fonctionnalités du système. L'icône imprimée sur chaque touche de fonction indique la fonction du système qu'elle contrôle. Par exemple, appuyer sur les touches avec des icônes de haut-parleur ajuste le volume. Les fonctionnalités du système que contrôlent les touches F4, F5 et F6 varient selon les différents modèles de Mac compatibles.
- F1 - Diminue la luminosité de l'écran
- F2 - Augmente la luminosité de l'écran
- F3 - Lance Mission Control
- F4 - Ouvre Launchpad ou lance Spotlight search
- F5 - Diminue la luminosité du clavier ou active la dictée sur Mac
- F6 - Augmente la luminosité du clavier ou active/ne active pas la Ne pas déranger
- F7 - Revient en arrière sur l'audio
- F8 - Pause/lecture
- F9 - Passe en avant sur l'audio
- F10 - Muet/désactive le mode muet
- F11 - Baisse le volume
- F12 - Augmente le volume

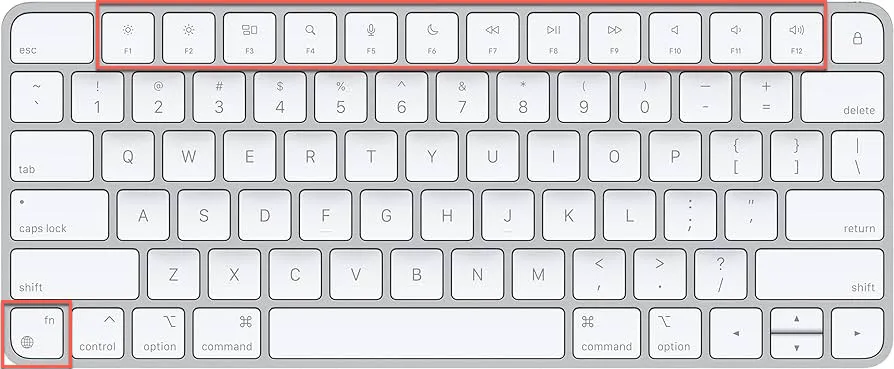
Qu'est-ce que la touche fn sur un clavier Mac ?
La touche 'fn' est l'abréviation de 'fonction'. Il sert comme l'une des touches de modification sur un Mac, située en bas à gauche du clavier sous la touche Shift et à gauche de la touche Control.
Pendant longtemps, cette touche n'avait pas de fonction désignée mais était utilisée pour activer les fonctions standard des touches de fonction en haut du clavier. Jusqu'à récemment, Apple utilise la même touche comme touche globale et vous pouvez personnaliser les paramètres pour la touche fn/Globale.
Voici comment faire:
Étape 1. Choisissez le menu Pomme > Préférences Système > Clavier.
Étape 2. À côté de "Appuyez sur la touche 🌐 pour", choisissez l'une des options:
- Changer la source d'entrée
- Afficher Emoji & Symboles
- Démarrer la dictée (Appuyez 🌐 Deux fois)
- Ne rien faire
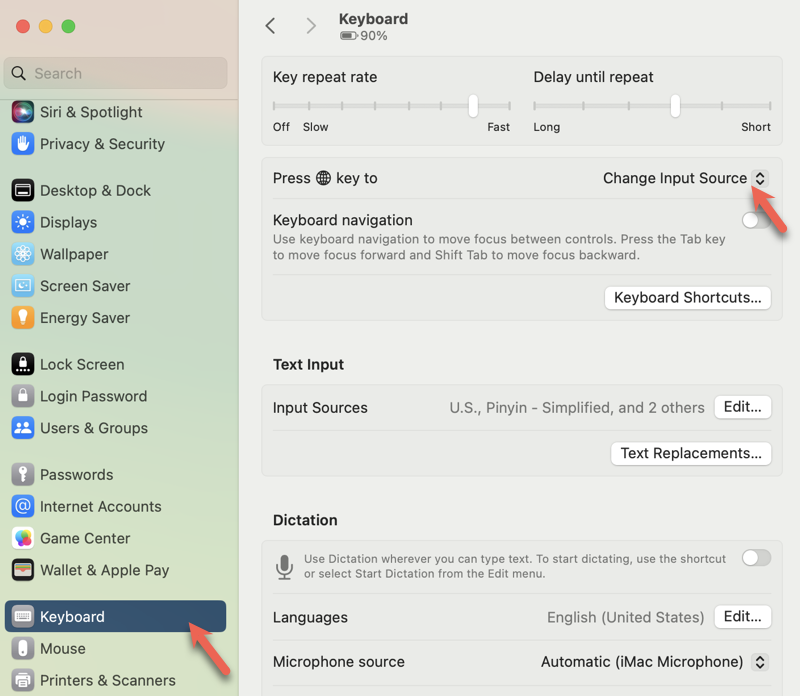
Si vous trouvez les informations de cet article utiles, veuillez nous aider à les partager.
Comment utiliser les touches de fonction sur MacBook Pro avec Touch Bar
Si vous possédez un MacBook avec une Touch Bar, vous avez peut-être remarqué que les touches F traditionnelles ont été supprimées du clavier.
Comme la Touch Bar fournit des icônes pour ajuster la luminosité de l'écran et changer le volume audio, les touches F deviennent inutiles à des fins de contrôle système. Cependant, si vous préférez utiliser les touches F sur votre MacBook Pro dans différentes applications comme touches de fonction standard, il existe deux méthodes manuelles pour permettre à la Touch Bar de votre MacBook Pro d'afficher les touches F1 à F12.
Afficher temporairement les touches F sur la Touch Bar
Appuyez simplement et maintenez la touche fn ou la touche 🌐 sur le clavier de votre MacBook Pro.
Afficher définitivement les touches F sur la Touch Bar
Sous macOS Ventura ou ultérieur:
Étape 1. Ouvrez le menu Pomme > Paramètres Système.
Étape 2. Cliquez sur Clavier dans la barre latérale.
Étape 3. Cliquez sur le bouton Paramètres de la Touch Bar à droite.
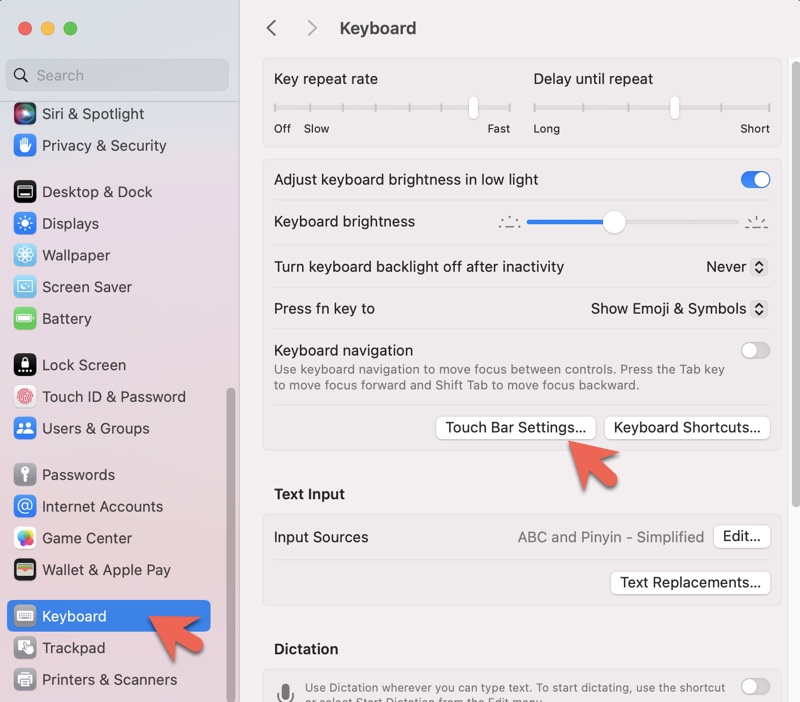
Étape 4. À côté de "La Touch Bar affiche", choisissez "Touches F1, F2, etc.".
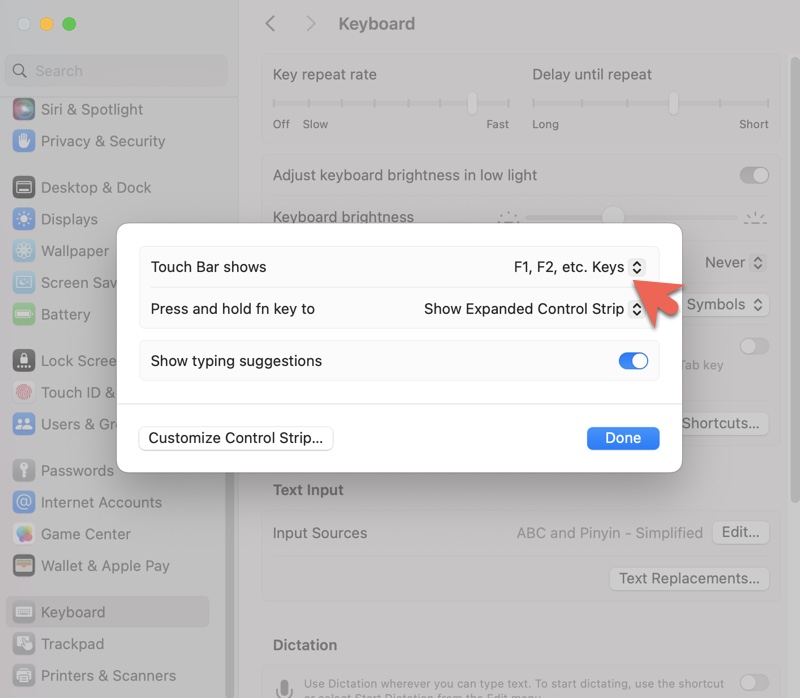
Étape 5. Cliquez sur Terminé.
Sous macOS Monterey ou antérieur:
Étape 1. Ouvrez le menu Pomme > Préférences Système > Clavier.
Étape 2. Sous "La Touch Bar affiche," sélectionnez "Touches F1, F2, etc.".
Raccourcis clavier Mac avec touches de fonction
Voici les raccourcis clavier Mac impliquant les touches de fonction.
- Contrôle-F2 ou Fn-Contrôle-F2 : Déplacer le focus sur la barre de menu
- Contrôle-F3 ou Fn-Contrôle-F3 : Déplacer le focus sur le Doc
- Contrôle-F4 ou Fn-Contrôle-F4 : Déplacer le focus sur la fenêtre active ou la fenêtre suivante
- Contrôle-F5 ou Fn-Contrôle-F5 : Déplacer le focus sur la barre d'outils de la fenêtre
- Contrôle-F6 ou Fn-Contrôle-F6 : Déplacer le focus sur la fenêtre flottante
- Contrôle-Maj-F6 : Déplacer le focus sur le panneau précédent
- Contrôle-F7 ou Fn-Contrôle-F7 : Changer la manière dont Tab déplace le focus - entre la navigation de tous les contrôles à l'écran, ou seulement les cases de texte et les listes
- Contrôle-F8 ou Fn-Contrôle-F8 : Déplacer le focus sur le menu d'état dans la barre de menu
- Option-Commande-F5 : Afficher le panneau de raccourcis d'accessibilité
- Fn-Suppr : Suppression vers l'avant sur les claviers qui n'ont pas de touche Suppr vers l'avant
- Fn-Haut : Faire défiler vers le haut d'une page
- Fn-Bas : Faire défiler vers le bas d'une page
- Fn-Gauche : Faire défiler vers le début d'un document
- Fn-Droite : Faire défiler vers la fin d'un document
- Commande - F5 : Activer ou désactiver Voiceover
Le partage c'est l'amour.
FAQ sur les touches de fonction sur Mac
- QComment utiliser les touches de fonction sans Fn sur Mac
-
A
Pour utiliser les touches de fonction sans appuyer sur la touche Fn sur Mac :
1. Ouvrez le menu Pomme > Préférences Système.
2. Allez dans Clavier > Raccourcis clavier > Touches de fonction.
3. Activez l'option Utiliser les touches F1, F2, etc. comme touches de fonction standard.
- QLes touches de fonction sur Mac fonctionnent-elles de la même manière que celles sur Windows et Linux ?
-
A
Les fonctionnalités du système que les touches de fonction (F1 à F12) contrôlent sont généralement similaires sur différents systèmes d'exploitation, comme ajuster la luminosité et le volume. Cependant, Windows et Linux peuvent attribuer différentes fonctionnalités aux touches de fonction en fonction du logiciel et des paramètres du système.
- QY a-t-il un verrouillage de touche fn sur un Mac ?
-
A
Non, les ordinateurs Mac n'ont pas de fonction de verrouillage de touche 'fn' dédiée. Cependant, vous pouvez obtenir des fonctionnalités similaires en modifiant les paramètres du clavier pour inverser le comportement des touches de fonction afin qu'elles agissent comme des touches de fonction standard par défaut, sans avoir besoin d'appuyer sur la touche fn.
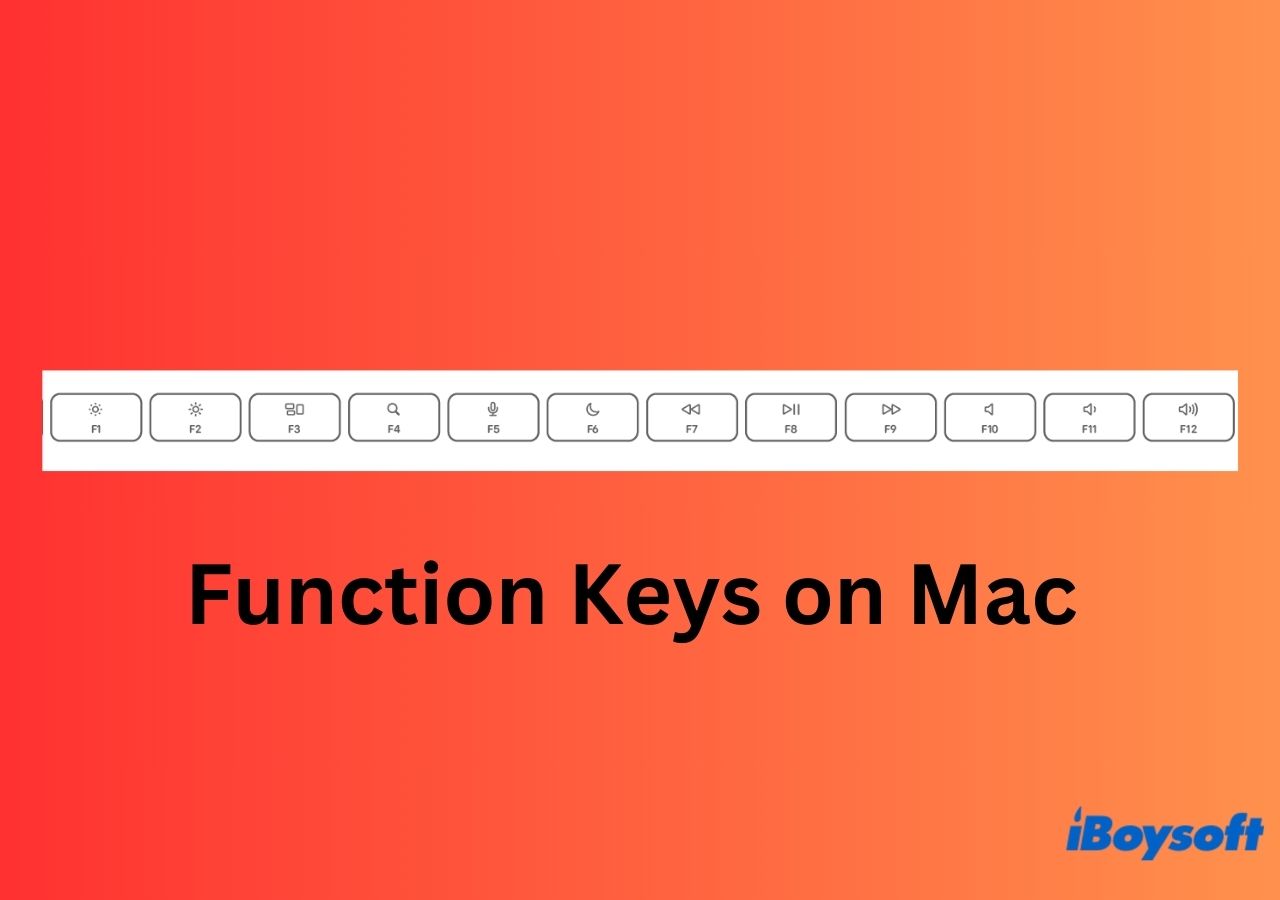
Comment changer le comportement par défaut des touches F
Par défaut, les touches de fonction du clavier sont utilisées de manière indépendante pour contrôler les fonctionnalités du système. Pour utiliser les touches de fonction comme des touches de fonction standard pour les raccourcis clavier, vous devez appuyer sur la touche Fn et la touche F désirée ensemble. Par exemple, en appuyant à la fois sur Fn et F12 (icône haut-parleur), cela exécute l'action attribuée à la touche F12 qui est d'ouvrir l'inspecteur de Chrome au lieu d'augmenter le volume audio de vos haut-parleurs.
Pour faire en sorte que les touches F fonctionnent comme des touches de fonction standard sans devoir maintenir la touche Fn sur votre Mac, vous devez changer le comportement par défaut des touches de fonction sur votre Mac. De plus, ce changement de comportement des touches de fonction peut résoudre tout problème lié aux touches de fonction qui ne fonctionnent pas sur Mac et aux touches de fonction de volume Mac qui ne fonctionnent pas.
Comment changer le comportement des touches de fonction sur Mac
Sous macOS Ventura ou ultérieur:
Étape 1. Choisissez le menu Pomme > Préférences Système.
Étape 2. Cliquez sur Clavier dans la barre latérale.
Étape 3. Cliquez sur le bouton Raccourcis Clavier sur la droite.
Étape 4. Cliquez sur Touches de fonction dans la barre latérale.
Étape 5. Activez "Utiliser les touches F1, F2, etc. comme touches de fonction standard".
Sous macOS Monterey ou antérieur:
Étape 1. Choisissez le menu Pomme > Préférences Système.
Étape 2. Cliquez sur Clavier.
Étape 3. Cochez la case à côté de "Utiliser les touches F1, F2, etc. comme touches de fonction standard".
Maintenant, pour utiliser la fonction imprimée sur chaque touche de fonction, vous devez appuyer et maintenir la touche Fn ou la touche 🌐 si vous utilisez un clavier Magic, puis appuyer sur la touche de fonction requise. Par exemple, pour diminuer la luminosité de l'écran, vous devez appuyer sur Fn-F1 ou 🌐-F1.
Si vous utilisez un clavier non-Apple qui n'a pas de touche Fn, essayez d'appuyer et de maintenir la touche Contrôle à la place lorsque vous appuyez sur une touche de fonction.
Nous vous remercions par avance de partager l'article pour aider les autres à comprendre les touches de fonction sur leur clavier Mac.