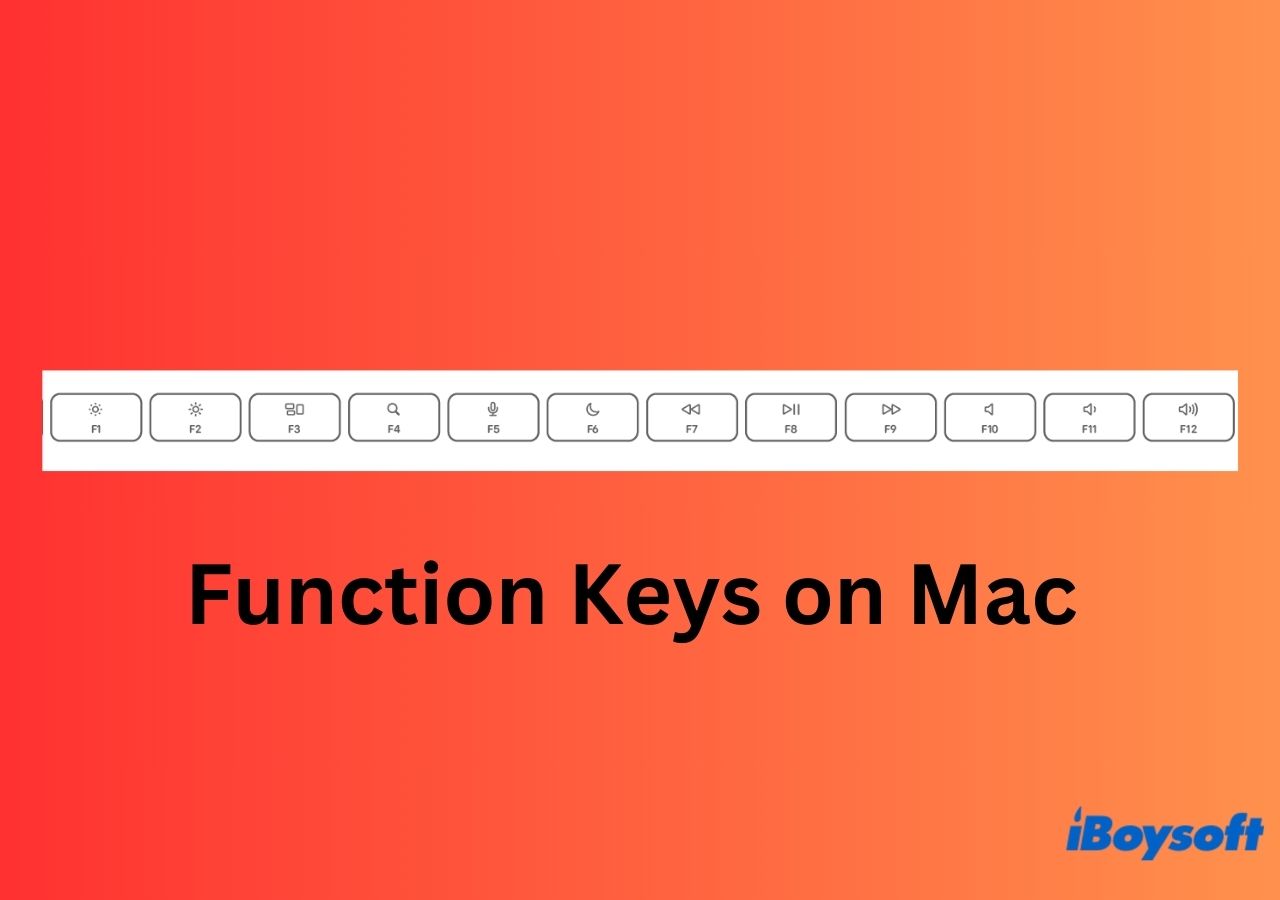Aunque las teclas de función, también conocidas como F, han sido un elemento básico en los teclados de Mac durante años, su uso y comprensión parecen estar disminuyendo entre los usuarios. Este artículo tiene como objetivo desmitificar la funcionalidad de cada tecla de función y brindar orientación sobre cómo usarlas de manera efectiva en tu Mac o MacBook.
Si te resulta difícil recordar las características específicas de cada control de tecla F y las combinaciones de teclas en tu teclado de Mac, considera marcar esta página para tener una referencia conveniente.
¿Cuáles son las teclas de función en un teclado de Mac?
En la fila superior de tu teclado de Mac, encontrarás las teclas F1 a F12. Estas 12 teclas de función están diseñadas para realizar atajos de teclado o controlar características del sistema. El icono impreso en la parte superior de cada tecla de función indica la característica del sistema que controla. Por ejemplo, presionar las teclas con iconos de altavoz ajusta el volumen. Las características del sistema que las teclas F4, F5 y F6 controlan varían en diferentes modelos de Mac compatibles.
- F1 - Disminuye el brillo de la pantalla
- F2 - Aumenta el brillo de la pantalla
- F3 - Abre Mission Control
- F4 - Abre Launchpad o realiza una búsqueda en Spotlight
- F5 - Disminuye el brillo del teclado o activa dictado en Mac
- F6 - Aumenta el brillo del teclado o activa No molestar
- F7 - Retrocede el audio
- F8 - Pausa/reproduce
- F9 - Avanza el audio
- F10 - Silenciar / activar sonido
- F11 - Bajar volumen
- F12 - Subir volumen

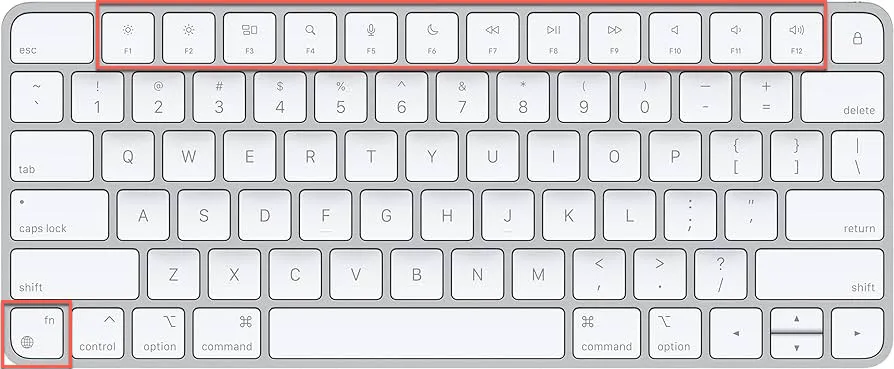
¿Qué es la tecla fn en un teclado de Mac?
La tecla 'fn' es abreviatura de 'función'. Sirve como una de las teclas modificadoras en un Mac, ubicada en la parte inferior izquierda del teclado debajo de la tecla Shift y a la izquierda de la tecla Control.
Por mucho tiempo, esta tecla no tenía una función designada, pero se utilizaba para habilitar las funciones estándar de las teclas de función en la parte superior del teclado. Hasta hace poco, Apple utiliza la misma tecla como la tecla global y puedes personalizar la configuración para la tecla fn/Global.
Así es cómo:
Paso 1. Elige el menú de Apple > Configuración del sistema > Teclado.
Paso 2. Junto a "Presiona la tecla 🌐 para", elige una de las opciones:
- Cambiar fuente de entrada
- Mostrar Emoji & Símbolos
- Iniciar Dictado (Presionar 🌐 dos veces)
- No hacer nada
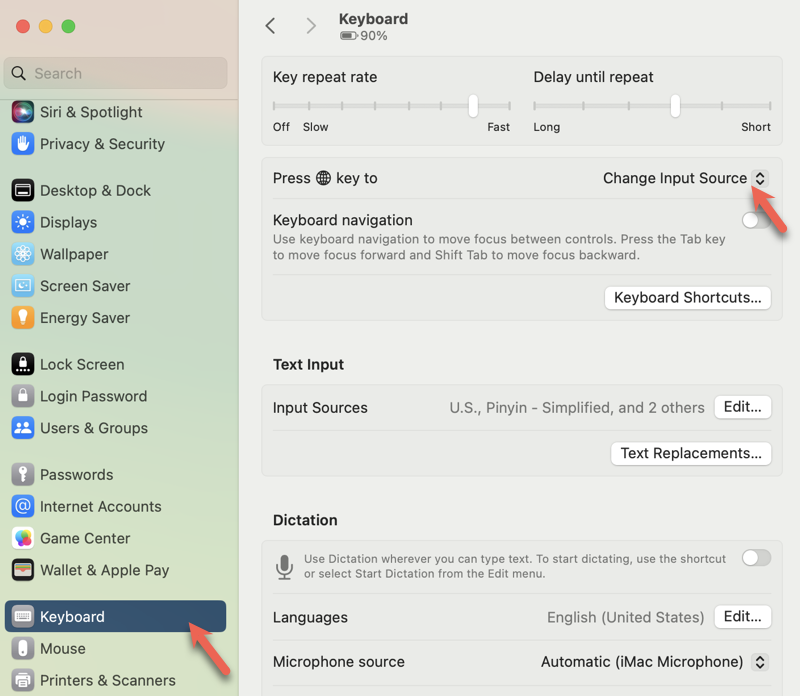
Si encuentras útil la información de este artículo, por favor ayúdanos a compartirla.
Cómo cambiar el comportamiento por defecto de las teclas F
"He encontrado este problema molesto donde si presiono las teclas de función no funcionan como se espera. F12 abre el inspector de Chrome mientras que F11 simplemente oculta las ventanas para mostrar el escritorio de Mac. La única forma en la que puedo clickear para, por ejemplo, cambiar el brillo es presionando la tecla Fn. ¿Qué está causando esto y cómo lo cambio de vuelta a la funcionalidad estándar de las teclas de función? ¿Y qué lo causa en primer lugar?" - De Superuser
Por defecto, las teclas de función del teclado se utilizan de forma independiente para controlar las funciones del sistema. Para utilizar las teclas de función como teclas de función estándar para accesos directos de teclado, debes presionar la tecla Fn y la tecla F deseada juntas. Por ejemplo, al presionar Fn y F12 (ícono de altavoz) se realiza la acción asignada a la tecla F12 que es abrir el inspector de Chrome en lugar de subir el volumen de audio de tus altavoces.
Para hacer que las teclas F funcionen como teclas de función estándar sin sostener la tecla Fn en tu Mac, debes cambiar el comportamiento por defecto de las teclas de función en tu Mac. Además, este cambio en el comportamiento de la función puede resolver cualquier problema relacionado con las teclas de función que no funcionan en Mac y las teclas de función de volumen de Mac que no funcionan.
Cómo cambiar el comportamiento de las teclas de función en Mac
En macOS Ventura o posterior:
Paso 1. Elige el menú de Apple > Configuración del sistema.
Paso 2. Haz clic en Teclado en la barra lateral.
Paso 3. Haz clic en el botón Atajos de teclado a la derecha.
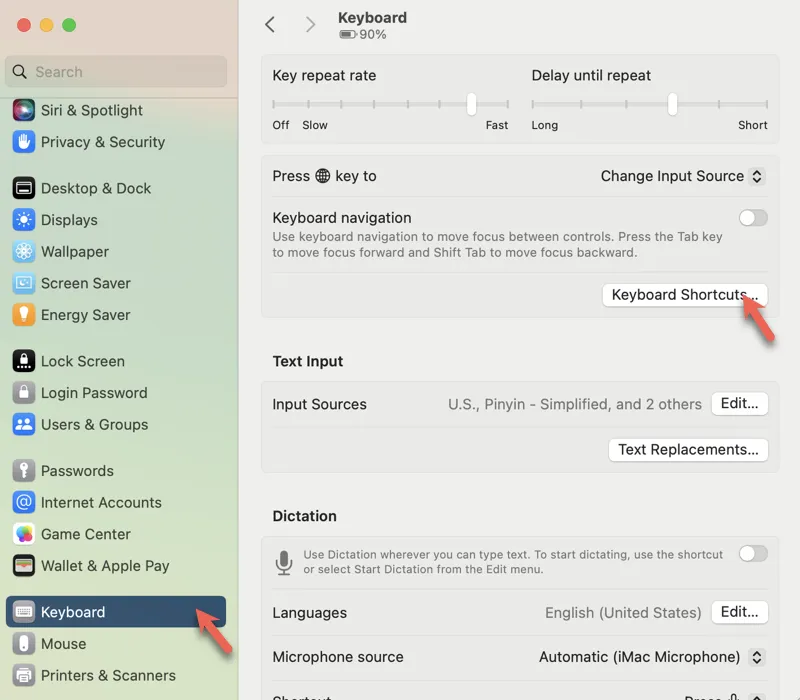
Paso 4. Haz clic en Teclas de función en la barra lateral.
Paso 5. Activa "Usar teclas F1, F2, etc. como teclas de función estándar".
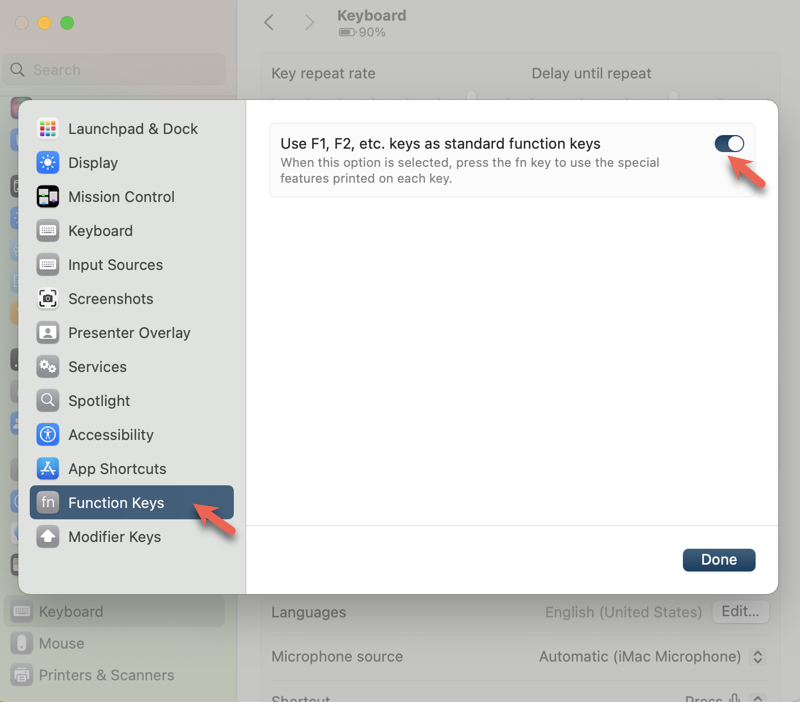
En macOS Monterey o anterior:
Paso 1. Elija el menú de Apple > Preferencias del Sistema.
Paso 2. Haga clic en Teclado.
Paso 3. Marque la casilla al lado de "Usar teclas F1, F2, etc. como teclas de función estándar".
Ahora, para utilizar la función impresa en cada tecla de función, debes presionar y mantener presionada la tecla Fn o la tecla 🌐 si estás usando un teclado Magic y luego presionar la tecla de función requerida. Por ejemplo, para disminuir el brillo de la pantalla, debes presionar Fn-F1 o 🌐-F1.
Si estás utilizando un teclado no-Apple que no tiene una tecla Fn, intenta presionar y mantener presionada la tecla Control en su lugar al presionar una tecla de función.
Agradecemos de antemano por compartir el artículo para ayudar a otros a comprender las teclas de función en su teclado de Mac.
Cómo usar teclas de función en MacBook Pro con Touch Bar
Si tienes un MacBook con Touch Bar, es posible que hayas notado que las teclas F tradicionales han sido eliminadas del teclado.
Dado que la Touch Bar proporciona iconos para ajustar el brillo de la pantalla y cambiar el volumen de audio, las teclas F se vuelven innecesarias para el propósito de controlar funciones del sistema. Sin embargo, si prefieres utilizar las teclas F en tu MacBook Pro en diferentes aplicaciones como teclas de función estándar, hay dos métodos manuales para habilitar que la Touch Bar de tu MacBook Pro muestre las teclas F1 a F12.
Mostrar temporalmente teclas F en la Touch Bar
Simplemente presiona y mantén presionada la tecla fn o la tecla 🌐 en tu teclado del MacBook Pro.
Mostrar permanentemente teclas F en la Touch Bar
En macOS Ventura o posterior:
Paso 1. Abre el menú de Apple > Configuración del Sistema.
Paso 2. Haz clic en Teclado en la barra lateral.
Paso 3. Haz clic en el botón Configuración de la Touch Bar a la derecha.
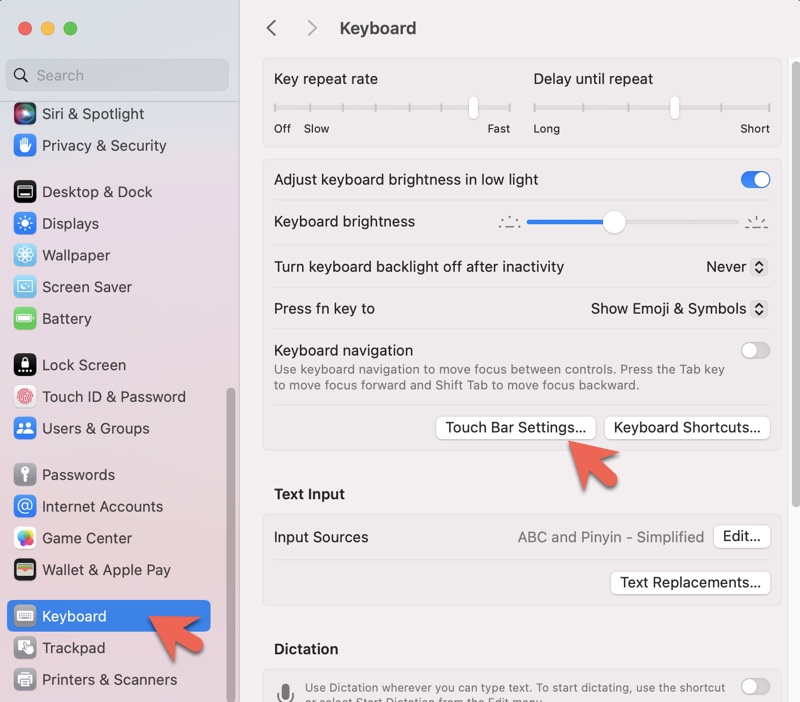
Paso 4. Junto a "La Touch Bar muestra", elige "Teclas F1, F2, etc.".
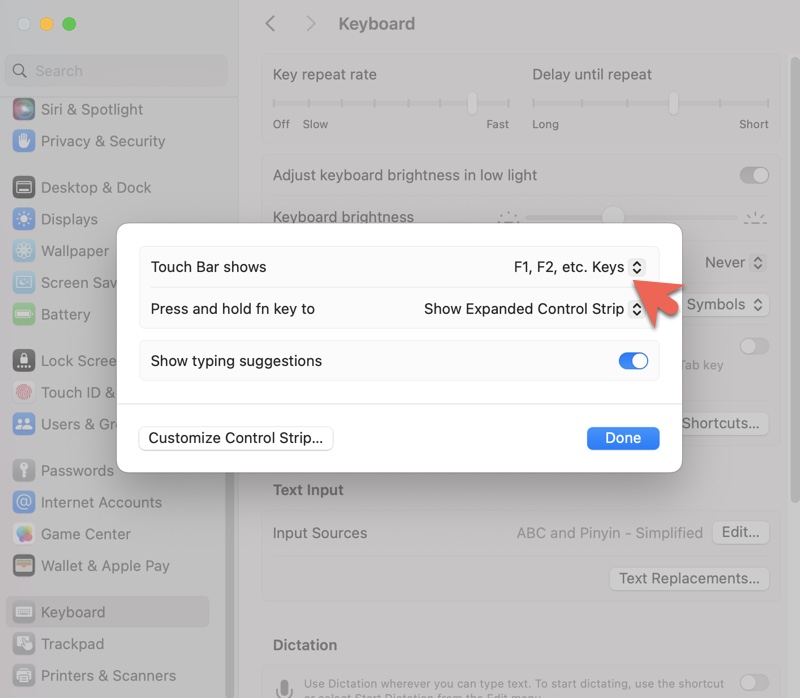
Paso 5. Haz clic en Hecho.
En macOS Monterey o anterior:
Paso 1. Abre el menú de Apple > Preferencias del Sistema > Teclado.
Paso 2. Bajo "Touch Bar muestra," selecciona "Teclas F1, F2, etc.".
Atajos de teclado de Mac con teclas de función
A continuación se encuentran los atajos de teclado de Mac que involucran las teclas de función.
- Control-F2 o Fn-Control-F2: Mover el enfoque a la barra de menús
- Control-F3 o Fn-Control-F3: Mover el enfoque al documento
- Control-F4 o Fn-Control-F4: Mover el enfoque a la ventana activa o a la siguiente ventana
- Control-F5 o Fn-Control-F5: Mover el enfoque a la barra de herramientas de la ventana
- Control-F6 o Fn-Control-F6: Mover el enfoque a la ventana flotante
- Control-Shift-F6: Mover el enfoque al panel anterior
- Control-F7 o Fn-Control-F7: Cambiar la forma en que la tecla Tab mueve el enfoque: entre la navegación de todos los controles en la pantalla o solo cuadros de texto y listas
- Control-F8 o Fn-Control-F8: Mover el enfoque al menú de estado en la barra de menús
- Option-Command-F5: Mostrar el panel de Atajos de accesibilidad
- Fn-Delete: Eliminación hacia adelante en teclados que no tienen una tecla de Eliminación hacia adelante
- Fn–Flecha arriba: Desplazarse hacia arriba una página
- Fn–Flecha abajo: Desplazarse hacia abajo una página
- Fn–Flecha izquierda: Desplazarse al principio de un documento
- Fn–Flecha derecha: Desplazarse al final de un documento
- Command - F5: Activar o desactivar Voiceover
Compartir es amor.
Preguntas frecuentes sobre las teclas de función en Mac
- Q¿Cómo uso las teclas de función sin Fn en Mac?
-
A
Para usar las teclas de función sin presionar la tecla Fn en Mac:
1. Abre el menú de Apple > Ajustes del Sistema.
2. Ve a Teclado > Atajos de Teclado > Teclas de Función.
3. Activa Usar las teclas F1, F2, etc. como teclas de función estándar.
- Q¿Las teclas de función en Mac operan de la misma manera que en Windows y Linux?
-
A
Las características del sistema que controlan las teclas de función (F1 a F12) son generalmente similares en diferentes sistemas operativos, como ajustar el brillo y volumen. Sin embargo, Windows y Linux pueden asignar funcionalidades diferentes a las teclas de función según el software y la configuración del sistema.
- Q¿Existe un bloqueo de tecla fn en un Mac?
-
A
No, las computadoras Mac no tienen una función dedicada de 'bloqueo de tecla fn'. Sin embargo, puedes lograr funcionalidad similar modificando la configuración del teclado para invertir el comportamiento de las teclas de función para que actúen como teclas de función estándar de forma predeterminada, sin necesidad de presionar la tecla fn.