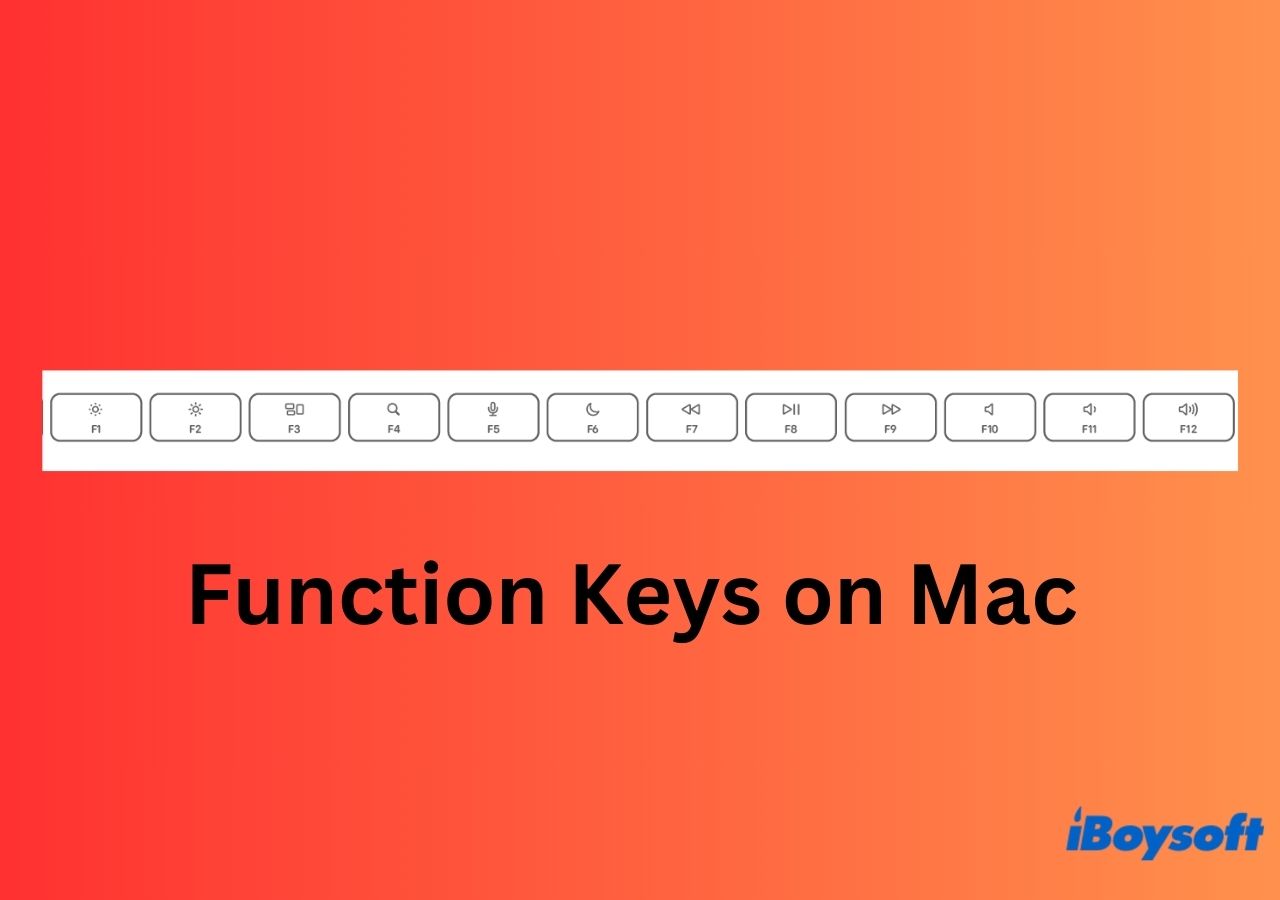Embora as teclas de função, também conhecidas como teclas F, estejam presentes nos teclados Mac há anos, seu uso e entendimento parecem estar diminuindo entre os usuários. Este artigo tem como objetivo desmistificar a funcionalidade de cada tecla de função e fornecer orientações sobre como usá-las de forma eficaz no seu Mac ou MacBook.
Se você achar desafiador lembrar os recursos específicos de cada controle de tecla F e as combinações de teclas no seu teclado Mac, considere marcar esta página para referência conveniente.
O que são as teclas de função em um teclado Mac?
Na fileira superior do seu teclado Mac, você encontrará as teclas F1 a F12. Essas 12 teclas F são conhecidas como teclas de função projetadas para executar atalhos de teclado ou controlar recursos do sistema. O ícone impresso em cada tecla de função indica o recurso de sistema que ela controla. Por exemplo, pressionar as teclas com ícones de alto-falante ajusta o volume. Os recursos do sistema que as teclas F4, F5 e F6 controlam variam de acordo com modelos de Mac compatíveis diferentes.
- F1 - Diminui o brilho da tela
- F2 - Aumenta o brilho da tela
- F3 - Abre o Mission Control
- F4 - Abre o Launchpad ou pesquisa no Spotlight
- F5 - Diminui o brilho do teclado ou ativa a ditado no Mac
- F6 - Aumenta o brilho do teclado ou alterna o Não perturbe
- F7 - Retrocede o áudio
- F8 - Pausa/reproduzir
- F9 - Avança o áudio
- F10 - Silencia/dessilencia
- F11 - Diminui o volume
- F12 - Aumenta o volume

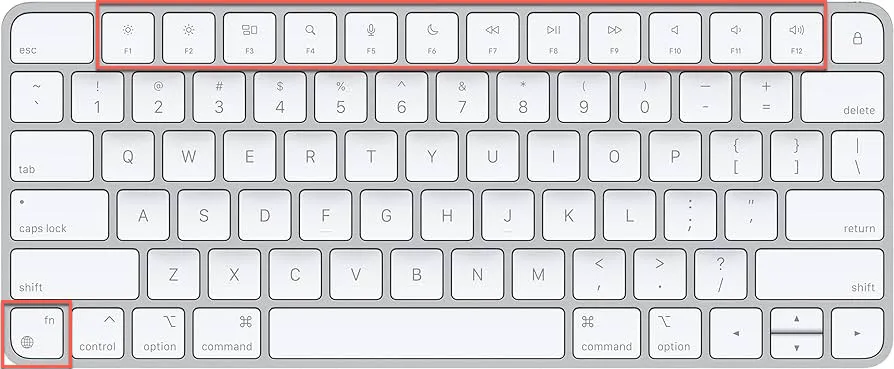
O que é a tecla fn em um teclado Mac?
A tecla 'fn' é abreviação de 'função'. Ela serve como uma das teclas modificadoras em um Mac, localizada na parte inferior esquerda do teclado, abaixo da tecla Shift e à esquerda da tecla Control.
Por muito tempo, essa tecla não tinha uma função designada, mas era usada para habilitar as funções padrão das teclas de função na parte superior do teclado. Até recentemente, a Apple utiliza a mesma tecla como chave global e você pode personalizar as configurações para a tecla fn/Global.
Veja como:
Passo 1. Escolha o menu Apple > Preferências do Sistema > Teclado.
Passo 2. Ao lado de "Pressione a tecla 🌐 para", escolha uma das opções:
- Alterar origem de entrada
- Mostrar Emoji & Symbols
- Iniciar Ditado (Pressione 🌐 Duas Vezes)
- Nada
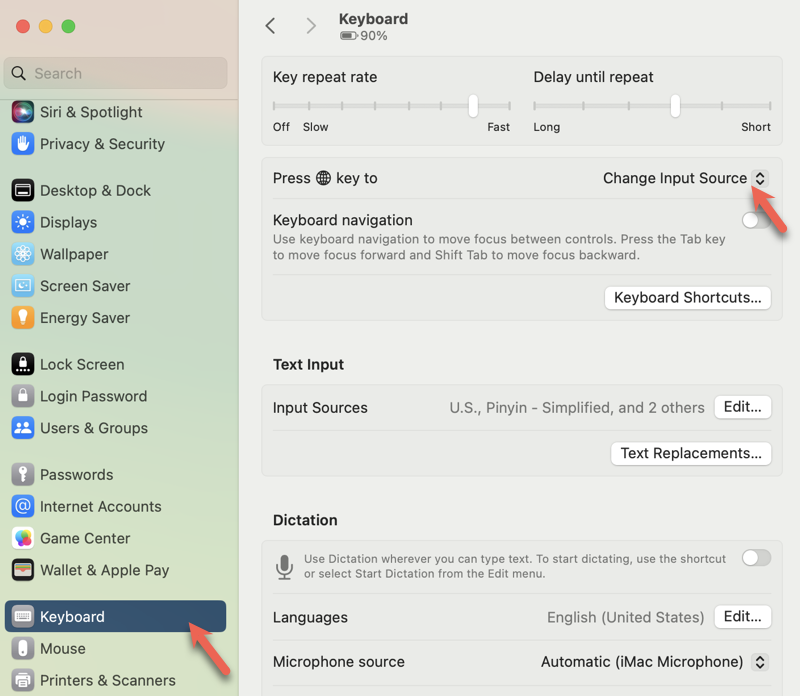
Se você achar as informações deste artigo úteis, por favor nos ajude a compartilhar.
Como alterar o comportamento padrão das teclas F
"Tenho encontrado esse problema irritante onde se pressiono as teclas de função, elas não executam como esperado. O F12 abre o inspetor do Chrome enquanto o F11 simplesmente esconde janelas para mostrar a área de trabalho do Mac. A única maneira que posso clicar para, por exemplo, alterar o brilho é pressionar a tecla Fn. O que está causando isso e como posso alterar de volta para a funcionalidade padrão das teclas de função? E o que causa isso inicialmente?" - Do Superuser
Por padrão, as teclas de função do teclado são usadas independentemente para controlar os recursos do sistema. Para usar as teclas de função como teclas de função padrão para atalhos de teclado, você deve pressionar a tecla Fn e a tecla F desejada juntas. Por exemplo, pressionar Fn e F12 (ícone de alto-falante) executa a ação atribuída à tecla F12 que é abrir o inspetor do Chrome em vez de aumentar o volume de áudio dos seus alto-falantes.
Para fazer as teclas F funcionarem como teclas de função padrão sem segurar a tecla Fn em seu Mac, você precisa alterar o comportamento padrão das teclas de função em seu Mac. Além disso, essa mudança no comportamento da função pode resolver quaisquer problemas relacionados às teclas de função que não funcionam no Mac e teclas de função de volume do Mac que não funcionam.
Como alterar o comportamento das teclas de função no Mac
No macOS Ventura ou posterior:
Passo 1. Escolha o menu Apple > Preferências do Sistema.
Passo 2. Clique em Teclado na barra lateral.
Passo 3. Clique no botão Atalhos de Teclado à direita.
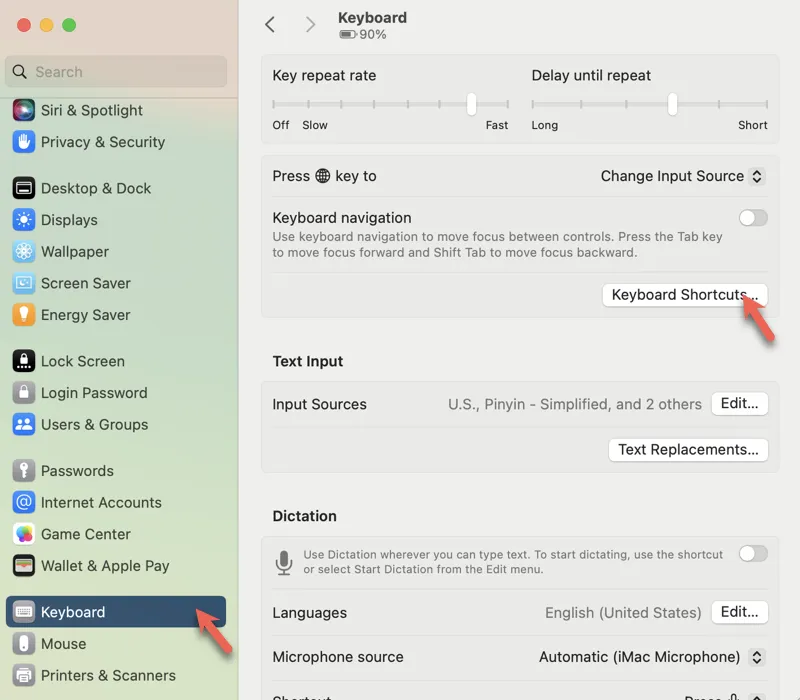
Passo 4. Clique em Teclas de Função na barra lateral.
Passo 5. Ative "Use F1, F2, etc. keys as standard function keys".
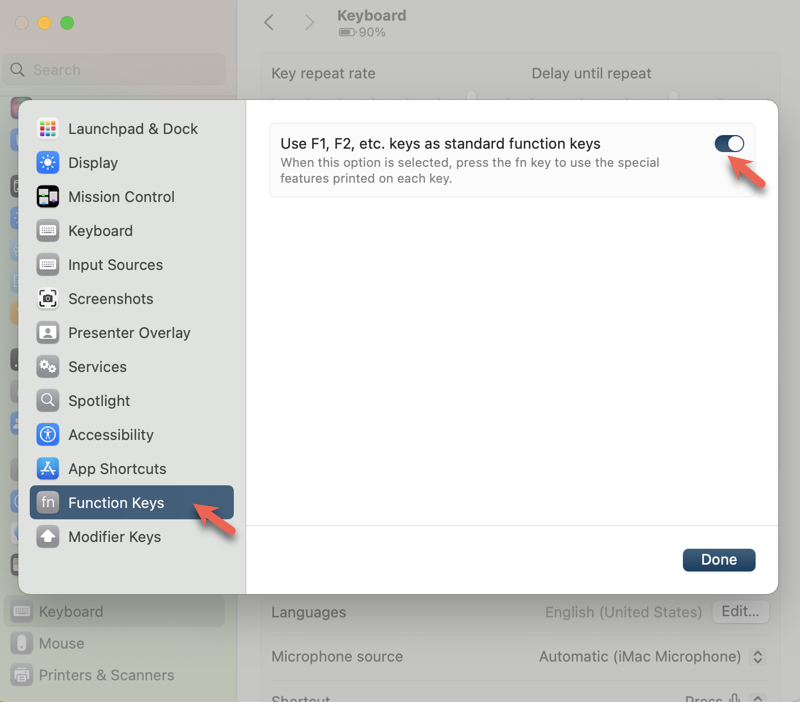
No macOS Monterey ou anterior:
Passo 1. Escolha o menu Apple > Preferências do Sistema.
Passo 2. Clique em Teclado.
Passo 3. Marque a caixa ao lado de "Use F1, F2, etc. keys as standard function keys".
Agora, para usar a função impressa em cada tecla de função, você deve pressionar e segurar a tecla Fn ou a tecla 🌐 se estiver usando um teclado Magic e em seguida pressionar a tecla de função necessária. Por exemplo, para diminuir o brilho da tela, você deve pressionar Fn-F1 ou 🌐-F1.
Se estiver usando um teclado não-Apple que não tenha uma tecla Fn, tente pressionar e segurar a tecla Control ao pressionar uma tecla de função.
Agradecemos antecipadamente por compartilhar o artigo para ajudar outros a entenderem as teclas de função no teclado do seu Mac.
Como usar teclas de função no MacBook Pro com Touch Bar
Se você possui um MacBook com uma Touch Bar, pode ter percebido que as teclas F tradicionais foram removidas do teclado.
Como a Touch Bar fornece ícones para ajustar o brilho da tela e alterar o volume do áudio, as teclas F se tornam desnecessárias para o controle dos recursos do sistema. No entanto, se preferir usar as teclas F no seu MacBook Pro em diferentes aplicativos como teclas de função padrão, existem dois métodos manuais para habilitar a exibição das teclas F1 a F12 na Touch Bar do seu MacBook Pro.
Mostrar temporariamente as teclas F na Touch Bar
Simplesmente pressione e segure a tecla fn ou a tecla 🌐 no teclado do seu MacBook Pro.
Mostrar permanentemente as teclas F na Touch Bar
No macOS Ventura ou posterior:
Passo 1. Abra o menu Apple > Configurações do Sistema.
Passo 2. Clique em Teclado na barra lateral.
Passo 3. Clique no botão Configurações da Touch Bar à direita.
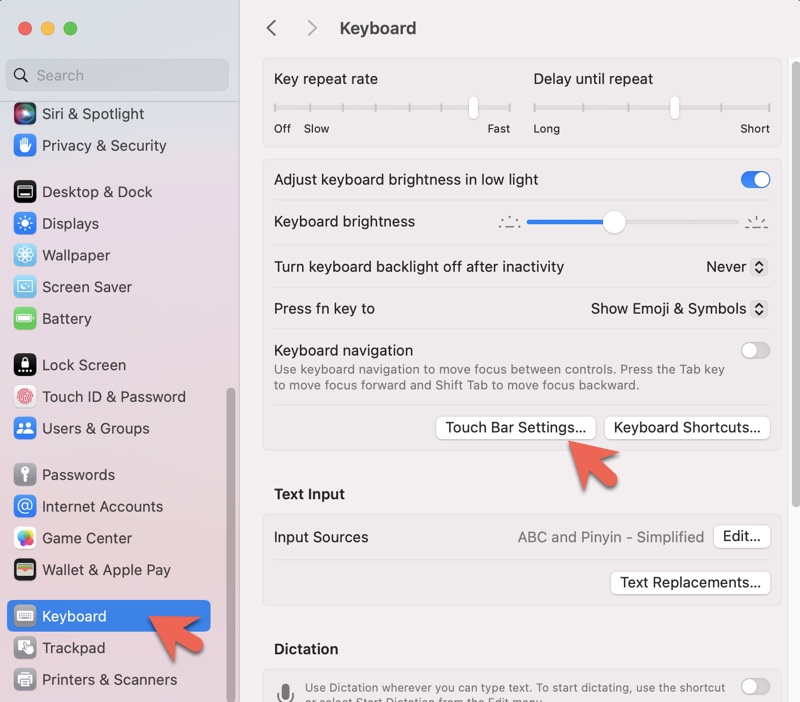
Passo 4. Ao lado de "A Touch Bar Mostra", escolha "Teclas F1, F2, etc.".
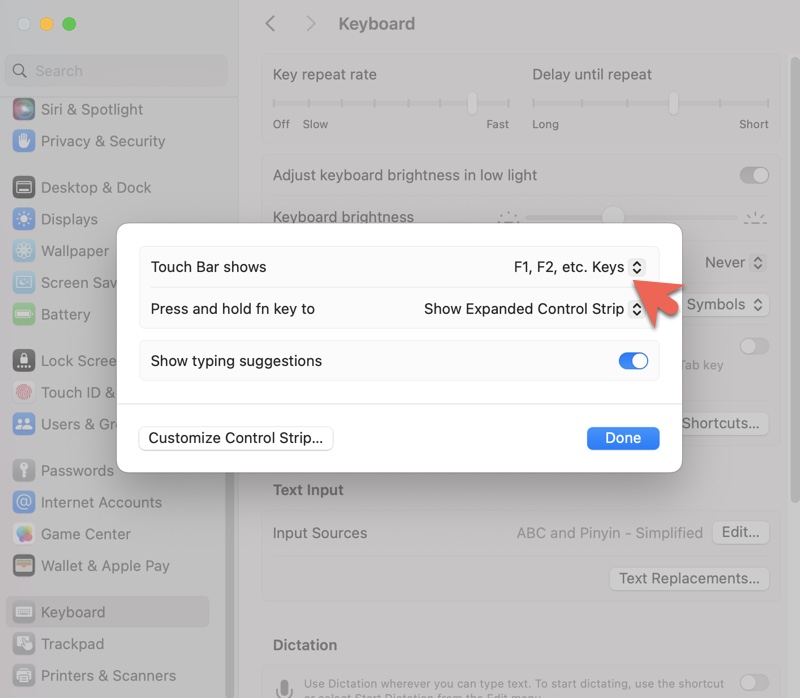
Passo 5. Clique em Concluído.
No macOS Monterey ou anterior:
Passo 1. Abra o menu Apple > Preferências do Sistema > Teclado.
Passo 2. Em "A Touch Bar mostra," selecione "Teclas F1, F2, etc.".
Atalhos do teclado do Mac com teclas de função
Abaixo estão os atalhos de teclado do Mac envolvendo as teclas de função.
- Control-F2 ou Fn-Control-F2: Mover foco para a barra de menu
- Control-F3 ou Fn-Control-F3: Mover foco para o Doc
- Control-F4 ou Fn-Control-F4: Mover foco para a janela ativa ou próxima janela
- Control-F5 ou Fn-Control-F5: Mover foco para a barra de ferramentas da janela
- Control-F6 ou Fn-Control-F6: Mover foco para a janela flutuante
- Control-Shift-F6: Mover foco para o painel anterior
- Control-F7 ou Fn-Control-F7: Alterar a maneira como a tecla Tab move o foco - entre a navegação de todos os controles na tela, ou apenas caixas de texto e listas
- Control-F8 ou Fn-Control-F8: Mover foco para o menu de status na barra de menu
- Option-Command-F5: Mostrar o painel de Atalhos de Acessibilidade
- Fn-Delete: Apagar para a frente em teclados que não possuem uma tecla de Apagar para a frente
- Fn–Seta para cima: Rolagem para cima uma página
- Fn–Seta para baixo: Rolagem para baixo uma página
- Fn–Seta para a esquerda: Rolagem para o início de um documento
- Fn–Seta para a direita: Rolagem para o fim de um documento
- Command - F5: Ligar ou desligar o Voiceover
Compartilhar é amor.
Perguntas frequentes sobre as teclas de função no Mac
- QComo usar as teclas de função sem a tecla Fn no Mac
-
A
Para usar as teclas de função sem pressionar a tecla Fn no Mac:
1. Abra o menu da Apple > Configurações do Sistema.
2. Vá para Teclado > Atalhos de Teclado > Teclas de Função.
3. Ative a opção Usar F1, F2, etc. como teclas de função padrão.
- QAs teclas de função no Mac operam da mesma forma que as do Windows e Linux?
-
A
Os recursos do sistema controlados pelas teclas de função (F1 a F12) são geralmente semelhantes em diferentes sistemas operacionais, como ajustar o brilho e o volume. No entanto, o Windows e o Linux podem atribuir funcionalidades diferentes às teclas de função, dependendo do software e das configurações do sistema.
- QExiste um bloqueio de tecla fn em um Mac?
-
A
Não, os computadores Mac não possuem uma função de 'bloqueio de tecla fn' dedicada. No entanto, você pode obter funcionalidade semelhante modificando as configurações do teclado para inverter o comportamento das teclas de função, de modo que elas atuem como teclas de função padrão por padrão, sem a necessidade de pressionar a tecla fn.