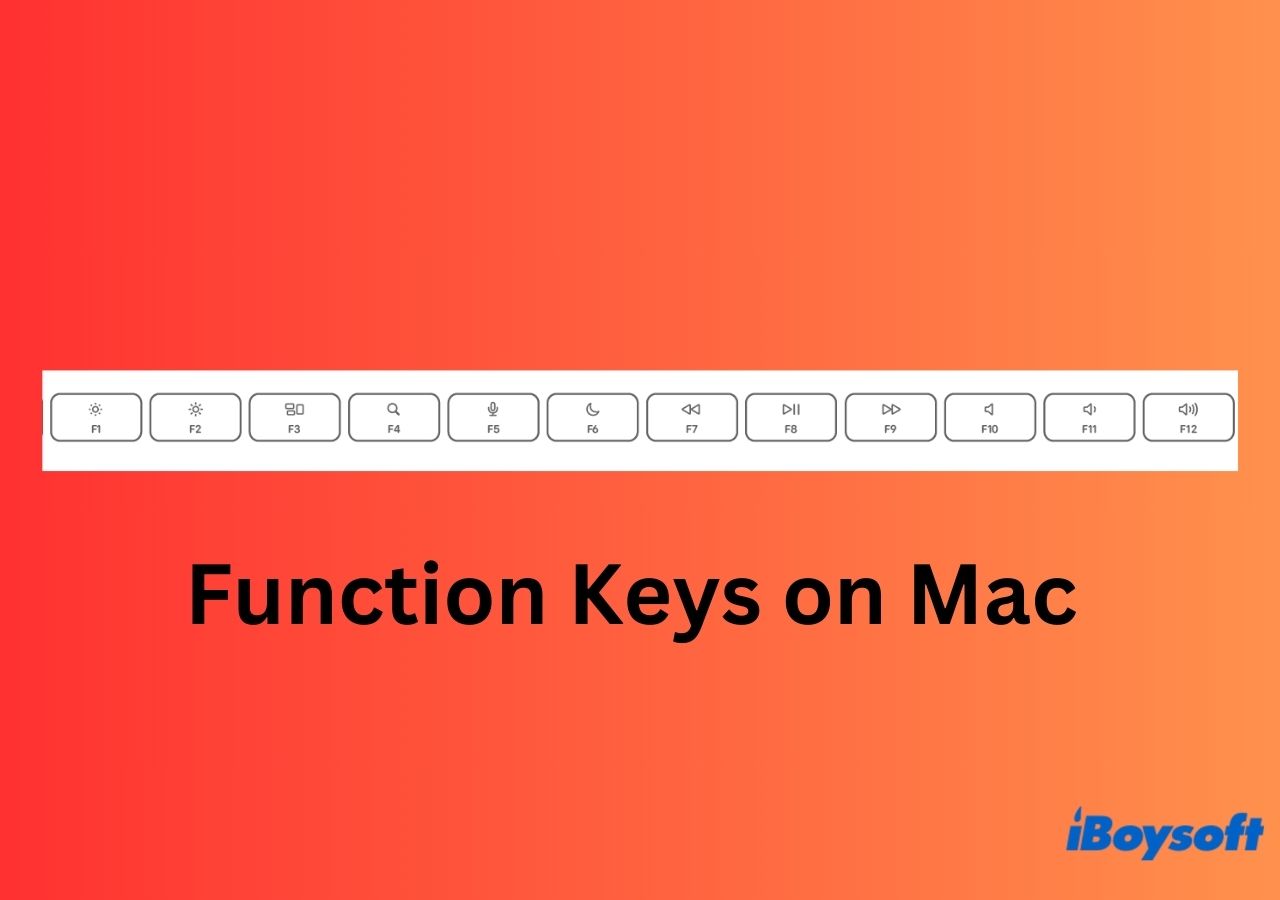ファンクションキー、またはFキーとしても知られるこれらのキーは、長年Macキーボードの重要な部品でしたが、その使用方法や理解度はユーザー間で減少の兆候が見られます。この記事では、各ファンクションキーの機能を解説し、MacまたはMacBookでそれらを効果的に使用する方法についてガイダンスを提供します。
Macキーボードの各Fキー制御とキーの組み合わせを覚えるのが難しい場合は、便利な参照のためにこのページをブックマークすることを検討してください。
Macキーボード上のファンクションキーとは?
Macキーボードの最上部の行には、F1からF12までのキーがあります。これらの12個のFキーは、キーボードショートカットを実行したり、システムの機能を制御するために設計されたファンクションキーとして知られています。各ファンクションキーの上に印刷されたアイコンは、それが制御するシステム機能を示しています。例えば、スピーカーアイコンのキーを押すと音量が調整されます。F4、F5、F6キーが制御するシステム機能は、異なる互換性のあるMacモデルによって異なります。
- F1 - ディスプレイの明るさを下げる
- F2 - ディスプレイの明るさを上げる
- F3 - ミッションコントロールを起動する
- F4 - Launchpadを開く、またはSpotlight検索を開く
- F5 - キーボードの明るさを下げる、またはMacで音声入力をアクティブにする
- F6 - キーボードの明るさを上げる、またはDo Not Disturbを切り替える
- F7 - 音声をスキップバック
- F8 - 一時停止/再生
- F9 - 音声をスキップフォワード
- F10 - ミュート/ミュート解除
- F11 - 音量を下げる
- F12 - 音量を上げる

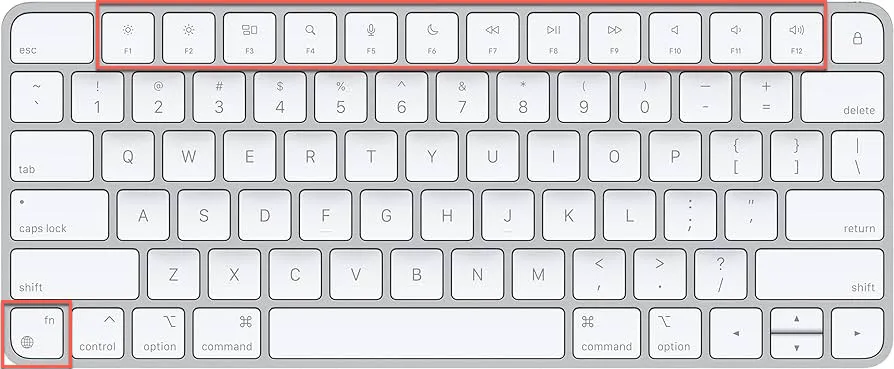
Macキーボードのfnキーとは?
「fn」キーは「function」の略です。Macのキーボードの左下にあり、Shiftキーの下、Controlキーの左にある、修飾キーの1つとして機能します。
長い間、このキーには指定された機能がなく、キーボードの上部にあるファンクションキーの標準機能を有効にするために使用されていました。最近まで、Appleは同じキーをグローバルキーとして使用し、fn/グローバルキーの設定をカスタマイズできます。
以下のようにしてください:
Step 1. Appleメニュー > システム設定 > キーボードを選択します。
Step 2. "🌐キーを押して"の隣に、次のいずれかのオプションを選択します:
- 入力ソースを変更
- 絵文字 & シンボルを表示
- 音声入力を開始(🌐キーを2回押す)
- 何もしない
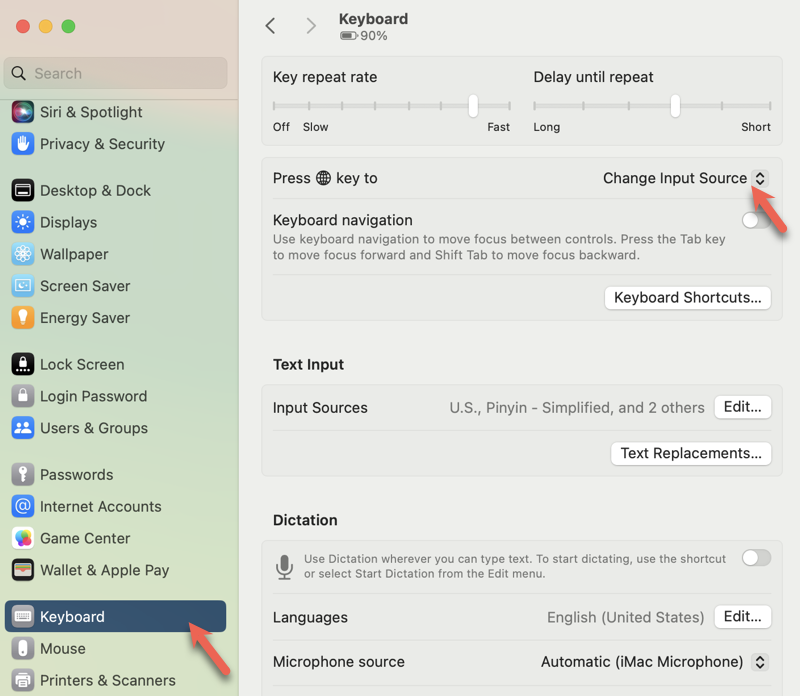
この記事の情報が役立つ場合は、共有していただければ幸いです。
Fキーのデフォルト動作を変更する方法
「ファンクションキーを押すと、期待通りに動作しないという迷惑な問題を見つけました。F12を押すとChromeのインスペクタが開き、F11は単にウィンドウを非表示にしてMacのデスクトップを表示します。明るさを変更するには、Fnキーをクリックするしかありません。これは何が原因であり、どのようにして標準のファンクションキー機能に戻すのでしょうか?そして、最初にそれが引き起こされる要因は何ですか?」 - スーパーユーザより
デフォルトでは、キーボードのファンクションキーはシステム機能を独立してコントロールするために使用されます。キーボードショートカットの標準のファンクションキーとしてファンクションキーを使用するには、Fnキーと希望のFキーを一緒に押す必要があります。例えば、FnとF12(スピーカーアイコン)を押すと、F12キーに割り当てられたアクションが実行され、スピーカーの音量を上げる代わりにChromeのインスペクタが開きます。
MacでFnキーを押さずにFキーが標準のファンクションキーとして機能するようにするには、Mac上のファンクションキーのデフォルト動作を変更する必要があります。さらに、このファンクションの挙動の変更は、Macでのファンクションキーが機能しない問題やMacの音量ファンクションキーが機能しない問題に関連する問題を解決するかもしれません。
Macでのファンクションキーの挙動を変更する方法
macOS Ventura以降:
Step 1. Appleメニュー > システム設定を選択します。
Step 2. サイドバーでキーボードをクリックします。
Step 3. 右側のキーボードショートカットボタンをクリックします。
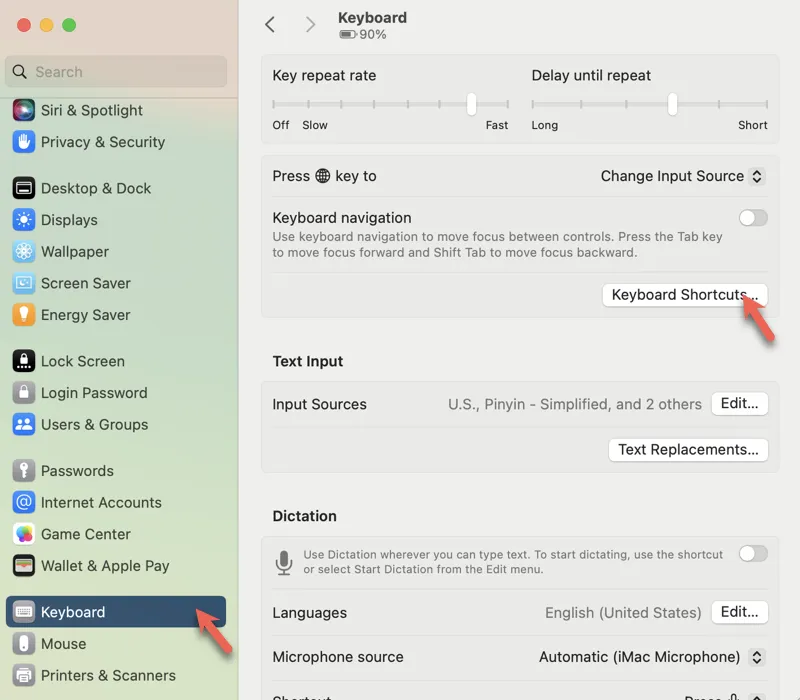
Step 4. サイドバーでファンクションキーをクリックします。
ステップ5。 "F1、F2などを標準のファンクションキーとして使用する" をオンにします。
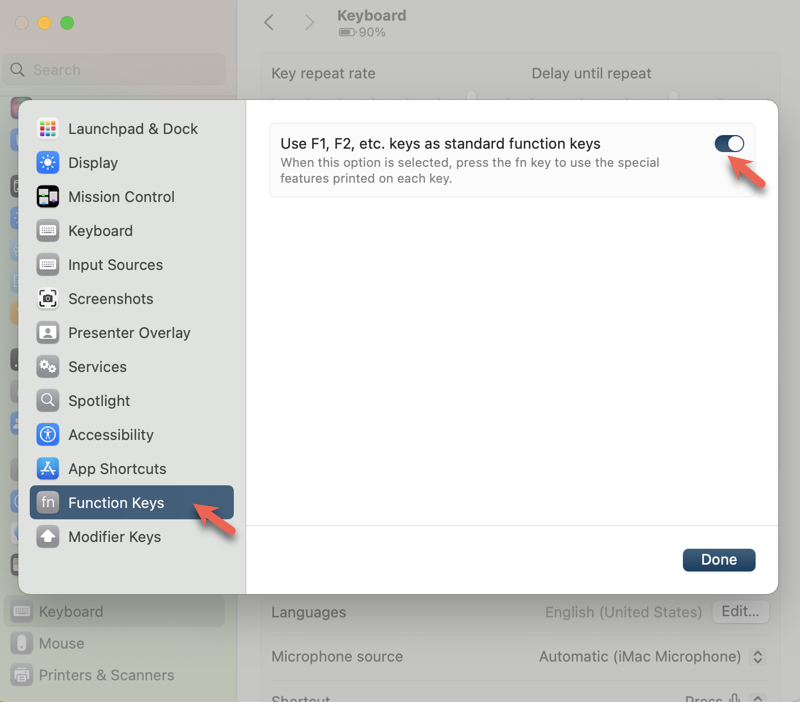
macOS Monterey またはそれ以前:
ステップ1。 Appleメニュー を選択 > システム環境設定。
ステップ2。 キーボード をクリックします。
ステップ3。 "F1、F2、などを標準のファンクションキーとして使用する" の隣にチェックボックスをマークします。
ここで、各機能キーに印刷された機能を使用するには、Fnキーや🌐キー(Magic keyboardを使用している場合)を押しながら、必要なファンクションキーを押す必要があります。 たとえば、ディスプレイの明るさを減らすには、Fn-F1または🌐-F1を押す必要があります。
FnキーがないApple以外のキーボードを使用している場合は、ファンクションキーを押すときに代わりにControlキーを押してみてください。
Macキーボードのファンクションキーについて他の人に理解するのにこの記事を共有していただき、ありがとうございます。
MacBook ProのTouch Barでファンクションキーを使用する方法
Touch Barを備えたMacBookをお持ちの場合、従来のFキーがキーボードから削除されていることに気付くかもしれません。
Touch Barは、ディスプレイの明るさを調整したりオーディオの音量を変更するためのアイコンを提供するため、Fボタンはシステム機能制御の目的には不要になります。 ただし、さまざまなアプリでMacBook ProのFキーを標準のファンクションキーとして使用したい場合は、MacBook ProのTouch BarにF1からF12キーを表示するための2つの手動方法があります。
Touch Barで一時的にFキーを表示する
MacBook ProキーボードでFnキーまたは🌐キーを押しながら長押ししてください。
Touch Barで常時Fキーを表示する
macOS Ventura またはそれ以降:
ステップ1。 Appleメニュー を開く > システム設定。
ステップ2。 サイドバーで キーボード をクリックします。
ステップ3。 右側にある Touch Bar Settings ボタンをクリックします。
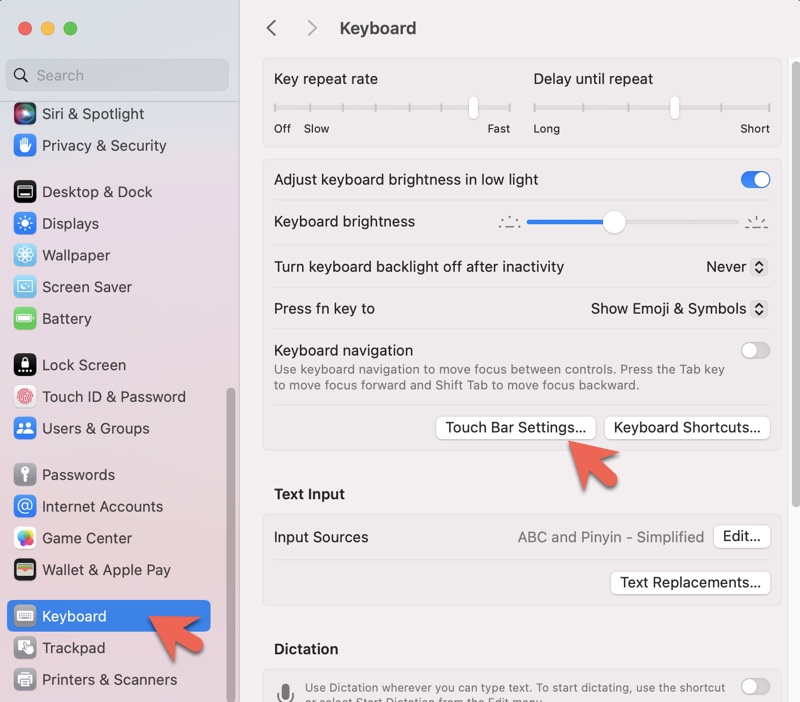
ステップ4。 "Touch Bar Shows" の隣にある "F1、F2、などのキー" を選択します。
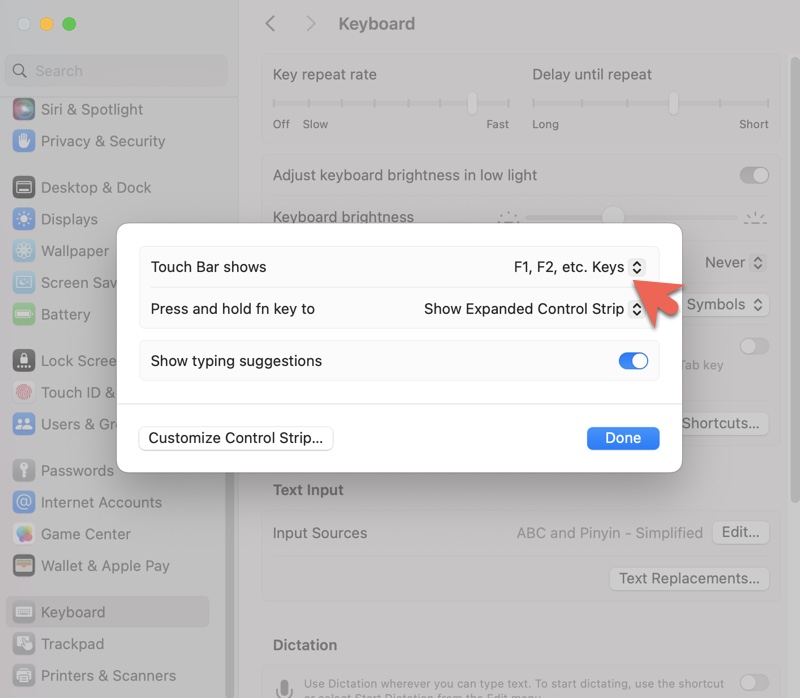
ステップ5。 完了 をクリックします。
macOS Monterey またはそれ以前:
ステップ1。 Appleメニュー を開く > システム環境設定 > キーボード。
ステップ2。 "Touch Bar shows" の下で、 "F1、F2、などのキー" を選択します。
ファンクションキーを使用したMacキーボードショートカット
以下は、ファンクションキーを使用したMacキーボードショートカットです。
- Control-F2またはFn-Control-F2:メニューバーにフォーカスを移動します
- Control-F3またはFn-Control-F3:ドキュメントにフォーカスを移動します
- Control-F4またはFn-Control-F4:アクティブウィンドウまたは次のウィンドウにフォーカスを移動します
- Control-F5またはFn-Control-F5:ウィンドウツールバーにフォーカスを移動します
- Control-F6またはFn-Control-F6:フローティングウィンドウにフォーカスを移動します
- Control-Shift-F6:前のパネルに移動します
- Control-F7またはFn-Control-F7:Tabキーでフォーカスを移動する方法を変更します—画面上のすべてのコントロール間、またはテキストボックスとリストのみの間を移動します
- Control-F8またはFn-Control-F8:メニューバーのステータスメニューにフォーカスを移動します
- Option-Command-F5:Accessibility Shortcutsパネルを表示します
- Fn-Delete:Forward Deleteキーを持たないキーボードでのフォワードデリート
- Fn–上矢印:1ページ上にスクロールします
- Fn–下矢印:1ページ下にスクロールします
- Fn–左矢印:ドキュメントの先頭にスクロールします
- Fn–右矢印:ドキュメントの末尾にスクロールします
- Command - F5:Voiceoverをオンまたはオフに切り替えます
シェアは愛です。
Macのファンクションキーに関するFAQ
- QHow do I use function keys without Fn on Mac
-
A
To use function keys without pressing the Fn key on Mac:
1. Open the Apple menu > System Settings.
2. Go to Keyboard > Keyboard Shortcuts > Function Keys.
3. Turn on Use F1, F2, etc. keys as standard function keys.
- QDo the function keys on Mac operate the same as those on Windows and Linux?
-
A
The system features the function keys (F1 through F12) control are generally similar across different operating systems, such as adjusting brightness and volume. However, Windows and Linux may assign different functionalities to function keys depending on the software and system settings.
- QIs there a fn key lock on a Mac?
-
A
No, Mac computers do not have a dedicated 'fn key lock' function. However, you can achieve similar functionality by modifying the keyboard settings to invert the behavior of the function keys so that they act as standard function keys by default, without requiring the fn key to be pressed.