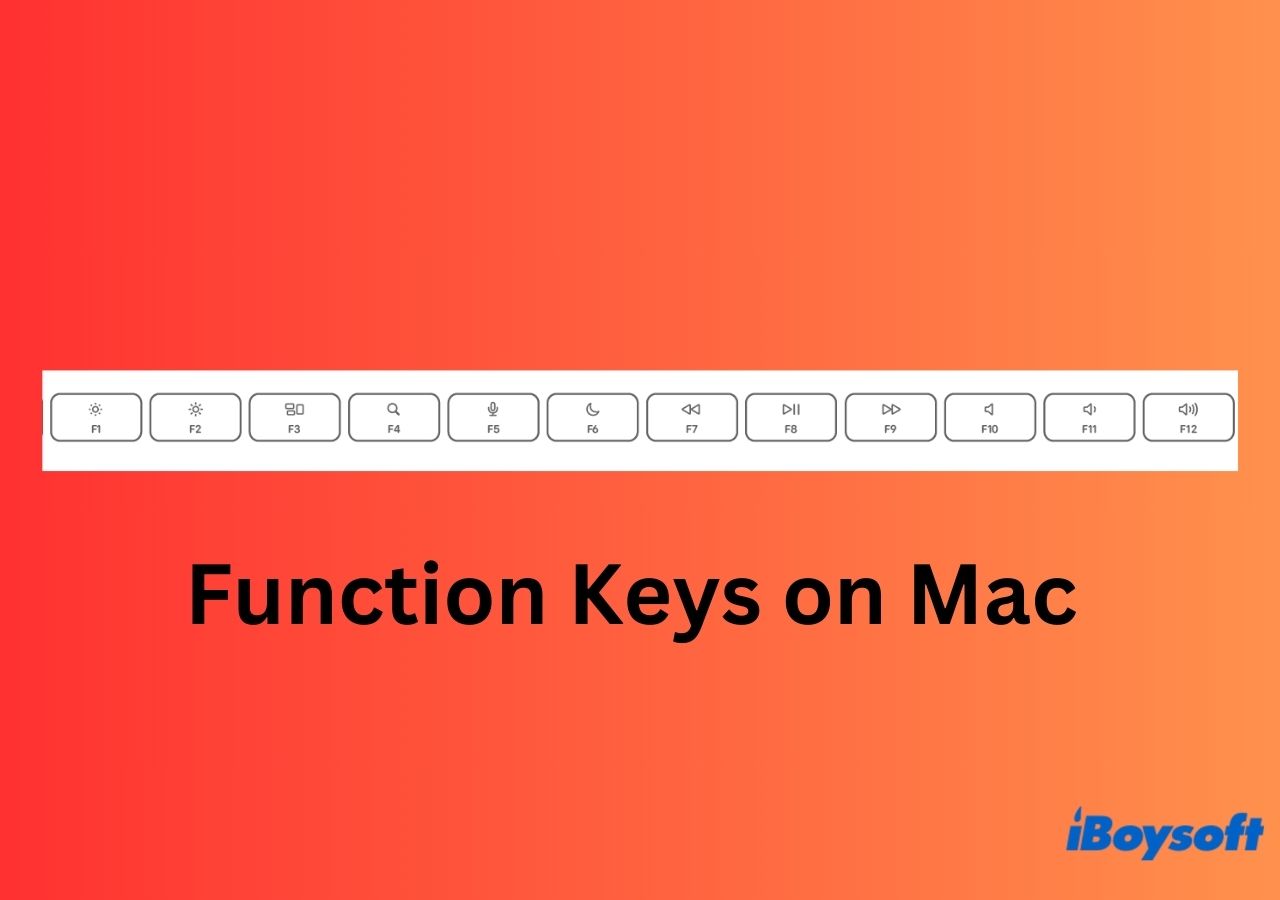Obwohl Funktionstasten, auch als F-Tasten bekannt, seit Jahren auf Mac-Tastaturen vorhanden sind, scheint ihre Nutzung und ihr Verständnis bei den Benutzern abzunehmen. Dieser Artikel zielt darauf ab, die Funktionalität jeder Funktionstaste zu entschlüsseln und Anleitungen darüber zu geben, wie Sie sie effektiv auf Ihrem Mac oder MacBook verwenden können.
Wenn es Ihnen schwer fällt, sich die spezifischen Funktionen jeder F-Tastensteuerung und die Tastenkombinationen auf Ihrer Mac-Tastatur zu merken, sollten Sie erwägen, diese Seite als Lesezeichen für eine bequeme Referenz zu speichern.
Was sind die Funktionstasten auf einer Mac-Tastatur?
Auf der obersten Reihe Ihrer Mac-Tastatur finden Sie die F1 bis F12 Tasten. Diese 12 F-Tasten sind als Funktionstasten konzipiert, um Tastenkombinationen auszuführen oder Systemfunktionen zu steuern. Das Symbol auf jeder Funktionstaste zeigt die Systemfunktion an, die sie steuert. Zum Beispiel regeln die Tasten mit Lautsprecher-Symbolen die Lautstärke. Die Systemfunktionen, die von den F4, F5 und F6 Tasten gesteuert werden, variieren je nach den verschiedenen kompatiblen Mac-Modellen.
- F1 - Verringert die Bildschirmhelligkeit
- F2 - Erhöht die Bildschirmhelligkeit
- F3 - Startet Mission Control
- F4 - Öffnet Launchpad oder startet die Spotlight-Suche
- F5 - Verringert die Tastaturhelligkeit oder aktiviert die Diktierfunktion auf dem Mac
- F6 - Erhöht die Tastaturhelligkeit oder schaltet Nicht stören ein
- F7 - Springt zurück im Audio
- F8 - Pause/Wiedergabe
- F9 - Springt vorwärts im Audio
- F10 - Stummschalten oder Stummschaltung aufheben
- F11 - Lautstärke verringern
- F12 - Lautstärke erhöhen

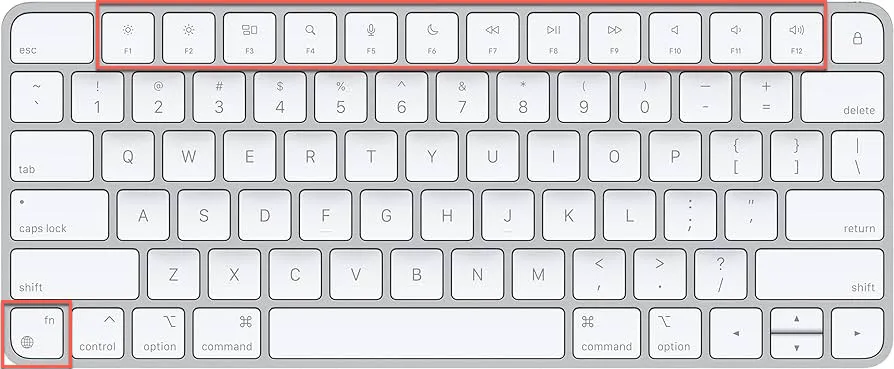
Was ist die fn-Taste auf einer Mac-Tastatur?
Die Taste 'fn' steht für 'Funktion'. Sie dient als eine der Modifier-Tasten auf einem Mac, die sich unten links auf der Tastatur unterhalb der Umschalttaste und links der Steuerungstaste befindet.
Seit langem hatte diese Taste keine festgelegte Funktion, sondern wurde verwendet, um die Standardfunktionen der Funktionstasten oben auf der Tastatur zu aktivieren. Bis vor kurzem verwendet Apple dieselbe Taste als globale Taste, und Sie können die Einstellungen für die fn/Global-Taste anpassen.
So geht's:
Schritt 1. Wählen Sie das Apple-Menü > Systemeinstellungen > Tastatur.
Schritt 2. Wählen Sie neben "Drücken Sie die 🌐-Taste, um zu" eine der Optionen aus:
- Eingabequelle ändern
- Emojis anzeigen & Symbole
- Diktat starten (Drücken Sie 🌐 zweimal)
- Nichts tun
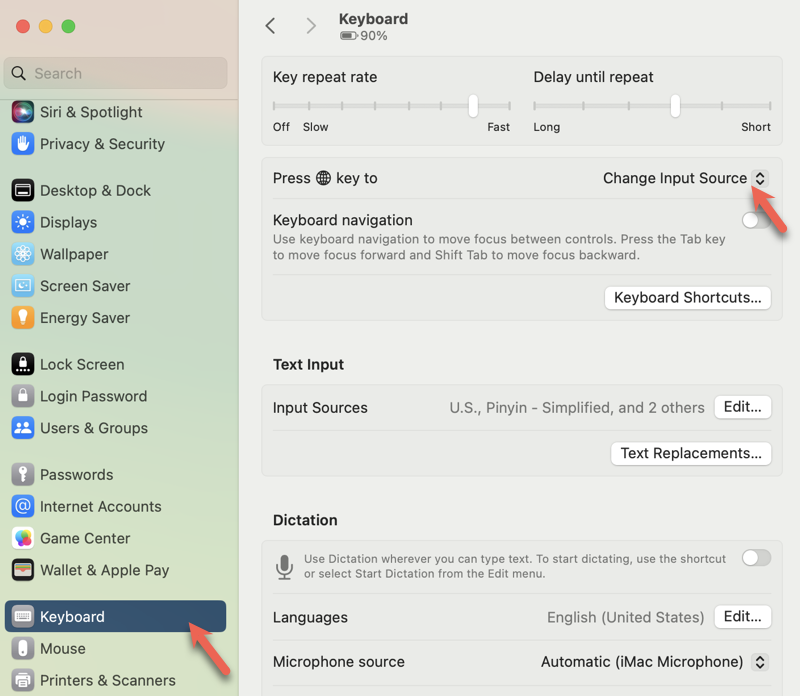
Wenn Sie die Informationen in diesem Artikel hilfreich finden, helfen Sie uns bitte, sie zu teilen.
Wie ändere ich das Standardverhalten der F-Tasten
"Ich habe ein ärgerliches Problem festgestellt, bei dem die Funktionstasten nicht wie erwartet funktionieren. F12 öffnet den Inspektor von Chrome, während F11 nur Fenster ausblendet, um den Mac-Desktop anzuzeigen. Der einzige Weg, wie ich beispielsweise die Helligkeit ändern kann, ist, die Fn-Taste zu drücken. Was verursacht dies und wie kann ich es wieder auf die Standardfunktionstasten-Funktionalität zurücksetzen? Und was verursacht es überhaupt?" - Von Superuser
Nach dem Standard werden die Funktionstasten der Tastatur unabhängig zur Steuerung von Systemfunktionen verwendet. Um die Funktionstasten als Standardfunktionstasten für Tastenkombinationen zu verwenden, müssen Sie die Fn-Taste und die gewünschte F-Taste zusammen drücken. Zum Beispiel führt das Drücken von Fn und F12 (Lautsprechersymbol) die Aktion aus, die der F12-Taste zugewiesen ist, nämlich das Öffnen des Chrome-Inspektors anstelle der Erhöhung der Lautstärke Ihrer Lautsprecher.
Um die F-Tasten auf Ihrem Mac als Standardfunktionstasten ohne das Halten der Fn-Taste funktionieren zu lassen, müssen Sie das Standardverhalten der Funktionstasten auf Ihrem Mac ändern. Außerdem kann diese Änderung im Funktionsverhalten Probleme in Bezug auf die nicht funktionierenden Funktionstasten auf dem Mac und nicht funktionierenden Mac-Lautstärkefunktionstasten lösen.
Wie ändere ich das Verhalten der Funktionstasten auf dem Mac
Auf macOS Ventura oder neuer:
Schritt 1. Wählen Sie das Apple-Menü > Systemeinstellungen.
Schritt 2. Klicken Sie auf der Sidebar auf Tastatur.
Schritt 3. Klicken Sie rechts auf die Schaltfläche Tastenkombinationen.
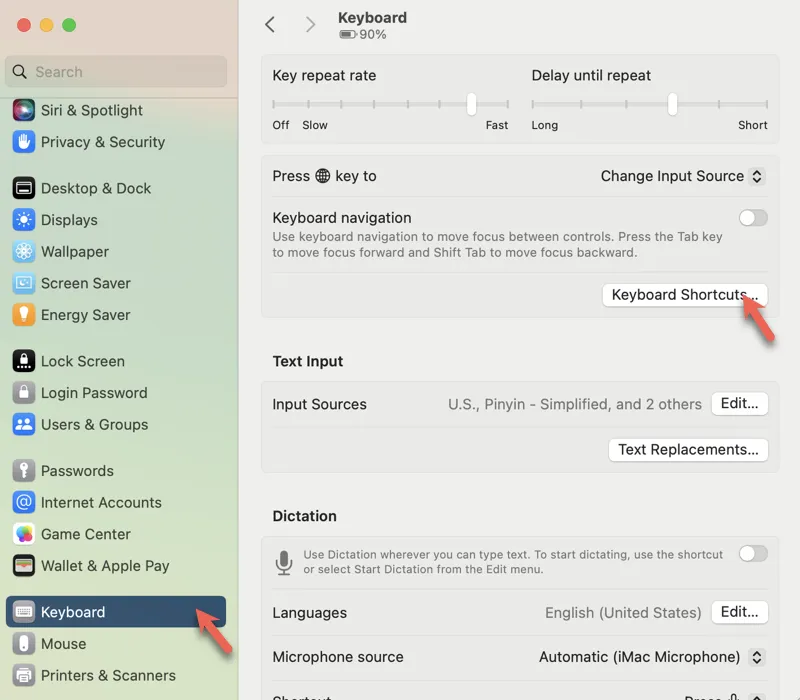
Schritt 4. Klicken Sie in der Sidebar auf Funktionstasten.
Schritt 5. Schalten Sie "Verwenden Sie die F1, F2, usw. Tasten als Standardfunktionstasten".
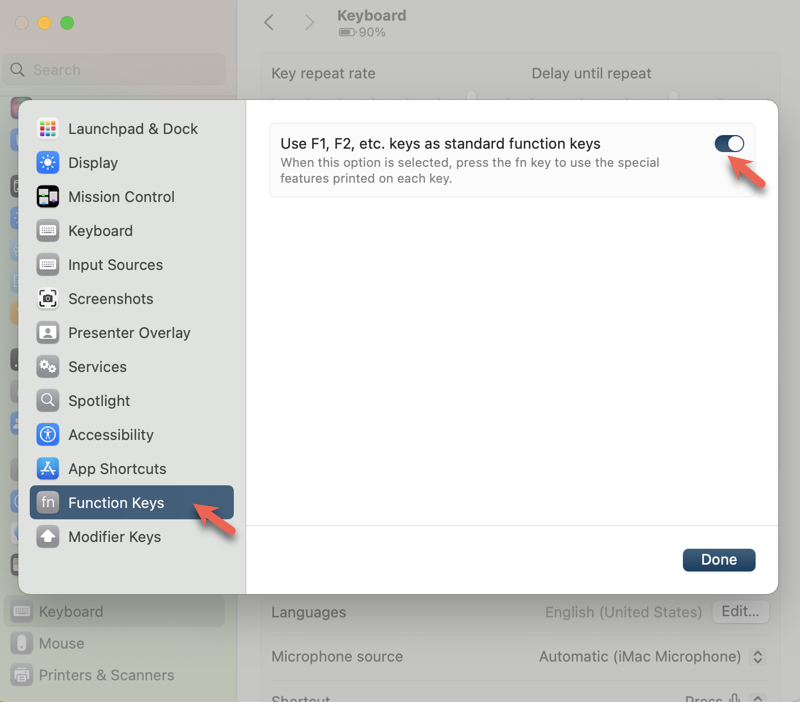
Auf macOS Monterey oder früher:
Schritt 1. Wählen Sie das Apple-Menü > Systemeinstellungen.
Schritt 2. Klicken Sie auf Tastatur.
Schritt 3. Markieren Sie das Kontrollkästchen neben "Verwenden Sie die F1, F2, usw. Tasten als Standardfunktionstasten".
Jetzt müssen Sie, um die auf jeder Funktionstaste gedruckte Funktion zu verwenden, die Fn-Taste oder die 🌐-Taste drücken und gedrückt halten, wenn Sie eine Magic-Tastatur verwenden, und dann die erforderliche Funktionstaste drücken. Zum Beispiel, um die Bildschirmhelligkeit zu verringern, müssen Sie Fn-F1 oder 🌐-F1 drücken.
Wenn Sie eine nicht-Apple-Tastatur verwenden, die keine Fn-Taste hat, versuchen Sie stattdessen, beim Drücken einer Funktionstaste die Steuerungstaste gedrückt zu halten.
Wir danken Ihnen im Voraus, den Artikel zu teilen, um anderen dabei zu helfen, die Funktionstasten auf ihrer Mac-Tastatur zu verstehen.
Wie man Funktionstasten auf dem MacBook Pro mit Touch Bar verwendet
Wenn Sie ein MacBook mit Touch Bar besitzen, haben Sie möglicherweise bemerkt, dass die traditionellen F-Tasten von der Tastatur entfernt sind.
Da die Touch Bar Symbole zum Einstellen der Bildschirmhelligkeit und Ändern der Audiolaustärke bereitstellt, werden die F-Tasten für den Zweck der Systemfunktionen überflüssig. Wenn Sie jedoch die F-Tasten auf Ihrem MacBook Pro in verschiedenen Apps als Standardfunktionstasten verwenden möchten, gibt es zwei manuelle Methoden, um Ihre MacBook Pro Touch Bar die F1 bis F12-Tasten anzuzeigen.
Vorübergehend F-Tasten auf der Touch Bar anzeigen
Drücken und halten Sie einfach die fn-Taste oder 🌐-Taste auf Ihrer MacBook Pro-Tastatur.
Permanent F-Tasten auf der Touch Bar anzeigen
Auf macOS Ventura oder neuer:
Schritt 1. Öffnen Sie das Apple-Menü > Systemeinstellungen.
Schritt 2. Klicken Sie auf der Seitenleiste auf Tastatur.
Schritt 3. Klicken Sie rechts auf die Schaltfläche Touch Bar-Einstellungen.
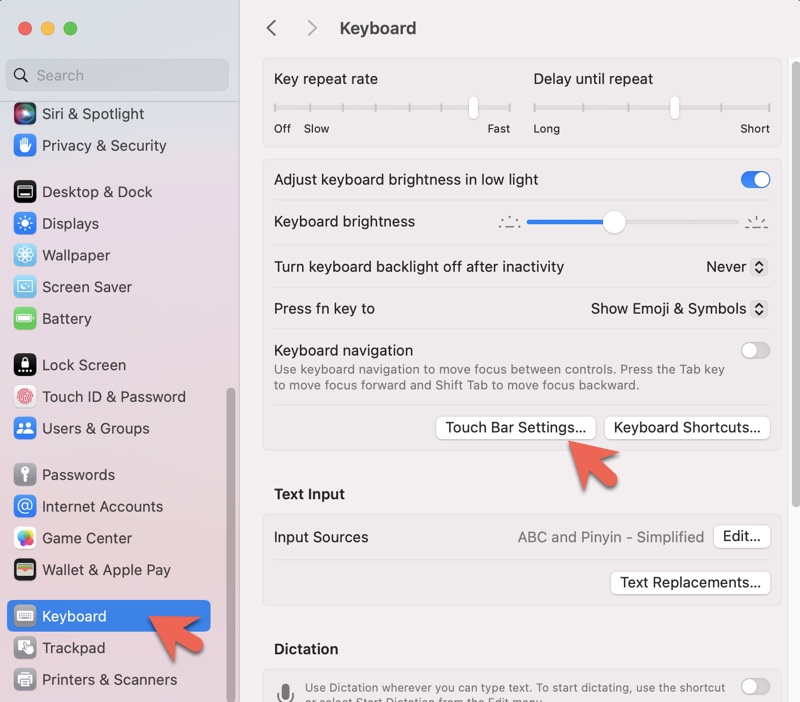
Schritt 4. Wählen Sie neben "Touch Bar zeigt" "F1, F2, usw. Tasten".
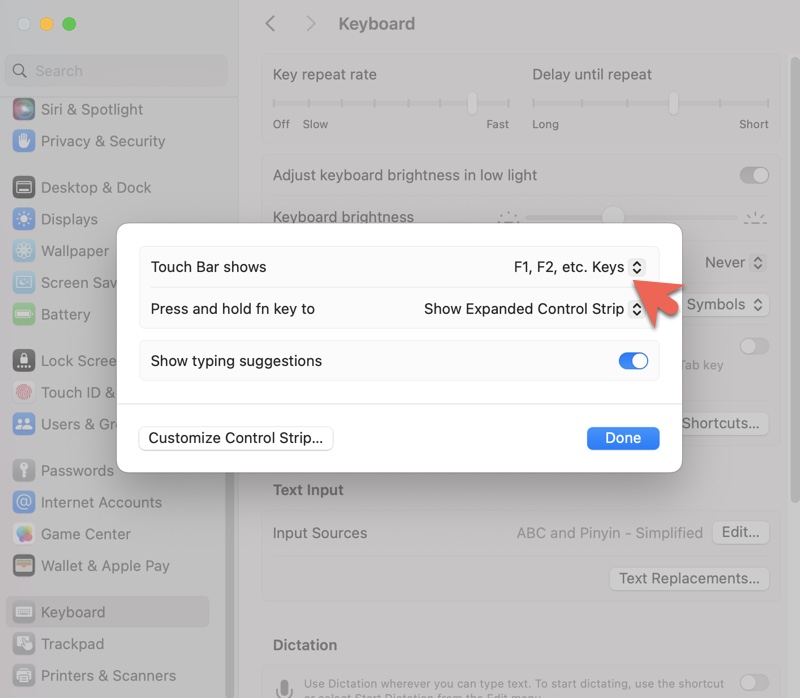
Schritt 5. Klicken Sie auf Fertig.
Auf macOS Monterey oder früher:
Schritt 1. Öffnen Sie das Apple-Menü > Systemeinstellungen > Tastatur.
Schritt 2. Wählen Sie unter "Touch Bar zeigt" "F1, F2, usw. Tasten".
Mac-Tastenkombinationen mit Funktionstasten
Im Folgenden finden Sie die Mac-Tastenkombinationen, die die Funktionstasten enthalten.
- Control-F2 oder Fn-Control-F2: Fokus zum Menüleiste verschieben
- Control-F3 oder Fn-Control-F3: Fokus zum Dokument verschieben
- Control-F4 oder Fn-Control-F4: Fokus zum aktiven Fenster oder zum nächsten Fenster verschieben
- Control-F5 oder Fn-Control-F5: Fokus zur Fenster-Symbolleiste verschieben
- Control-F6 oder Fn-Control-F6: Fokus zum schwebenden Fenster verschieben
- Control-Shift-F6: Fokus zum vorherigen Panel verschieben
- Control-F7 oder Fn-Control-F7: Ändern, wie Tab den Fokus verschiebt – zwischen der Navigation aller Steuerelemente auf dem Bildschirm oder nur Textfeldern und Listen
- Control-F8 oder Fn-Control-F8: Fokus zum Statusmenü in der Menüleiste verschieben
- Option-Befehl-F5: Das Bedienungshilfen-Verknüpfungen-Feld anzeigen
- Fn-Entf: Vorwärts löschen auf Tastaturen, die keine Vorwärtslöschen-Taste haben
- Fn-Pfeil nach oben: Eine Seite nach oben scrollen
- Fn-Pfeil nach unten: Eine Seite nach unten scrollen
- Fn-Pfeil nach links: Zum Anfang eines Dokuments scrollen
- Fn-Pfeil nach rechts: Zum Ende eines Dokuments scrollen
- Befehl - F5: Voiceover ein- oder ausschalten
Teilen ist Liebe.
FAQs zu Funktionstasten auf dem Mac
- QWie verwende ich Funktionstasten ohne Fn auf dem Mac?
-
A
Um Funktionstasten auf dem Mac ohne Drücken der Fn-Taste zu verwenden:
1. Öffnen Sie das Apple-Menü > Systemeinstellungen.
2. Gehen Sie zu Tastatur > Tastenkombinationen > Funktionstasten.
3. Schalten Sie die Verwendung von F1, F2 usw. als Standardfunktionstasten ein.
- QArbeiten die Funktionstasten auf dem Mac genauso wie auf Windows und Linux?
-
A
Die Systemfunktionen, die von den Funktionstasten (F1 bis F12) gesteuert werden, sind im Allgemeinen auf verschiedenen Betriebssystemen ähnlich, z. B. Helligkeit und Lautstärke anpassen. Windows und Linux können jedoch je nach Software und Systemeinstellungen unterschiedliche Funktionen den Funktionstasten zuweisen.
- QGibt es auf einem Mac eine Fn-Tastensperre?
-
A
Nein, Mac-Computer haben keine dedizierte 'Fn-Tastensperren'-Funktion. Sie können jedoch eine ähnliche Funktionalität erreichen, indem Sie die Tastatureinstellungen ändern, um das Verhalten der Funktionstasten umzukehren, sodass sie standardmäßig als Standardfunktionstasten fungieren, ohne dass die Fn-Taste gedrückt werden muss.