Sie kennen sicherlich die Situation, in der Sie durch ständige Pop-up-Nachrichten oder Benachrichtigungen auf dem Mac gestört werden, während Sie sich auf Geschäftliches oder Studien konzentrieren - das ist lästig und unangenehm.
Um Ihren Mac ruhig zu halten und nur über wichtige Nachrichten zu informieren, hat Apple eine nützliche Funktion namens "Nicht stören" entwickelt. Sie können diesen Artikel von iBoysoft lesen, um es einzuschalten, wenn Sie sich auf etwas Wichtiges konzentrieren möchten.
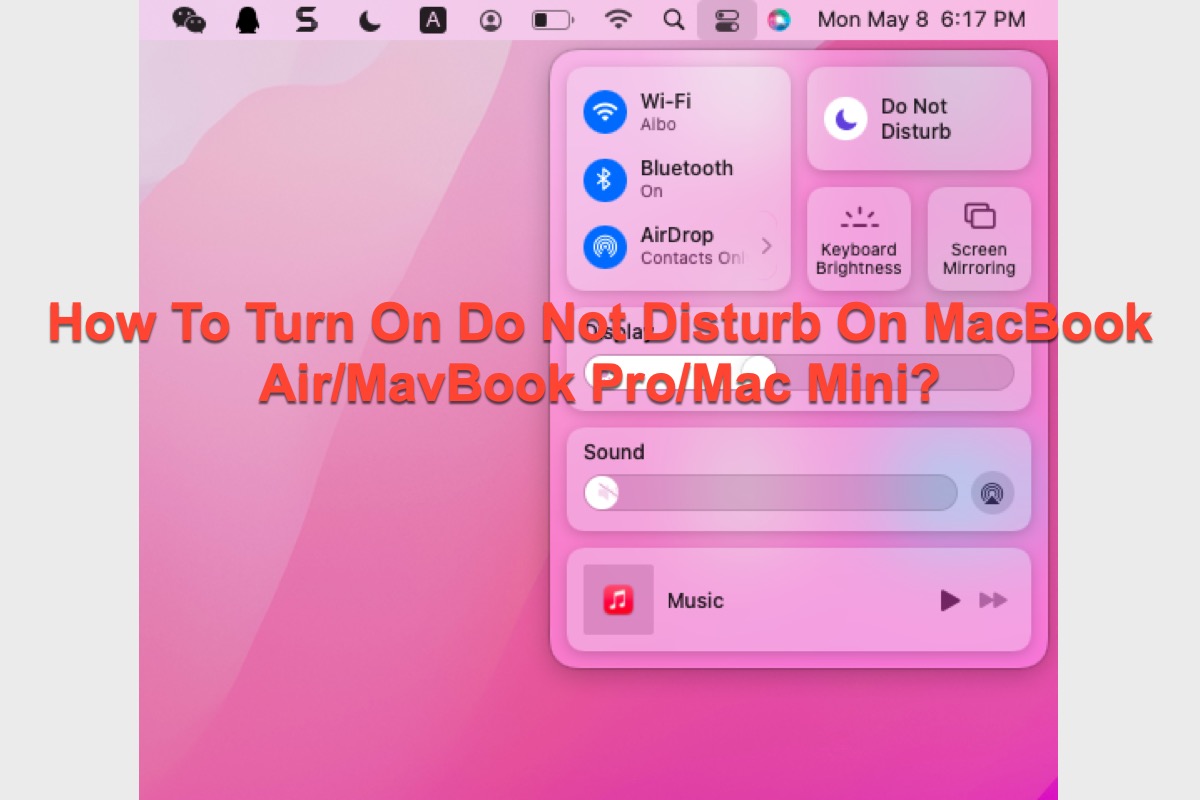
Grundlagen von "Nicht stören"
Die Funktion "Nicht stören" blockiert alle Benachrichtigungen, einschließlich Anrufe und Nachrichten. Anwendungen auf Ihrem Gerät können Benachrichtigungen senden, aber Ihr Gerät gibt keinen Ton oder Lichtsignal aus. Außerdem können Sie eine Zeit festlegen, in der diese Funktion aktiviert ist.
Im Gegensatz zum Konzentrationsmodus bietet Ihnen die Funktion "Nicht stören" keine Unterstützung bei der Auswahl von störenden Anwendungen, um deren ausstehende Benachrichtigungen zu stoppen und auf lautlos zu stellen. Es bietet Ihnen jedoch eine saubere und geräuschlose Arbeitsumgebung, um Ihr Geschäft zu erledigen.
Vielen Dank, wenn Sie diesen nützlichen Beitrag auf Ihren sozialen Plattformen mit mehr Menschen teilen möchten!
Wie schaltet man "Nicht stören" auf dem Mac ein?
Das Aktivieren der Funktion "Nicht stören" kann alle störenden Benachrichtigungen und Spam-Nachrichten auf Ihren macOS-Geräten blockieren. Dieser Beitrag gibt Ihnen detaillierte Anweisungen, wie Sie "Nicht stören" auf dem Mac einschalten können, und Sie können den folgenden Schritten folgen, um diese Aufgabe ohne Probleme abzuschließen.
- Suchen Sie das Symbol Benachrichtigungscenter in der Menüleiste (obere rechte Ecke Ihres Mac-Desktops).
- Klicken Sie auf das Mond-Symbol, um zu den Einstellungen für "Nicht stören" zu gelangen. Sie können die Funktion für eine Stunde oder bis heute Abend aktivieren.
- Wenn Sie eine bestimmte Zeit festlegen möchten, zu der "Nicht stören" aktiviert werden soll, klicken Sie auf die Option Fokus-Einstellungen, um weitere Änderungen vorzunehmen.
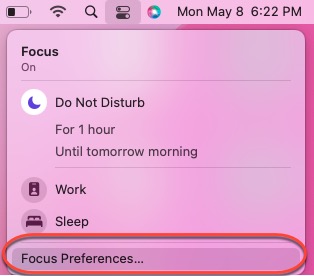
Wenn Sie einige empfindliche Benachrichtigungen oder Anrufe haben, die Sie bearbeiten müssen, können Sie nach dem Klicken auf die Schaltfläche Optionen das relevante Kästchen umschalten:
- Zulassen von zeitkritischen Benachrichtigungen: Erlauben Sie Personen und Apps sofort zu benachrichtigen, selbst wenn Sie den Fokus aktiviert haben.
- Erlaubte Anrufe von: Sie können entscheiden, von wem Sie angerufen werden, obwohl Sie die Funktion "Nicht stören" aktiviert haben.
- Wiederholte Anrufe zulassen: Sie können eine zweite Anrufanfrage von derselben Person innerhalb von drei Minuten empfangen, falls Sie eine sofortige Antwort geben können.
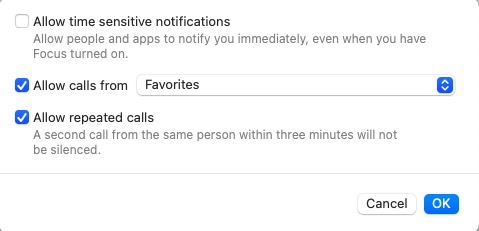
Wenn Sie auf die durch die Funktion "Nicht stören" gespeicherten Benachrichtigungen zugreifen möchten, klicken Sie einfach auf das Datum in der oberen rechten Ecke Ihres Desktops, wo Ihnen alle Benachrichtigungen und Nachrichten aufgelistet werden.
Wie schaltet man "Nicht stören" auf dem Mac automatisch ein?
Wenn Sie möchten, dass Ihr Mac automatisch in den Zustand "Nicht stören" versetzt und von selbst verlässt, lesen Sie einfach die folgende Anleitung.
- Öffnen Sie das Benachrichtigungscenter auf Ihrem Mac, das sich in der oberen rechten Ecke Ihres Macs befindet.
- Klicken Sie auf das Mond-Symbol und wählen Sie dann Fokus-Einstellungen im Menü aus.
- Blättern Sie zum Tab Automatisch einschalten und klicken Sie mit der rechten Maustaste auf die bereits eingestellte Zeit.
- Klicken Sie auf Bearbeiten und entscheiden Sie, wann die Funktion "Nicht stören" auf Ihrem Gerät aktiviert und beendet wird.
- Wenn Sie möchten, dass Ihre Gerätezeit wiederholt wird, aktivieren Sie das Wochentagskästchen.
Wenn Sie diesen Artikel informativ finden, warum teilen Sie ihn nicht, um mehr Menschen zu helfen?
Wie erstellt man Tastenkürzel für "Nicht stören" auf dem Mac?
Sie können die Funktion "Nicht stören" durch Erstellen personalisierter Tastenkürzel effektiver und schneller aktivieren.
Um die personalisierten Tastenkürzel zu erstellen, um die Funktion "Nicht stören" auf Ihrem Gerät zu aktivieren, führen Sie bitte Folgendes aus:
- Klicken Sie auf das Apple-Menü in der linken oberen Ecke Ihres Mac-Desktops.
- Wählen Sie aus dem Dropdown-Menü Systemeinstellungen.
- Suchen Sie die Tastatur -Bar und klicken Sie darauf, um sie zu öffnen.
- Wechseln Sie zum Tab Tastenkombinationen und wählen Sie dann Mission Control auf der linken Seite aus.
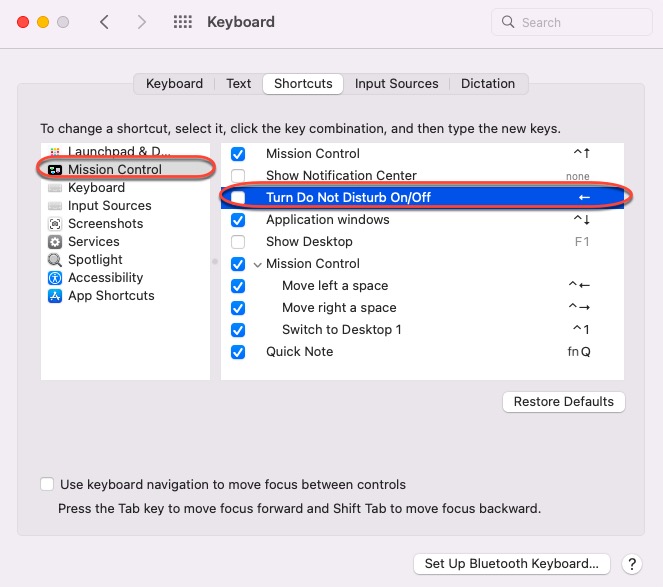
- Markieren Sie mit der Maus das Kästchen für "Nicht stören" ein-/ausschalten.
- Doppelklicken Sie auf Keine option oder auf die Taste neben dem Kästchen.
- Drücken Sie die Taste, die Sie verwenden möchten, um die Funktion "Nicht stören" zu aktivieren.
- Klicken Sie auf Fertig, um Ihre Aktionen zu bestätigen.
Dann können Sie die Taste drücken, die Sie festgelegt haben, um Ihren Mac-Computer in den Zustand "Nicht stören" zu versetzen. Wenn Sie beenden möchten, drücken Sie die Taste auf Ihrer Tastatur noch einmal.
Zusammenfassung
Wenn Sie von ständigen Benachrichtigungen und Nachrichten auf Ihrem Mac genervt sind, passt die Funktion "Nicht stören" perfekt zu Ihnen. Es blockiert jedes lästige Pop-up außer denen von Anwendungen, die Sie erlauben.
Sie können sogar entscheiden, zu welcher Zeit Ihr Gerät in den Zustand "Nicht stören" übergeht und es wieder verlässt, was sehr praktisch ist. Wenn Sie an dieser wunderbaren Funktion interessiert sind, zögern Sie nicht und probieren Sie es jetzt aus!
Zusätzlich synchronisiert sich diese Funktion sogar über alle Ihre Apple-Geräte. Wenn Sie das nicht mögen, können Sie sie direkt abbrechen.
Wenn die Funktion "Nicht stören" immer wieder auf Ihrem Mac aktiviert wird, lesen Sie bitte das Tutorial auf unserer Website, um das Problem zu beheben!