Vous avez peut-être déjà été interrompu par des messages ou des notifications incessantes sur votre Mac lorsque vous êtes plongé dans vos affaires ou vos études, ce qui est agaçant et désagréable.
Pour rendre votre Mac silencieux et vous avertir uniquement des messages importants, Apple a développé une fonctionnalité utile appelée Ne pas déranger. Vous pouvez lire cet article sur iBoysoft pour l'activer lorsque vous vous concentrez sur quelque chose d'important.
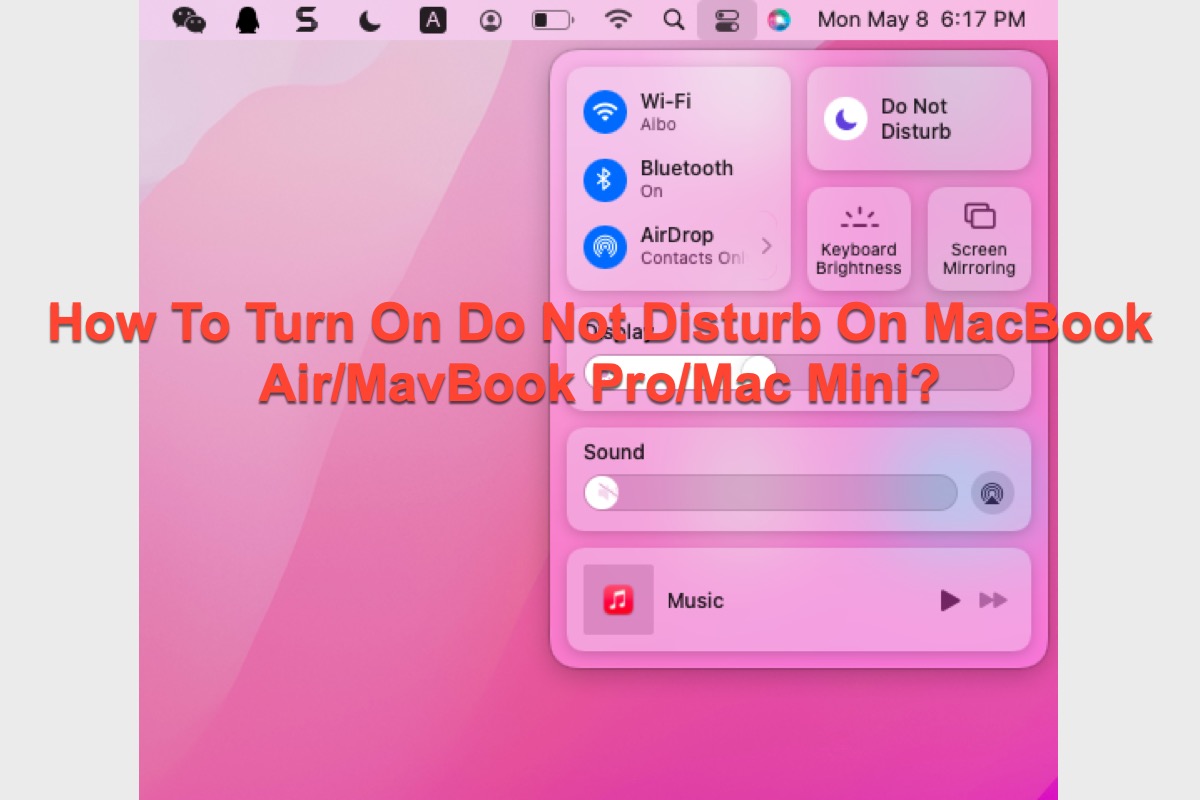
Les bases de Ne pas déranger
La fonction Ne pas déranger silence toutes vos alertes, y compris les appels et les messages. Les applications sur votre appareil peuvent envoyer des notifications, mais l'écran de votre appareil ne s'illumine pas et aucun son ne vous avertit. De plus, vous pouvez définir un horaire pour déterminer le moment où cette fonctionnalité sera activée.
Contrairement au mode Focus, la fonction Ne pas déranger ne vous permet pas de sélectionner les applications qui interrompent et de les arrêter pour rendre les notifications en attente silencieuses. Cependant, cela vous donne un espace de travail complètement calme et silencieux pour poursuivre vos activités.
Merci de partager cet article utile sur votre plateforme de médias sociaux avec plus de personnes !
Comment activer Ne pas déranger automatiquement sur Mac ?
Si vous souhaitez que votre Mac passe automatiquement à l'état Ne pas déranger et s'en déconnecte tout seul, suivez le guide ci-dessous.
- Accédez au Centre de notifications sur votre Mac, qui se trouve dans le coin supérieur droit de votre Mac.
- Cliquez sur l'icône de la lune, puis sélectionnez les Préférences de Focus dans la barre de menus.
- Faites défiler jusqu'à l'onglet Activer automatiquement et cliquez sur l'heure déjà définie.
- Cliquez sur Modifier, puis décidez quand votre appareil active la fonction Ne pas déranger et s'en déconnecte.
- Si vous voulez que votre appareil répète l'heure prévue, cochez les jours de la semaine en dessous.
Si vous pensez que cet article est informatif, pourquoi ne pas le partager pour aider plus de personnes ?
Comment créer des raccourcis clavier pour Ne pas déranger sur Mac ?
Vous pouvez activer la fonction Ne pas déranger de manière plus efficace et plus rapide en créant des raccourcis clavier personnalisés.
Pour créer des raccourcis clavier personnalisés pour activer la fonction Ne pas déranger sur votre appareil, suivez les étapes suivantes :
- Cliquez sur le menu Pomme dans le coin supérieur gauche de votre bureau Mac.
- Sélectionnez Préférences Système dans le menu déroulant.
- Localisez la barre des Claviers et cliquez sur pour l'ouvrir.
- Passez à l'onglet Raccourcis et sélectionnez Mission Control dans la barre latérale gauche.
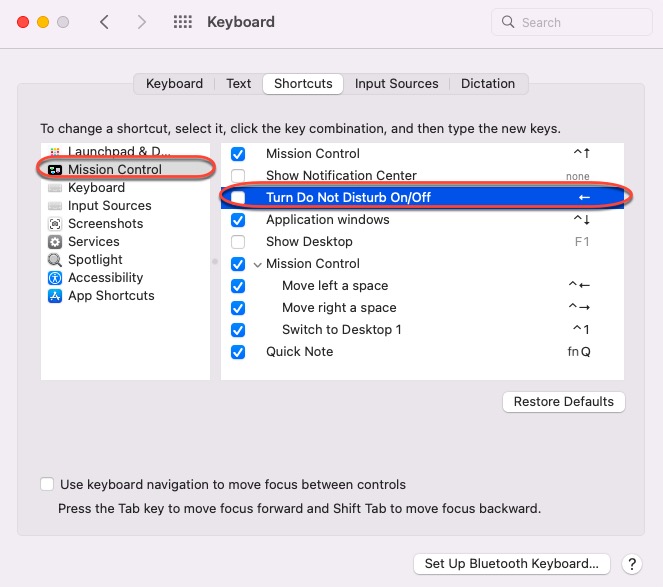
- Cliquez sur la case à cocher pour Activer/Désactiver Ne pas déranger avec votre souris.
- Double-cliquez sur l'option Aucun ou la touche à côté de la case à cocher.
- Appuyez sur la touche que vous voulez utiliser pour activer la fonction Ne pas déranger.
- Cliquez sur Terminé pour confirmer vos actions.
Ensuite, vous pouvez appuyer sur la touche que vous avez définie pour mettre votre ordinateur Mac en mode Ne pas déranger. Si vous voulez le quitter, appuyez une fois de plus sur la touche du clavier.
Conclusion
Si vous êtes agacé par les notifications et les messages qui apparaissent constamment sur votre Mac, la fonction Ne pas déranger vous conviendra parfaitement. Cela vous permettra de bloquer toutes les pop-ups ennuyeuses, sauf celles de l'application que vous autorisez.
Vous pouvez même déterminer à quel moment votre appareil passe en mode Ne pas déranger et en sort de lui-même, ce qui est vraiment pratique. Si vous êtes intéressé par cette merveilleuse fonction, n'hésitez pas et essayez-la dès maintenant !
En outre, cette fonction est même synchronisée sur vos appareils Apple. Si cela ne vous convient pas, annulez-la directement.
Si la fonction Ne pas déranger continue de s'activer sur votre Mac, veuillez lire le tutoriel sur notre site web pour y remédier !
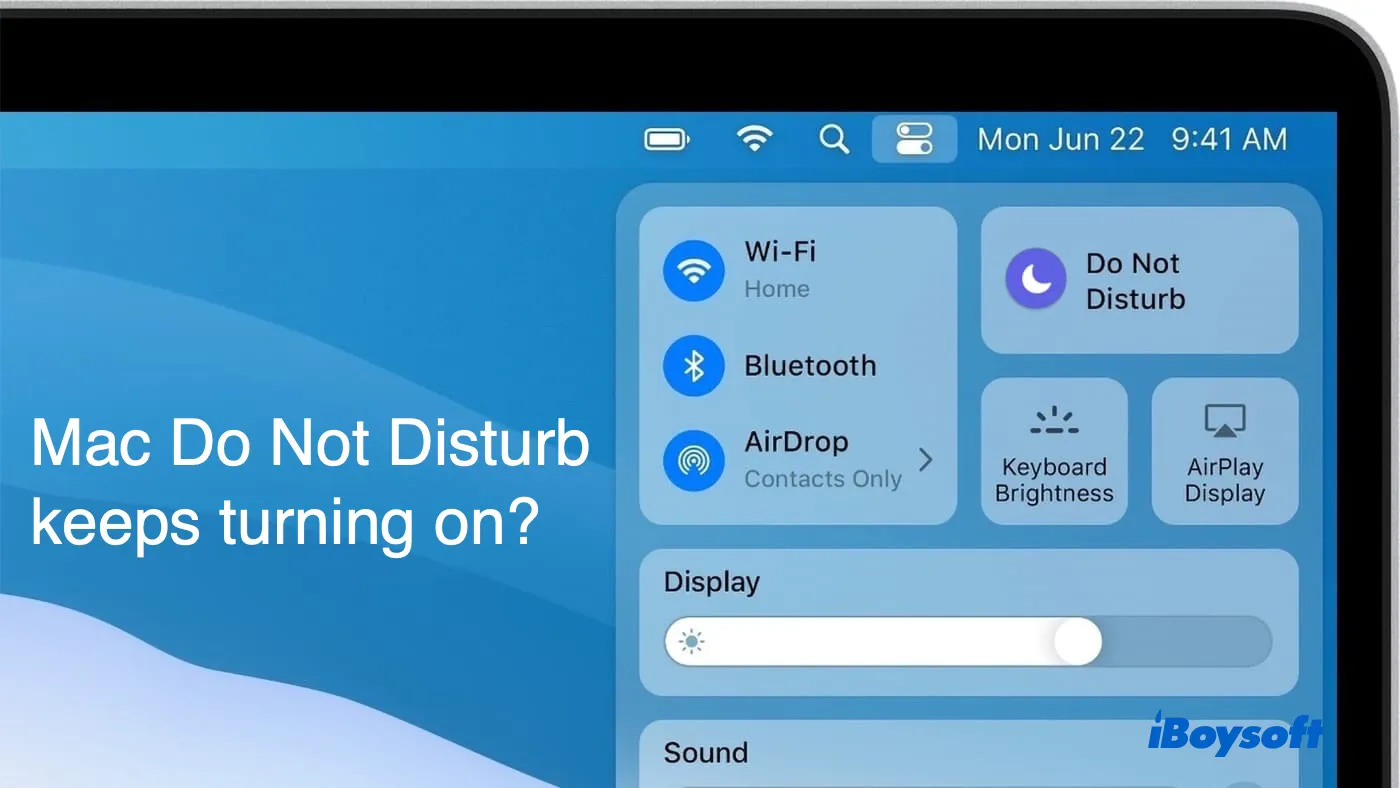
Comment activer Ne pas déranger sur Mac ?
Activer la fonction Ne pas déranger permet de bloquer toutes les notifications intempestives et les messages indésirables sur vos appareils macOS. Cet article vous donne des instructions détaillées sur la façon d'activer Ne pas déranger sur Mac et vous pouvez suivre les étapes ci-dessous pour accomplir cette tâche sans difficulté.
Si vous avez des notifications ou des appels sensibles qui nécessitent une réponse, vous pouvez activer la boîte correspondante après avoir cliqué sur le bouton Options :
Si vous souhaitez accéder aux notifications enregistrées par la fonction Ne pas déranger, il vous suffit de cliquer sur la date dans le coin supérieur droit de votre bureau, où sont répertoriées toutes les notifications et les messages.