The Do Not Disturb (DND) feature on your Mac or mobile devices like iPhone or Android phones has been convenient for keeping you away from distractions as your calls and notifications will be silenced once it's turned on. However, it becomes annoying when Mac Do Not Disturb keeps turning on by itself even if you need it disabled.
If you are wondering why Do Not Disturb randomly turns on in macOS Monterey or Big Sur, this post will give you the answer.
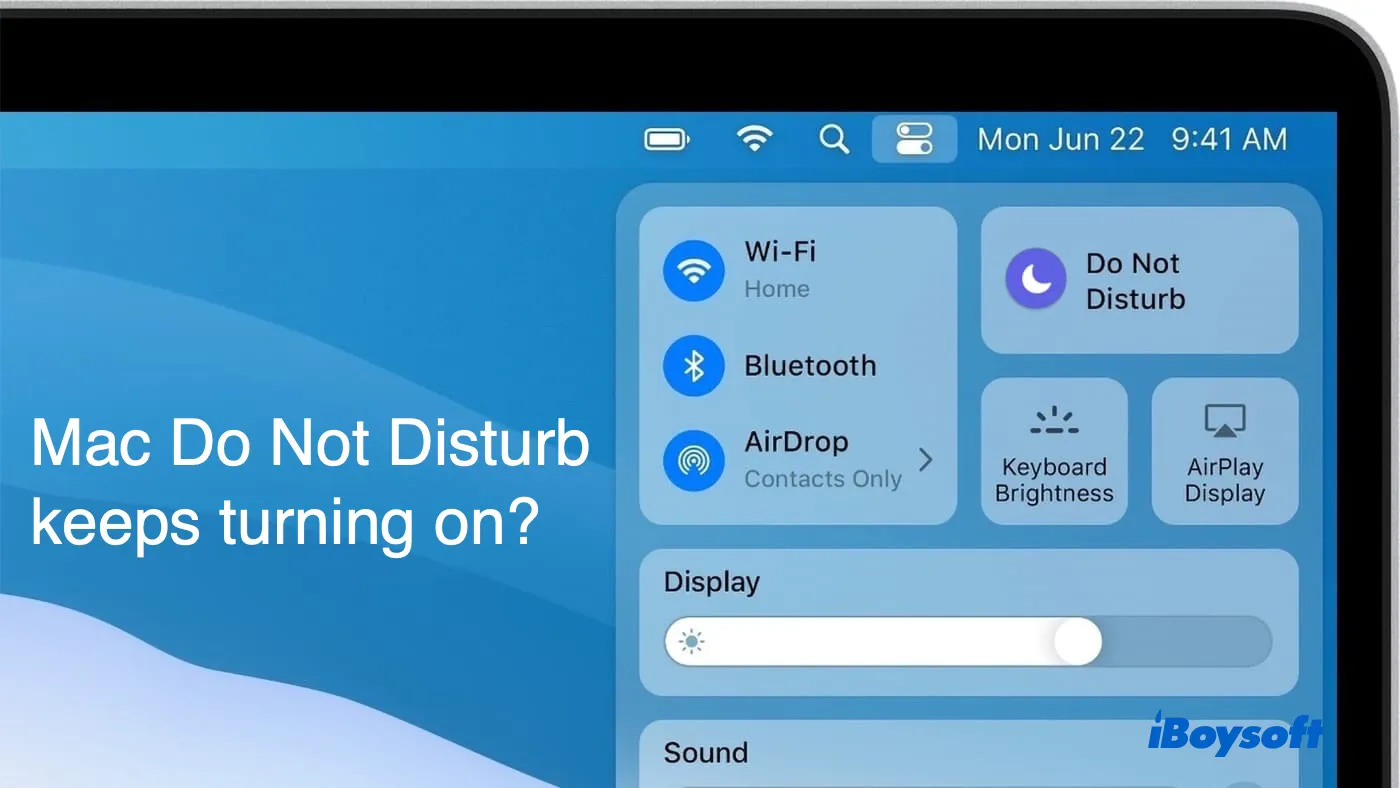
Why does my Do Not Disturb keep turning on in macOS Big Sur/Monterey?
It may occur to you that Do Not Disturb keeps turning on after updating to macOS Big Sur or Monterey, but it can actually happen at any time. In some cases, Do Not Disturb turns on by itself at midnight or after every reboot though it's not scheduled. Here are the common reasons that may cause Do Not Disturb to keep turning on:
- Do Not Disturb is scheduled to turn on at a set time.
- Big Sur Do Not Disturb bug.
- Corrupted settings.
- Interruption from Login Items.
It's challenging to specify the exact reason, but you can likely get Do Not Disturb back to normal with the solutions mentioned in the paragraphs below.
What to do when Do Not Disturb keeps turning on?
Ensure no schedule is set to turn on Do Not Disturb
The first thing you need to check when Mac Do Not Disturb keeps turning on is to see whether it's set to be activated when you open an app, or at a specific time/location. If there is a scheduled time to turn on DND automatically, you should turn it off.
How to turn off automatic Do Not Disturb on macOS Big Sur:
- Click the Apple logo > System Preferences > Notifications.
- Select Do Not Disturb from the left side.
- Uncheck the box next to From (time) to (time).
- Uncheck everything in the preferences that allow Mac to turn on Do Not Disturb.
How to turn off automatic Do Not Disturb on macOS Monterey:
- Click the Apple logo > System Preferences > Notifications & Focus.
- Click the Focus tab.
- Select a Focus from the Focus list on the left side and ensure it's disabled.
- Check if any schedule is set in the Turn on Automatically section.
- Deselect the box beside a schedule to turn off the automation.
If Do Not Disturb still won't turn off, move on with the solutions below.
Reboot Notification center
If Do Not Disturb won't turn off even when you have disabled all the settings that activate it, you should kill the Notification center and restart it by following these steps:
- Open Launchpad and click on Other > Terminal.
- Type in the command below and press Enter.killall NotificationCenter
Notification Center will temporarily turn off and restart when you need it. You can then exit Terminal and check whether Do Not Disturb is turned off now.
Ask Siri to disable Do Not Disturb
If disabling Do Not Disturb yourself in System Preferences doesn't work, you can ask Siri to do the job as it worked for some users. You can click its icon on the top-right corner to activate Siri.
Set DND plist file to 0
Do Not Disturb may act weirdly like turning on when not scheduled if the Control Center preferences files are corrupted. You can reset the preferences using these steps:
- Open Finder and click Go > Go to Folder from the menu bar.
- Paste ~/Library/Preferences and hit Enter.
- Locate this file: com.apple.notificationcenterui.
.plist - Set dndEnd and dndStart to 0.
- Restart your Mac.
Put windows in full screen
If Do Not Disturb won't respond to your action and the icon won't go away, you can try opening any app, entering the full-screen mode, then exiting the mode. Although it's a temporary fix, it can dispel the Do Not Disturb icon and make the controls in its drop-down menu work.
Set Do Not Disturb to turn on at night
When you disable Do Not Disturb, the icon takes a few seconds to disappear. However, the half-moon icon may stay, and Do Not Disturb may refuse to turn off when it's not working correctly. A workaround to this is to schedule it to turn on at night and turn off some time later. This way, it won't automatically turn on when you need it off.
Test in Safe Mode
If none of the solutions in this post worked for you, the last staw is to boot into Safe Mode and see whether you can disable Do Not DIsturb there. If you manage to turn it off in Safe Mode, it's the login items that are causing troubles. Go to System Preferences > Users & Groups on macOS Monterey, delete all the login items, then add them back to rule out the culprit. Head to System Settings to find and manage login items in macOS Ventura.
FAQ about Do Not Disturb
- QCan Do Not Disturb block calls?
-
A
Yes, Do Not Disturb can block phone calls by sending them to voicemail. But you can configure it to receive calls from everyone, all contacts or numbers in Favorites.
- QWhere is the Do Not Disturb button?
-
A
The Do Not Disturb button looks like a crescent moon. Here is where you can find the button to turn Do Not Disturb on and off:
Mac: Click the Control center icon at the top-right menu bar, then click the moon shape icon next to Do Not Disturb to switch it on/off.
iPhone: Swipe down from the top-right corner of your iPhone's screen to open Control Center (iOS 15), then click the moon shape icon next to Focus to turn it on/off.
Samsun: Swipe down from the top of the screen to open Quick Settings, then tap the minus icon next to Do Not Disturb.
- QDoes Do Not Disturb block alarms?
-
A
Do Not Disturb can't block alarms, which means your alarms will still sound when your device is on Do Not Disturb.