Die Funktion "Nicht stören" (Do Not Disturb, DND) auf Ihrem Mac oder mobilen Geräten wie iPhone oder Android-Telefonen ist praktisch, um Sie von Ablenkungen fernzuhalten, da Ihre Anrufe und Benachrichtigungen stummgeschaltet werden, sobald die Funktion aktiviert ist. Es ist jedoch ärgerlich, wenn sich die Mac-Funktion "Nicht stören" immer wieder von selbst einschaltet, auch wenn Sie sie deaktivieren möchten.
Wenn Sie sich fragen, warum "Nicht stören" in macOS Monterey oder Big Sur zufällig eingeschaltet wird, finden Sie in diesem Beitrag die Antwort.
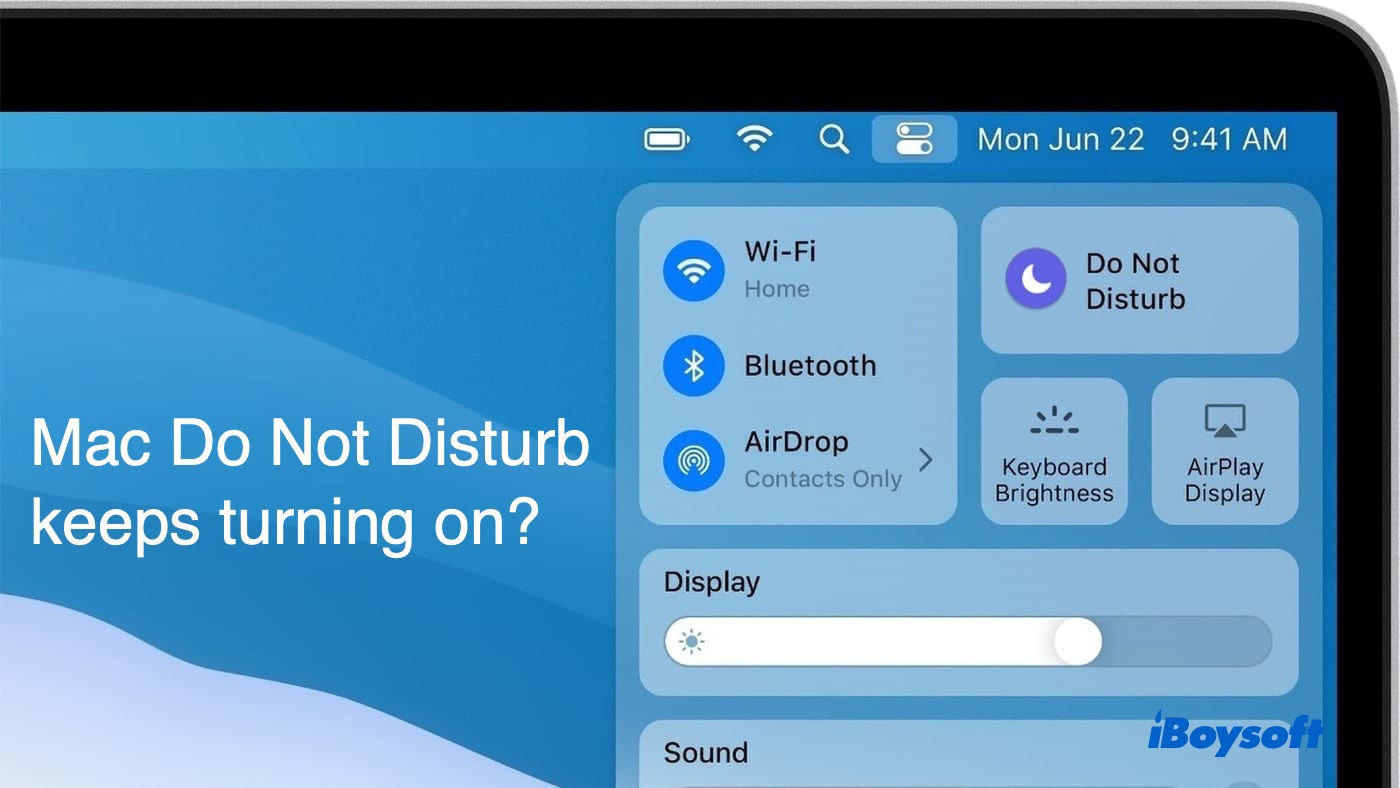
Warum schaltet sich 'Nicht stören' in macOS Big Sur/Monterey immer wieder ein?
Es kann sein, dass sich “Nicht stören” nach dem Update auf macOS Big Sur oder Monterey immer wieder einschaltet, aber das kann eigentlich jederzeit passieren. In manchen Fällen schaltet sich “Nicht stören” um Mitternacht oder nach jedem Neustart von selbst ein, obwohl er nicht geplant ist. Hier sind die häufigsten Gründe, die dazu führen können, dass sich “Nicht stören” immer wieder einschaltet:
- Die Funktion "Nicht stören" wird zu einer bestimmten Zeit aktiviert.
- Big Sur "Nicht stören"-Fehler.
- Fehlerhafte Einstellungen.
- Unterbrechung durch Login-Elemente.
Es ist schwierig, den genauen Grund zu bestimmen, aber wahrscheinlich können Sie den Anrufschutz mit den in den folgenden Abschnitten genannten Lösungen wieder in den Normalzustand versetzen.
Teilen Sie diese Information, um mehr Menschen zu helfen.
Was ist zu tun, wenn Nicht stören immer wieder aktiviert wird?
Sicherstellen, dass kein Zeitplan für die Aktivierung “Nicht stören”festgelegt ist
Wenn sich der Mac “Nicht stören” immer wieder einschaltet, sollten Sie als Erstes prüfen, ob er so eingestellt ist, dass er aktiviert wird, wenn Sie eine Anwendung öffnen oder zu einem bestimmten Zeitpunkt bzw. an einem bestimmten Ort. Wenn es eine geplante Zeit gibt, zu der “Nicht stören” automatisch aktiviert wird, sollten Sie ihn ausschalten.
Wie schaltet man automatisch “Nicht stören” auf macOS Big Sur ein:
- Klicken Sie auf das Apple-Logo > Systemeinstellungen >Mitteilungenc.
- Wählen Sie “Nicht stören ” auf der linken Seite.
- Deaktivieren Sie das Kontrollkästchen neben Von (Uhrzeit) bis (Uhrzeit).
- Deaktivieren Sie in den Einstellungen alles, was Mac erlaubt, "Nicht stören" zu aktivieren.
Wie schlatet man automatisch “Nicht stören” auf macOS Monterey aus:
- Klicken Sie auf das Apple-Loge > Systemeinstellungen >Mitteilungen & Fokus.
- Klicken Sie auf die Registerkarte “Fokus”.
- Wählen Sie einen Fokus aus der Fokusliste auf der linken Seite und stellen Sie sicher, dass er deaktiviert ist.
- Überprüfen Sie, ob im Abschnitt Automatisch einschalten ein Zeitplan festgelegt ist.
- Deaktivieren Sie das Kästchen neben einem Zeitplan, um automatisch zu deaktivieren.
Wenn sich “Nicht stören” immer noch nicht ausschalten lässt, fahren Sie mit den unten aufgeführten Lösungen fort.
Mitteilungszentrale neu starten
Wenn sich “Nicht stören” nicht ausschalten lässt, obwohl Sie alle Einstellungen, die ihn aktivieren, deaktiviert haben, sollten Sie die Mitteilungszentrale beenden und neu starten, indem Sie diese Schritte ausführen:
- Öffnen Sie Launchpad und klicken Sie auf Sonstige >Terminal.
- Geben Sie den folgenden Befehl und drücken Sie Eingabetaste.killall NotficationCenter
Mitteilungszentrale wird vorübergehend ausgeschaltet und neu gestartet, wenn Sie es benötigen. Sie können dann Terminal beenden und überprüfen, ob “Nicht stören” jetzt ausgeschaltet ist.
Bitten Sie Siri, "Nicht stören" zu deaktivieren
Wenn die Deaktivierung von "Nicht stören" in den Systemeinstellungen nicht funktioniert, können Sie Siri bitten, die Aufgabe zu übernehmen, wie es bei einigen Benutzern funktioniert hat. Sie können auf das Symbol in der oberen rechten Ecke klicken, um Siri zu aktivieren.
DND plist-Datei auf 0 setzen
Wenn die Einstellungsdateien des Kontrollzentrum beschädigt sind, kann es vorkommen, dass die Funktion "Nicht stören" auch dann aktiviert wird, wenn sie nicht geplant ist. Sie können die Einstellungen mit diesen Schritten zurücksetzen:
- Öffnen Sie den Finder und klicken Sie in der Menüleiste auf Gehe zu > Gehe zum Ordner
- Fügen Sie ~/Library/Preferences ein und drücken Sie die Eingabetaste.
- Suchen Sie diese Datei: com.apple.notificationcenterui.
.plist - Setzen Sie dndEnd und dndStart auf 0.
- Starten Sie Ihren Mac neu.
Fenster in den Vollbildmodus versetzen
Wenn “Nicht stören” nicht auf Ihre Aktionen reagiert und das Symbol nicht verschwindet, können Sie versuchen, eine beliebige Anwendung zu öffnen, den Vollbildmodus zu aktivieren und dann den Modus zu beenden. Dies ist zwar nur eine vorübergehende Lösung, kann aber das Symbol für Nicht stören aufheben und die Steuerelemente im Dropdown-Menü zum Funktionieren bringen.
“Nicht stören" zum Einschalten in der Nacht einstellen
Wenn Sie Nicht stören deaktivieren, dauert es ein paar Sekunden, bis das Symbol verschwindet. Das Halbmond-Symbol bleibt jedoch möglicherweise erhalten, und Nicht stören weigert sich möglicherweise, sich auszuschalten, wenn er nicht korrekt funktioniert. Sie können dies umgehen, indem Sie die Funktion nachts einschalten und einige Zeit später wieder ausschalten. Auf diese Weise schaltet sich die Funktion nicht automatisch ein, wenn Sie sie ausschalten müssen.
Im sicheren Modus testen
Wenn keine der Lösungen in diesem Beitrag für Sie funktioniert hat, besteht der letzte Ausweg darin, in den sicheren Modus zu booten und zu sehen, ob Sie die Funktion "Nicht stören" dort deaktivieren können. Wenn es Ihnen gelingt, die Funktion im sicheren Modus zu deaktivieren, sind es die Anmeldeobjekte, die Probleme verursachen. Gehen Sie zu Systemeinstellungen > Benutzer:innen & Gruppen, löschen Sie alle Anmeldeobjekte und fügen Sie sie dann wieder hinzu, um den Übeltäter auszuschließen.
Wenn dieser Beitrag hilfreich ist, dann teilen Sie ihn mit anderen.
FAQ über Nicht stören
- QKann die Funktion "Nicht stören" Anrufe blockieren?
-
A
Ja, Nicht stören kann Anrufe blockieren, indem er sie an die Voicemail sendet. Sie können ihn jedoch so konfigurieren, dass er Anrufe von allen, allen Kontakten oder Nummern in den Favoriten empfängt.
- QWo befindet sich die Schaltfläche "Nicht stören"?
-
A
Die Schaltfläche "Nicht stören" sieht aus wie eine Mondsichel. Hier finden Sie die Schaltfläche, mit der Sie Nicht Stören ein- und ausschalten können:
Mac: Klicken Sie auf das Kontrollzentrum-Symbol in der Menüleiste oben rechts und dann auf das mondförmige Symbol neben "Nicht stören", um es ein- und auszuschalten.
iPhone: Wischen Sie von der oberen rechten Ecke des iPhone-Bildschirms nach unten, um das Kontrollzentrum zu öffnen (iOS 15), und klicken Sie dann auf das mondförmige Symbol neben "Fokus", um die Funktion ein- und auszuschalten.
Samsun: Wischen Sie vom oberen Bildschirmrand nach unten, um die Schnelleinstellungen zu öffnen, und tippen Sie dann auf das Minus-Symbol neben "Nicht stören".
- QBlockiert die Funktion "Nicht stören" Wecker?
-
A
Die Funktion "Nicht stören" kann Wecker nicht blockieren, d. h. Ihre Alarme ertönen auch dann, wenn Ihr Gerät auf "Nicht stören" eingestellt ist.