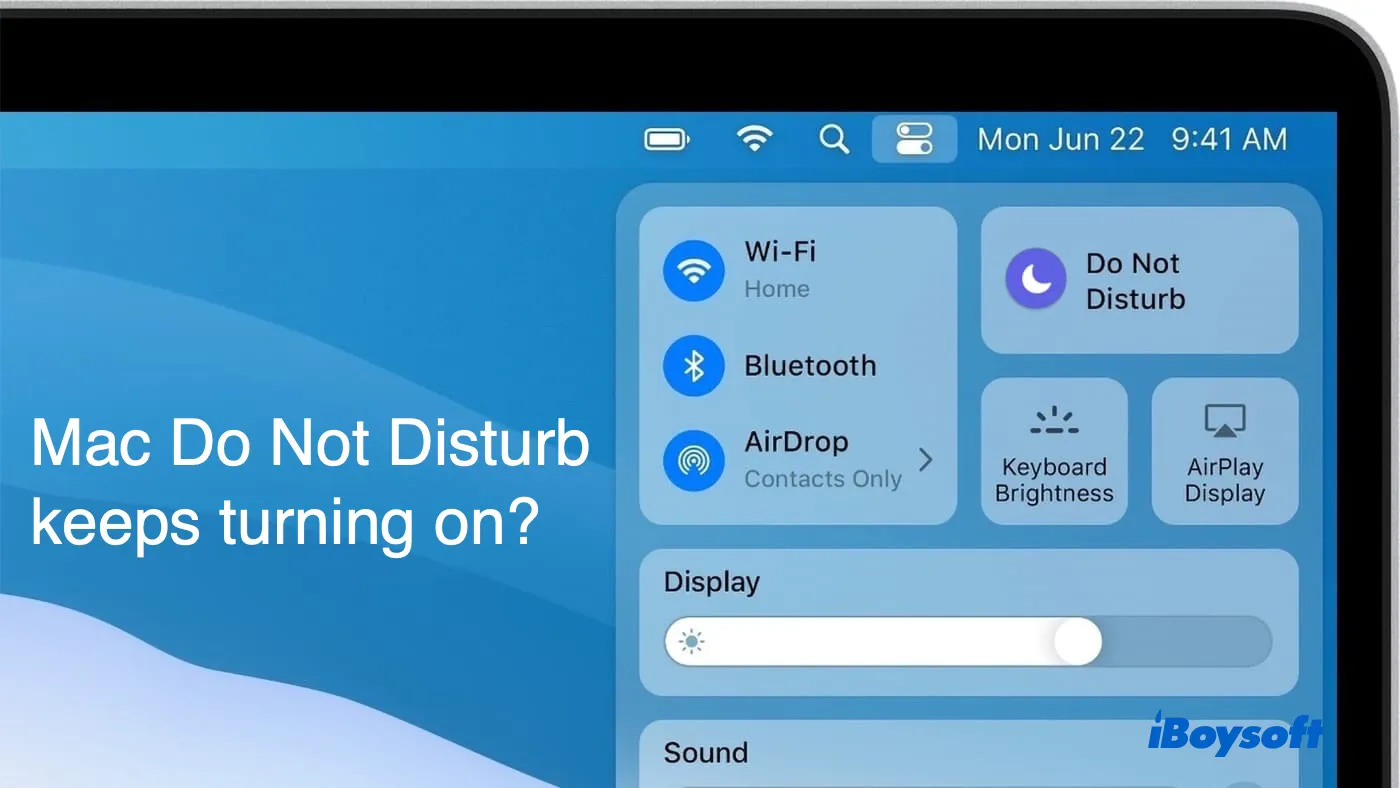ビジネスや勉強に没頭している時に、Macのポップアップメッセージや通知が常に表示され、気が散ってしまうことがあるでしょう。本当に迷惑で不快なものです。
Appleは、Macを静かにし、重要なメッセージのみ通知するために、おやすみモードという便利な機能を開発しました。何かに集中している時にこの機能を有効にする方法については、iBoysoftのこの記事を読んでください。
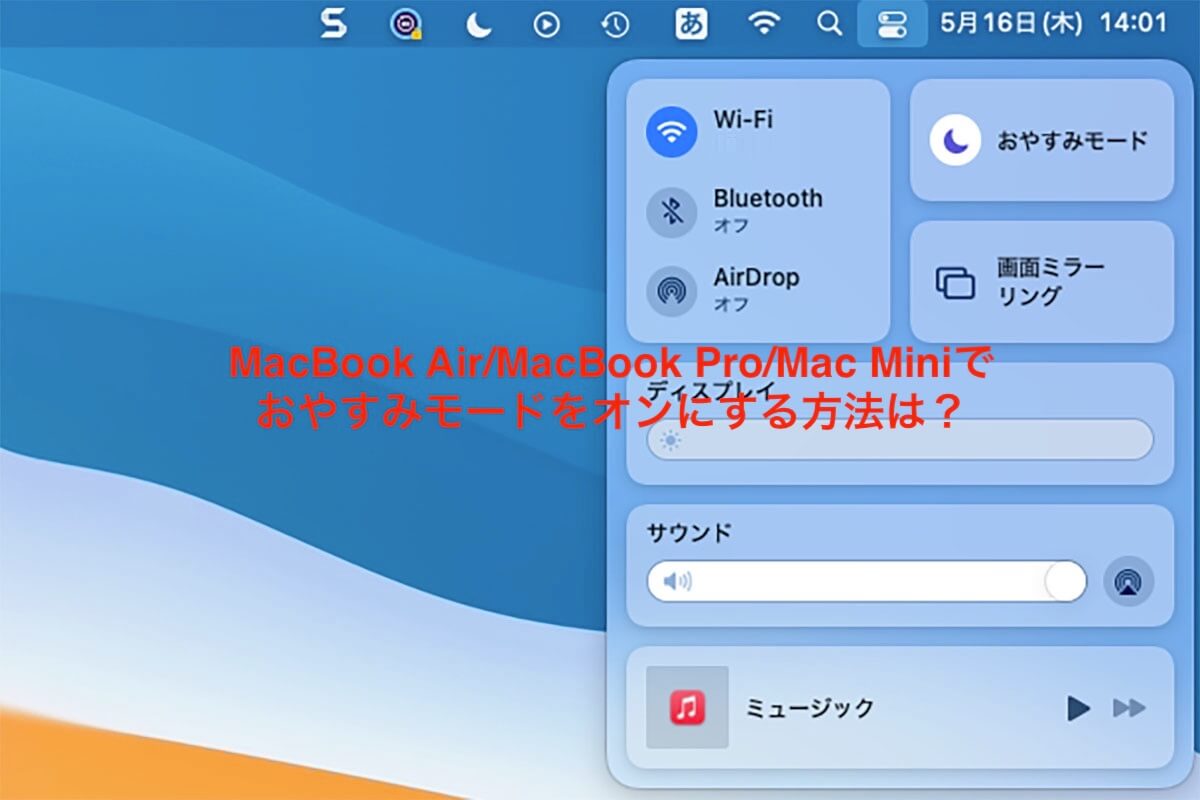
おやすみモードの基礎知識
おやすみモードは、通話やメッセージを含むすべてのアラートを無音にします。デバイス上のアプリケーションは通知を送信できますが、デバイスの画面が点灯せず、通知音も鳴りません。さらに、この機能を有効にする時間を設定することができます。
集中モードとは異なり、おやすみモードは、アプリケーションが保留中の通知を止めてサイレントにすることをサポートしません。しかし、完全にクリーンで静かなワークステーションでビジネスを進めることができます。
この役に立つ記事をソーシャル・プラットフォームでシェアしていただけると幸いです。
Macでおやすみモードを有効にする方法
おやすみモードを有効にすると、Macデバイスからの通知や迷惑メッセージをブロックすることができます。以下は、Macでおやすみモードを有効にする方法についての詳細な手順です。
- メニューバーの右上隅にある通知センターアイコンを探します。
- 月のアイコンをクリックしておやすみモード設定に入ります。1時間または今日の夜までおやすみモードを有効にすることができます。
- おやすみモードが有効になる時間を決定したい場合は、集中モード環境設定オプションをクリックして、さらに変更を加えることができます。

敏感性の高い通知や電話に対処する必要がある場合は、「オプション」ボタンをクリックした後、関連するボックスをオンに切り替えることができます:
- 即時通知を許可:集中モードをオンにしている場合でも、連絡先やアプリから即時に通知することができます。
- 着信を許可:おやすみモードが有効になっていても、誰からの通話を受けるかを決定するのができます。
- 繰り返しの着信を許可:同じ人から3分以内に2度目の着信があった時は通知されます。

おやすみモードに保存された通知にアクセスしたい場合は、デスクトップの右上にある日付をクリックするだけで、全ての通知やメッセージが表示されます。
自動的にMacでおやすみモードを有効にする方法
Macデバイスを自動的におやすみモードにし、終了させたい場合は、以下のガイドラインを読んでください。
- Macの右上隅にある通知センターに移動します。
- 月のアイコンをクリックして、メニューバーから集中モードの環境設定を選択します。
- 自動的にオンにするタブにスクロールし、すでに設定されている時間を右クリックします。
- 編集をクリックし、デバイスがおやすみモードを有効や無効にする時間を決定します。
- スケジュールされた時間を繰り返すようにしたい場合は、曜日のチェックを入れてください。
この役に立つ記事をソーシャルプラットフォームでシェアしていただけると幸いです。
Macでおやすみモードのキーボードショートカットを作成する方法
パーソナライズされたキーボードショートカットを作成することで、より効果的かつ迅速に集中モードを有効にすることができます。
デバイス上で集中モードを有効にするためのパーソナライズされたショートカットを作成するには、以下の手順を実行してください。
- Macデスクトップの左上にあるAppleメニューをクリックします。
- ドロップダウンメニューからシステム環境設定を選択します。
- キーボード/を見つけてクリックして開きます。
- ショートカットタブに切り替え、左側のサイドバーからMission Controlを選択します。

- マウスでおやすみモードのオン/オフを切り替えるボックスをチェックします。
- なしオプションをダブルクリックします。
- おやすみモードを有効にするために使用するキーを押します。
- アクションを確認するために完了をクリックします。
その後、Macコンピュータをおやすみモードにするために設定したキーを押します。終了したい場合は、キーボードのキーをもう一度押してください。
結論
Macに常に出てくる通知やメッセージにイライラしているなら、おやすみモードがぴったり。あなたが許可したアプリケーションからのものを除いて、あらゆる迷惑なポップアップをブロックすることができます。
デバイスが何時になったら「おやすみ」状態になるかを自分で決めて終了することもでき、本当に便利です。この素晴らしい機能に興味がある方は、迷わず今すぐお試しください!
さらに、この機能はAppleデバイス間で同期することもできます。それが嫌なら、直接キャンセルしてください。
もしおやすみモードがMacでオンになり続けたら、サイトのチュートリアルをお読みください!