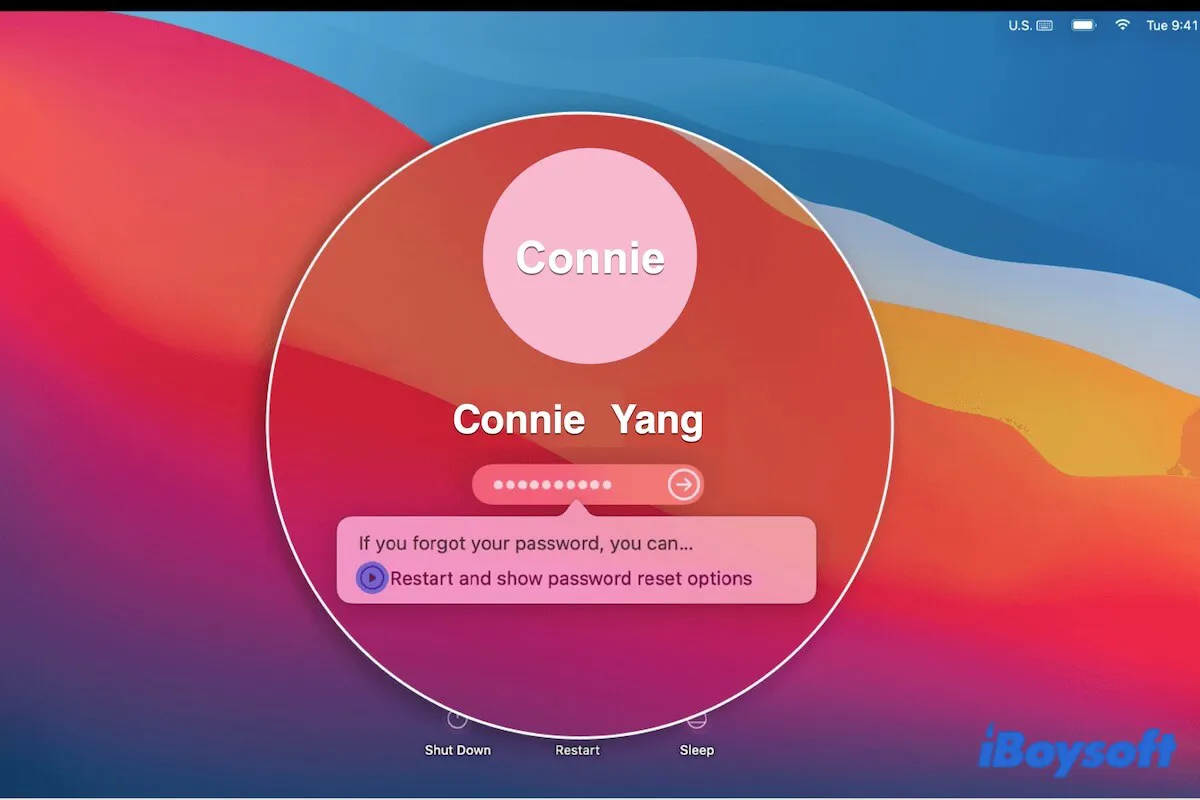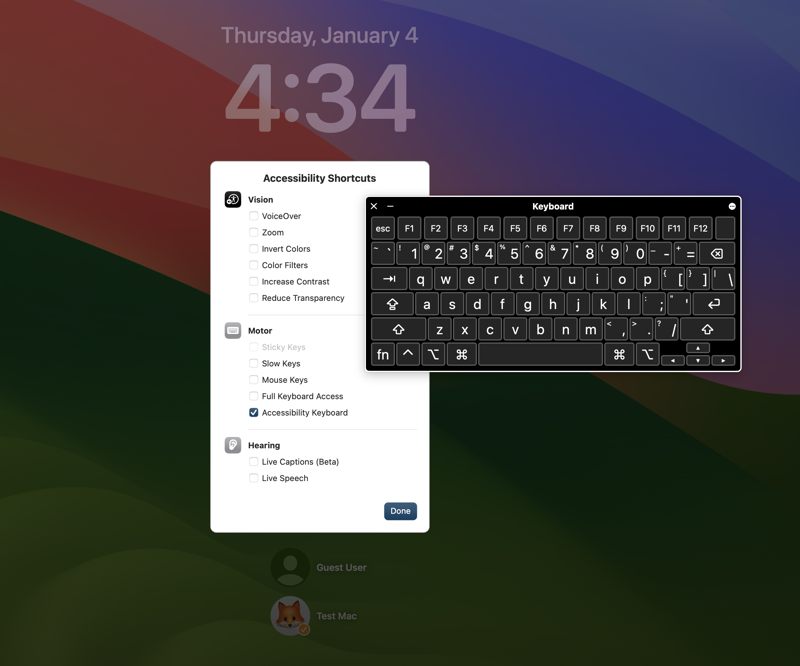The answer is Yes to the question of whether you can unlock a MacBook without a password or Apple ID. Apple offers multiple ways to help you access your machine if you forgot your Mac password or your Mac couldn't accept the correct password.
So, how to unlock a MacBook Pro without a password or Apple ID? Follow this post to get step-by-step methods. And all the ways are also applicable for unlocking MacBook Air (or other) without a password.
The overview of all the ways in this post to unlock a MacBook Pro without a password
| Ways | Prerequisites |
| Use Apple ID to reset your password | You know the Apple ID. |
| Use the FileVault recovery key | You remember the FileVault recovery key. |
| Use another account | You are the guest user and know the admin account. |
| Run command in Recovery Mode | Your Mac runs macOS 10.15 or earlier. You haven't turned on FileVault on your Mac. The startup disk is not APFS-encrypted. |
| Factory reset the MacBook Pro | No prerequisites. |
| Use a third-party tool | Maybe some third-party tool asks for Apple ID. |
| Use Apple Watch | You've associated your Mac with Apple Watch and allowed it to unlock your Mac. |
| Ask for the Apple team's support | Send your detailed information to the Apple team. |
Share the ways to help more people unlock their MacBook Pros.
Get files off the locked MacBook Pro without a password & Apple ID
macOS has high security to help users protect their personal data and avoid hacker attacks and illegal access. So, if you want to log into a Mac model, at least one of the three passwords is required:
- The login password.
- The Apple ID and its password.
- The FileVault recovery key. (It's only generated after you enable FileVault on your Mac)
We have to emphasize that, if you don't have all three codes, you can't access the MacBook except by erasing it and reinstalling macOS.
But erasing a Mac will clear up all data on it, if you don't want to lose these files, you are recommended to use iBoysoft Data Recovery for Mac. It supports getting files off an inaccessible or locked Mac by running one command in the Terminal.
You can refer to iBoysoft Mac Recovery Mode or follow the steps below:
- Connect an external hard drive to your Mac.
- Boot your Mac in Recovery Mode. Ensure the internet connection of your Mac is well and stable.
- Select Utilities on the menu bar > Terminal.
- Copy and paste the following command to launch iBoysoft Data Recovery for Mac.sh <(curl http://boot.iboysoft.com/boot.sh)
- Select your Mac hard drive (Macintosh HD - Data or macOS - Data) and click "Search for Lost Data".

- Wait for the scanning process to complete and preview the results.

- Select the files you want and click "Recover" to save them to the external drive.
Share to help others rescue data from their locked Mac.
How to unlock MacBook Pro without a password or Apple ID?
This part supplies you with 8 ways to unlock a MacBook Pro without a password or Apple ID. And each method requires different prerequisites. Choose the one that is applicable to your situation.
Workarounds to unlock MacBook Pro/Air without a password or Apple ID:
- Unlock your MacBook Pro by using Apple ID to reset your password
- Unlock your MacBook Pro by using the FileVault recovery key
- Unlock your MacBook Pro with another account
- Unlock your MacBook Pro by running a command in Recovery Mode
- Unlock your MacBook Pro by factory resetting it
- Unlock your MacBook Pro with a third-party tool
- Unlock your MacBook Pro with Apple Watch
- Unlock your MacBook Pro with the Apple team's support
Unlock your MacBook Pro by using Apple ID to reset your password
If you forget your password, continue to type a random password into the login box three times to arouse the password-reset options. Commonly, you'll see one of the two prompts as long as you've associated the MacBook Pro with your Apple ID. (Forgot Mac password and found no question mark?)
If the hint "…reset it using your Apple ID" appears (as below), click the arrow on it and enter your Apple ID to reset the password. Then you can access your desktop with the new password.
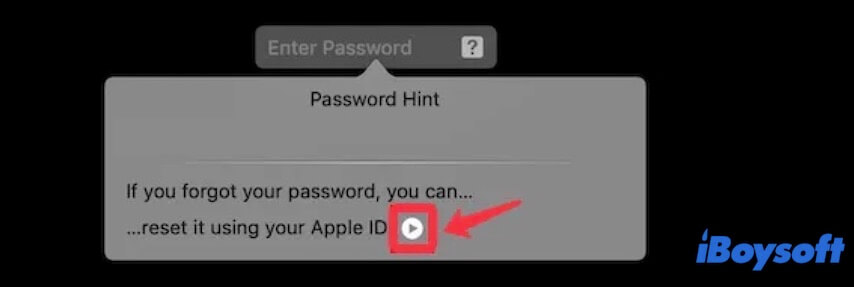
If the message "Restart and show password reset options" shows up (as below), click the arrow to restart your Mac and launch the Reset Password Assistant.
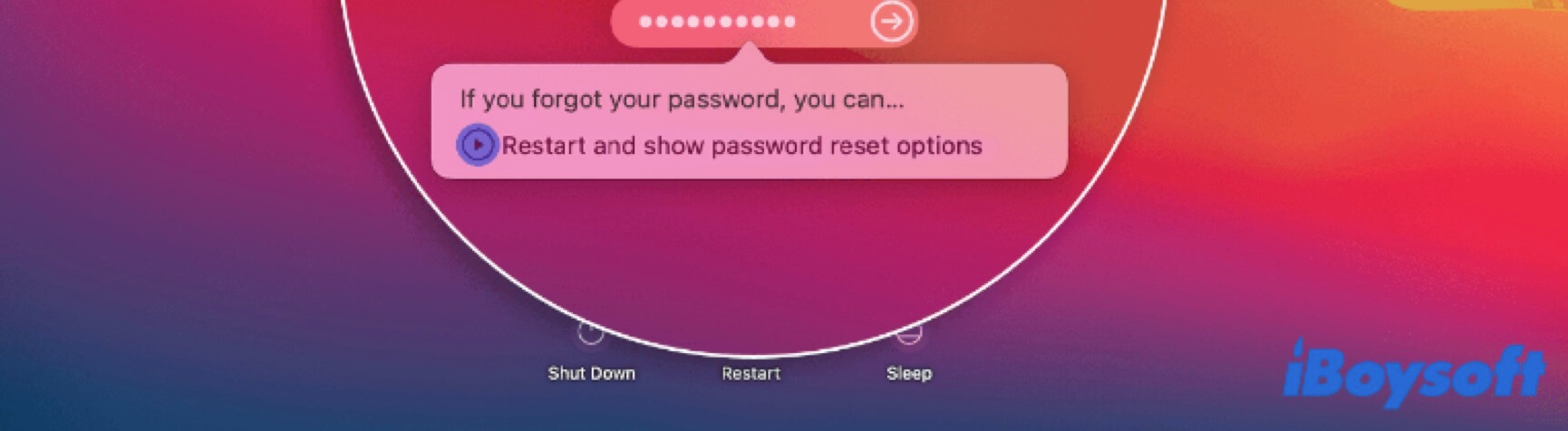
If you see the notification "Your account is locked," continue reading this guide to unlock your Mac without data loss: Locked out of MacBook Air/Pro? Fix 'Your account is locked'
Then, follow the steps below to use the Apple ID to unlock your MacBook:
- Choose your Mac startup disk (usually called macOS or Macintosh - HD) and click "Next".
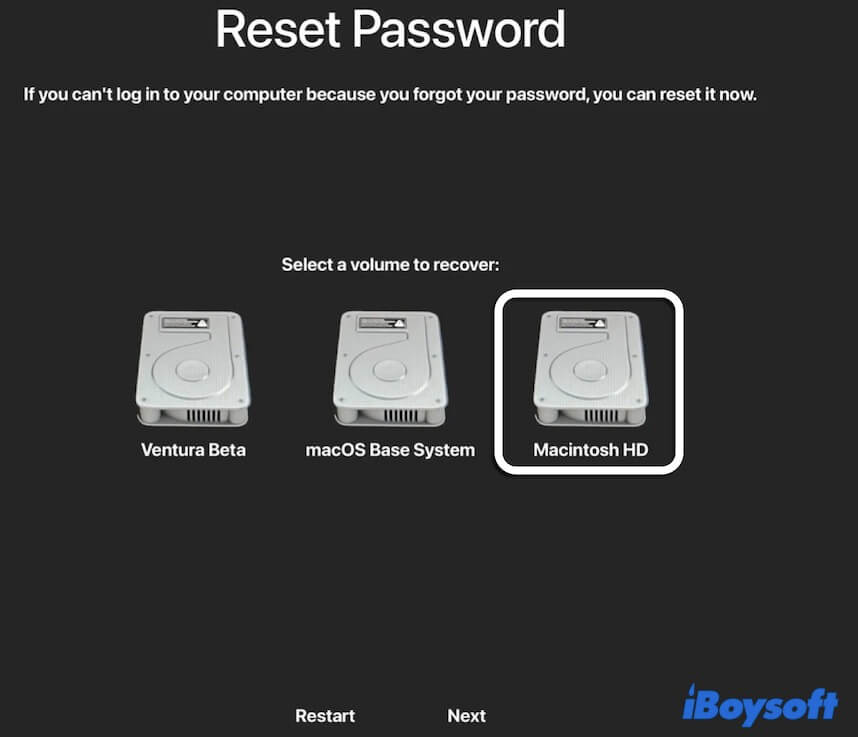
- Enter your Apple ID and password. Forgot Apple ID password?
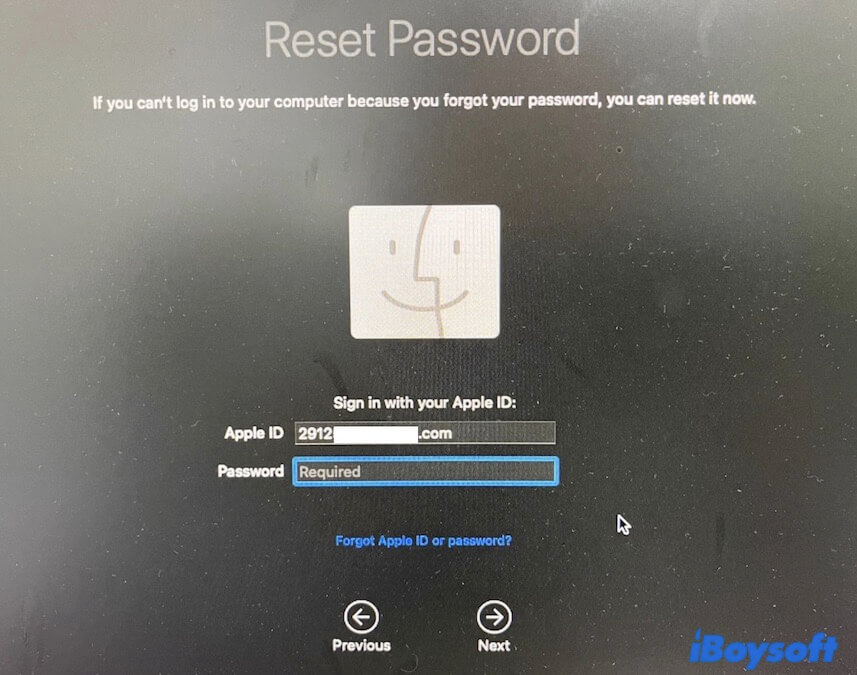
- Enter the verification code sent to your iPhone or other Apple devices if required.
Note: When the verification code is sent to your iPhone or another device, remember it and click OK. Then, your Mac screen will appear in the box for entering the code. If your iPhone or other device can't receive the code, press Return on your keyboard to let the Mac re-verify your Apple ID and password. - Wait for it to recover the FileVault recovery key and then select a user to reset the password for.
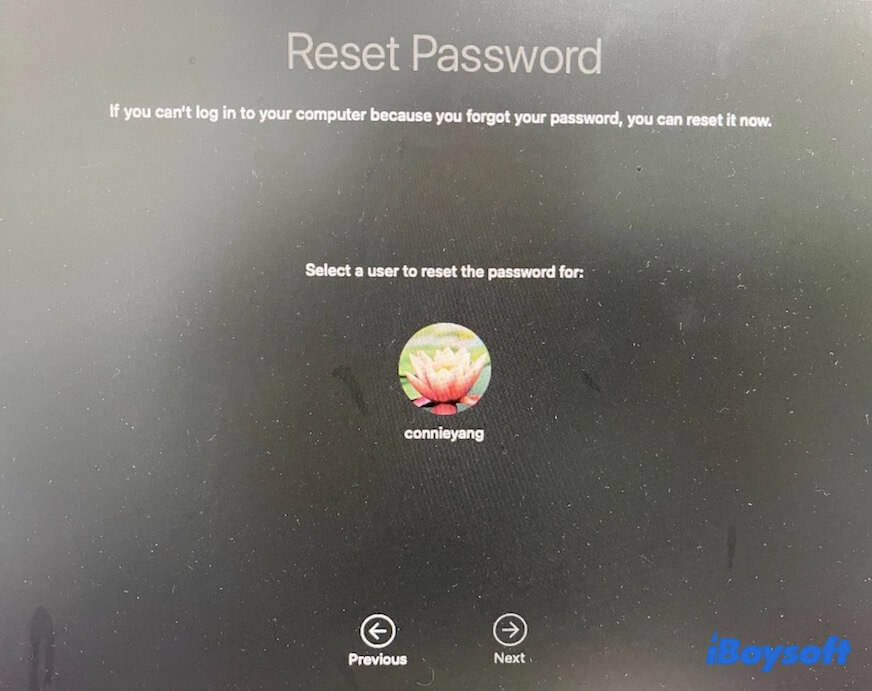
- Enter your new password.
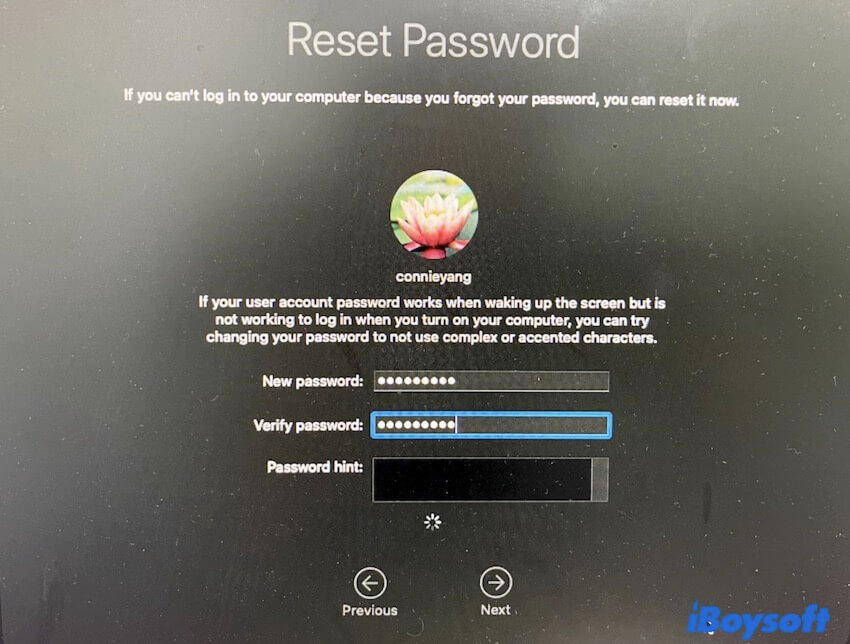
- Click "Restart" and type the new password to log into the MacBook Pro.
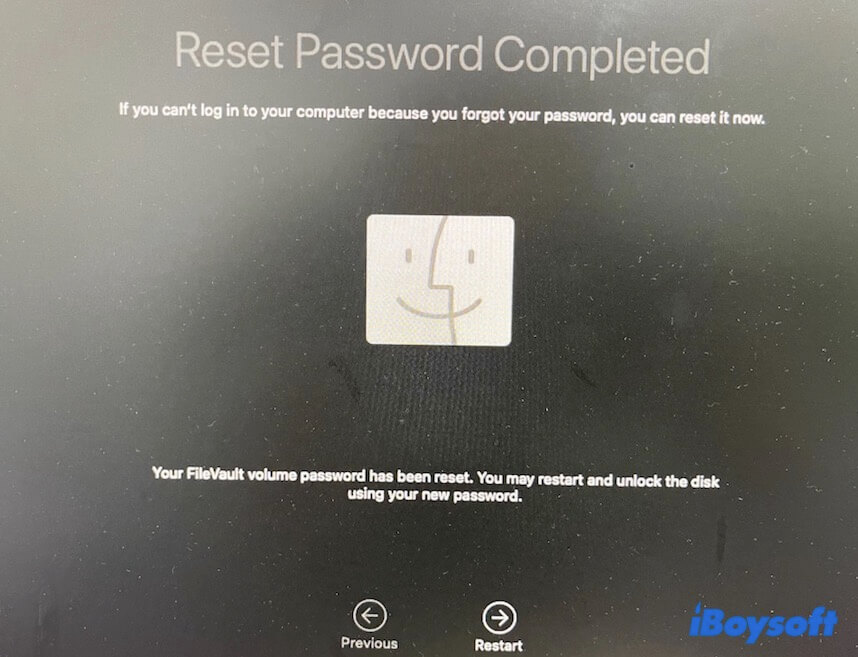
Unlock your MacBook Pro by using the FileVault recovery key
However, if you've turned on FileVault on your Mac and set to use the recovery key but not your iCloud account to unlock your Mac when forgetting the password, you'll receive one of these hints:
The hint says “... reset it using your Recovery key”; click the arrow and enter your recovery key to reset a password. Then, use the new password to unlock your Mac.
For the hint describing "Restart and show password reset options", click the button on the hint to enter the Reset Password Assistant window.
- Enter your FileVault recovery key.
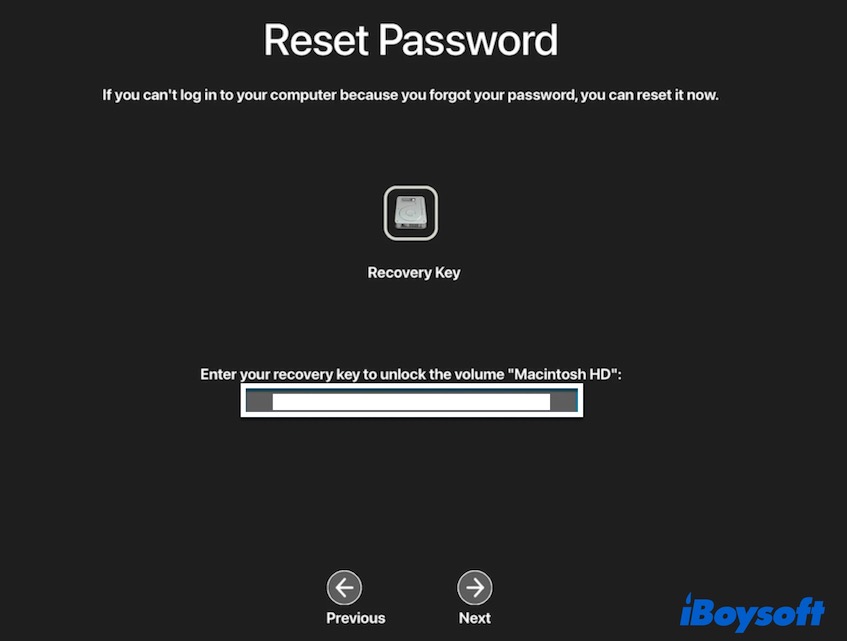
- Type your new password and confirm it.
- Click "Reset Password".
- Click "Restart" to reboot your Mac and unlock your MacBook with the new password.
But the FileVault recovery key consists of different letters and numbers. And it is generated and sent to your Mac when you enabled FileVault. So, usually, it is hard for most of us to remember the FileVault recovery key.
If you do not know your FileVault recovery key, follow the next method.
Unlock your MacBook Pro with another account
If you are a guest user of the MacBook who forgets both your password and your Apple ID (or recovery key), you can use another account (that is the admin account) to unlock your MacBook Pro.
Here's how to unlock MacBook Pro without a password and Apple ID by using another account:
- Log into the Mac with another account (the admin account).
- Click the Apple menu > System Preferences > Users & Groups.
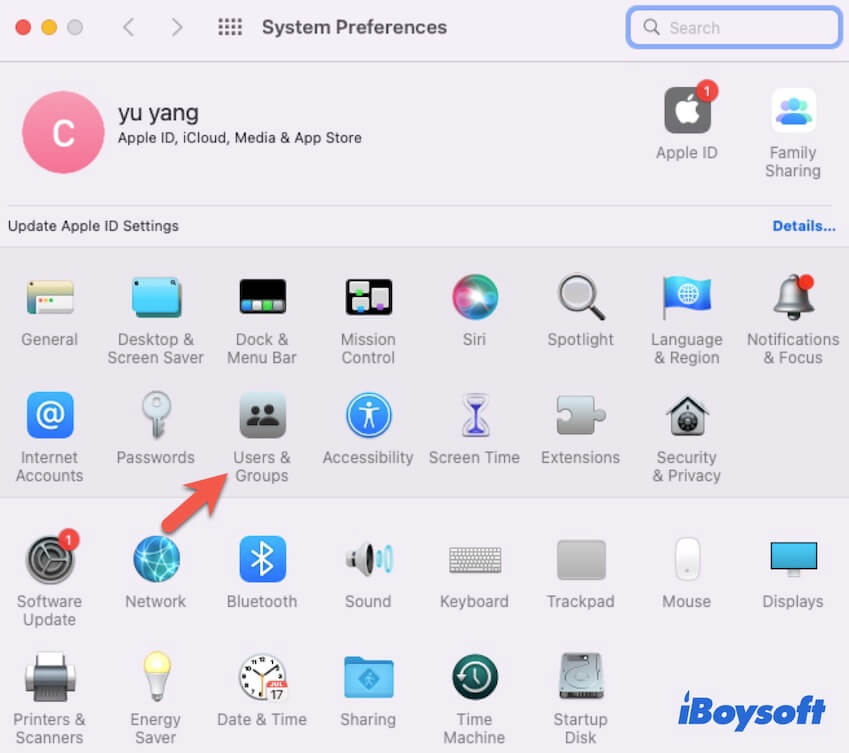
- Click the bottom lock icon and enter the administrator account and password to make changes.
- Select your account and click "Reset Password".
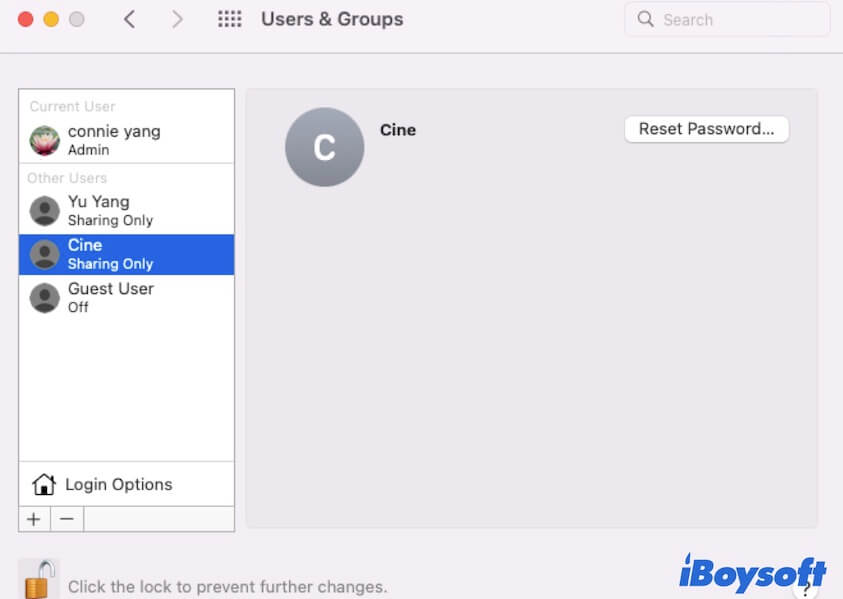
- Enter a new password and other information.
- Click "Change Password".
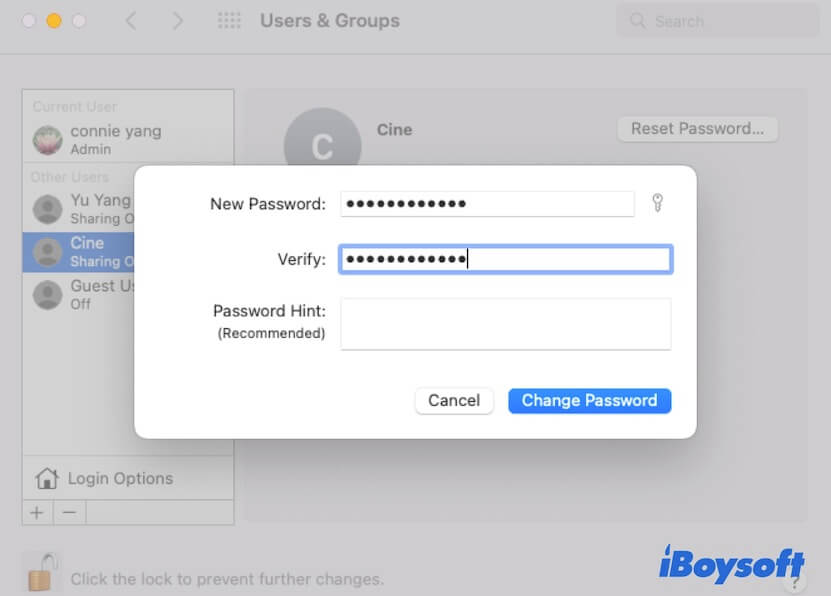
- Click the Apple menu > Restart and then use your new password to get into your MacBook.
Unlock your MacBook Pro by running a command in Recovery Mode
If the above ways failed, you could unlock your Mac by using Terminal to reset your password in macOS Recovery Mode.
Note: If your Mac runs macOS 11 & later and the startup disk is APFS-encrypted or your Mac is FileVault-enabled, you'll be asked to enter your admin password before using the utilities like Terminal in macOS Recovery Mode. In that case, jump to the next solution.
- Enter macOS Recovery mode.
On an Intel-based Mac, restart it and meanwhile press down the Command - R keys until seeing the Apple logo appears.
On an Apple Silicon Mac, turn off your Mac first. Then, press the power button (Touch ID) until the startup disk and the Options gear icon show up, select the gear icon, and click "Continue". - Click on "Utilities" on the top menu bar and then select "Terminal".
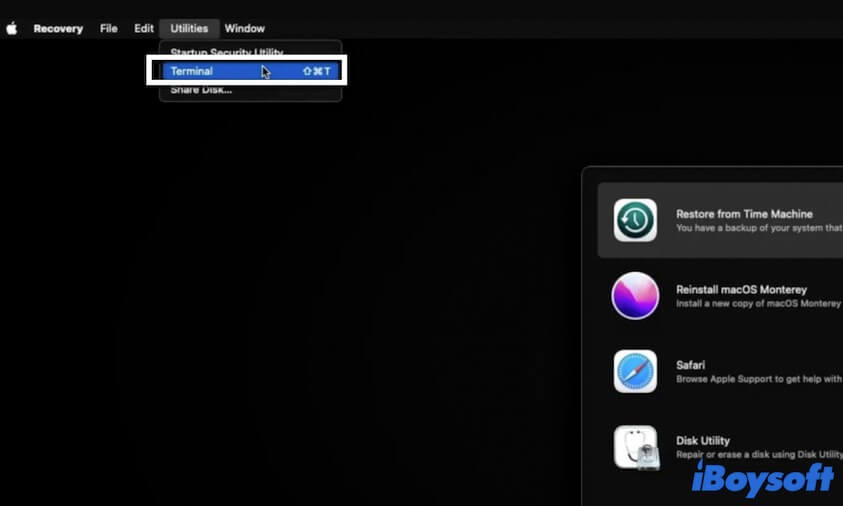
- Enter the following command in the Terminal window and press Return to open the Reset Password assistant window. resetpassword
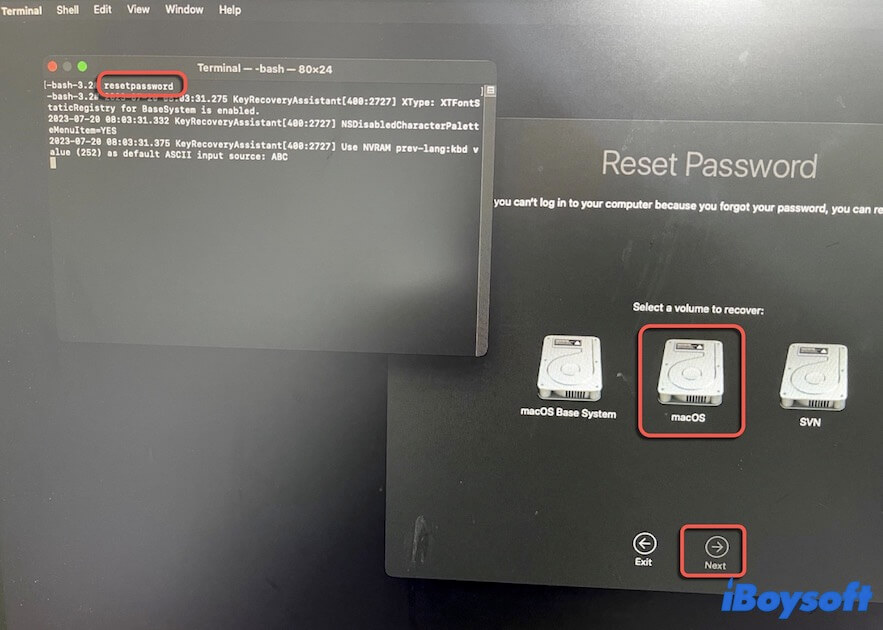
- Select a volume and go on. If asked to enter your Apple ID and password, you also need to type the verification code sent to another device. If required you type in the recovery key, remember to enter it with the correct lower or upper case.
- Set your new password and restart your Mac and unlock it with the new password.
Unlock your MacBook Pro by factory resetting it
You may ask "How to unlock MacBook Pro without an admin password?" as you neither have the admin password nor the Apple ID and FileVault recovery key.
In that case, you have no choice except erase the Mac and then reinstall macOS to unlock and use the Mac computer. In other words, factory reset the Mac.
Here's how to factory reset your MacBook Pro without a password:
- Enter macOS Recovery mode (follow the steps mentioned above).
- Click "Recovery Assistant" on the top menu bar and then select "Erase Mac".
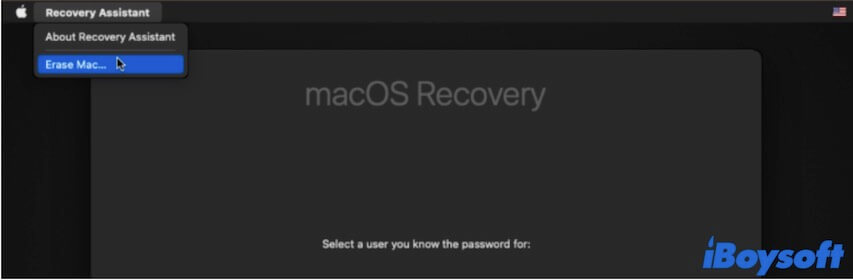
- Confirm to erase the Mac and wait for the erasure process to finish. If your Mac automatically restarts, press the power button to turn off it.
- Boot your Mac in macOS Recovery again and reinstall macOS.
Then, you need to set up your MacBook before using it.
Unlock your MacBook Pro with Apple Watch
Also, you can bypass the MacBook password if you've associated your Mac with your Apple Watch. This is an additional way for some of you who have enabled the "Use Apple Watch to unlock your application and your Mac" functionality on your MacBook.
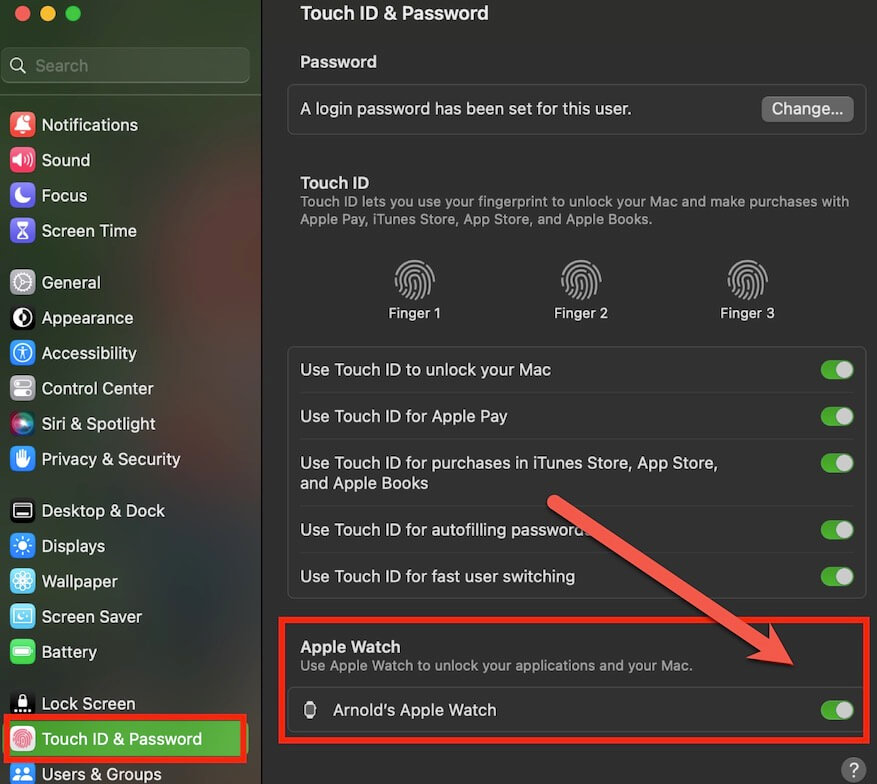
Unlock your MacBook Pro with a third-party tool
There are also third-party tools that can give you a hand to unlock your MacBook Pro without entering a password or Apple ID. You can choose a reliable one to help you bypass the administrator password on the Mac to directly get into it. But it is a risky way, we still suggest you try the above ways as a priority.
Unlock your MacBook Pro with the Apple team's support
If all the above ways are not suitable for you, you can resort to contacting the Apple support team to get some suggestions or something special to get you out of trouble.
If you think the above ways help you unlock your MacBook Pro without a password, share them with more people.
FAQs about how to unlock MacBook Pro without a password or Apple ID
- QHow do I get into my locked MacBook Pro?
-
A
You can reset your login password to unlock your MacBook Pro. Continue to enter the wrong password three times to trigger the resetting password hint. Then, click to enter your Apple ID or FileVault recovery key to reset a new password to get into your MacBook Pro.
- QHow to bypass MacBook password?
-
A
To bypass entering a MacBook password to unlock your Mac, you can randomly type a passcode into the box up to three times. Then, click on the hint to use your Apple ID to reset a password to access the desktop. If you don’t have the Apple ID either, enter into macOS Recovery to erase the Mac and reinstall macOS.
- QHow to factory reset your MacBook Pro without Apple ID?
-
A
You need to boot up your MacBook Pro to Recovery Mode first. And then, click Recovery Assistant on the top menu bar and select Erase Mac. After the erasure, your Mac will automatically restart. Next, reboot your Mac into Recovery Mode and click Reinstall macOS.