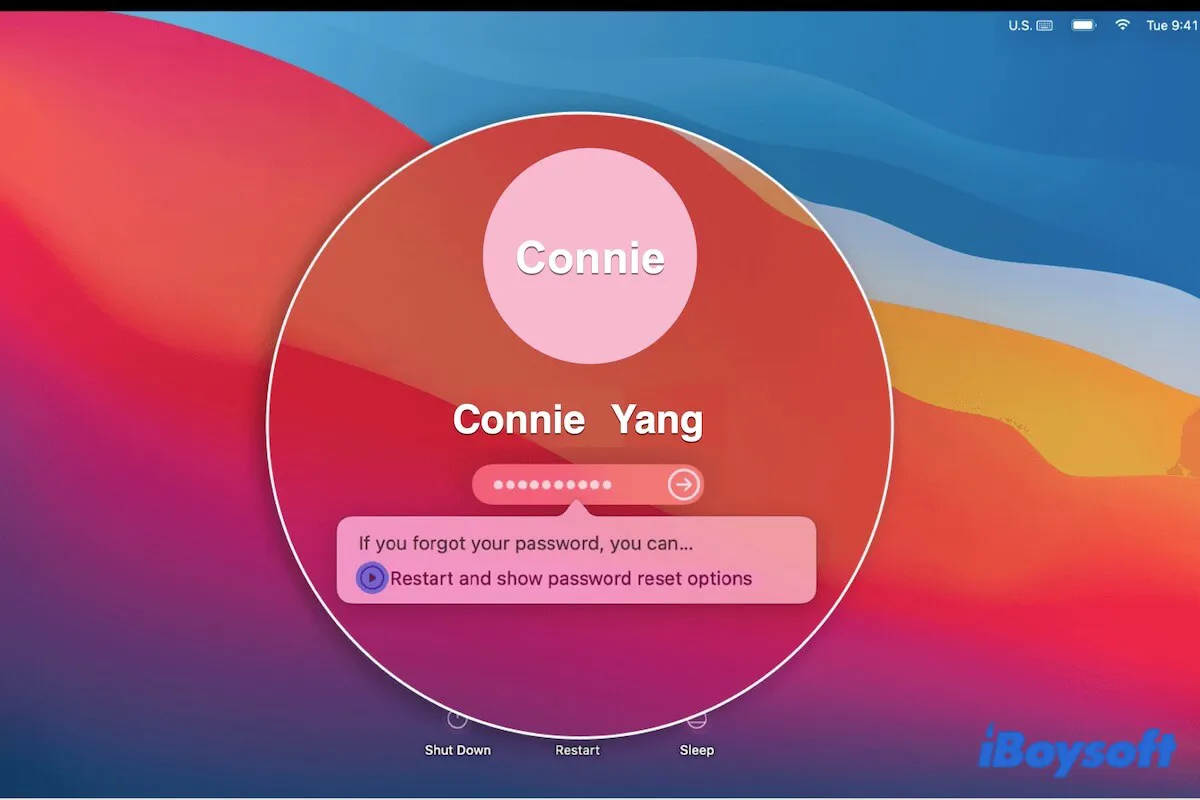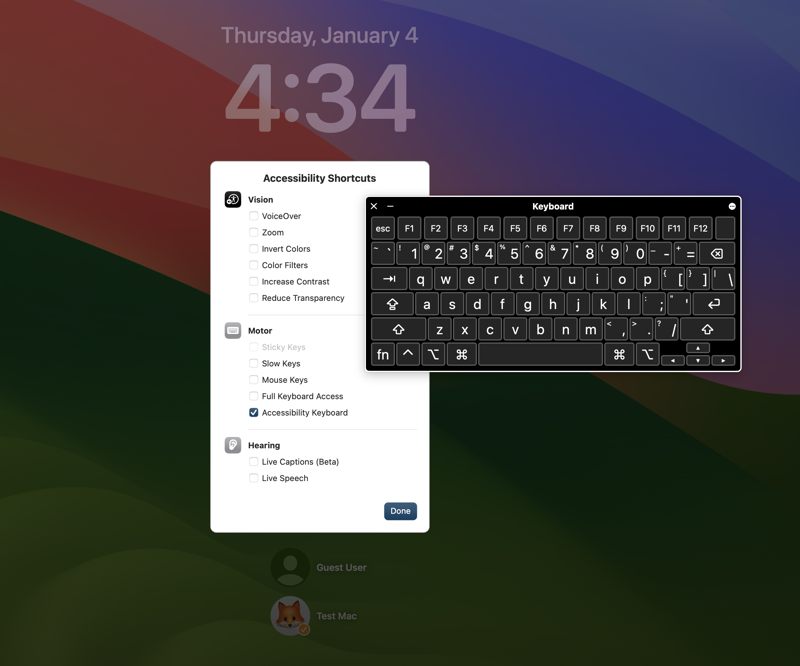Die Antwort auf die Frage, ob Sie ein MacBook ohne Passwort oder Apple ID entsperren können, lautet ja. Apple bietet mehrere Möglichkeiten, Ihnen zu helfen, auf Ihren Computer zuzugreifen, wenn Sie Ihr Mac-Passwort vergessen haben oder Ihr Mac das richtige Passwort nicht akzeptieren konnte.
Also, wie entsperre ich ein MacBook Pro ohne Passwort oder Apple ID? Folgen Sie diesem Beitrag, um Schritt-für-Schritt-Methoden zu erhalten. Und alle Möglichkeiten sind auch für das Entsperren eines MacBook Air (oder anderer) ohne Passwort anwendbar.
Übersicht aller Möglichkeiten in diesem Beitrag, um ein MacBook Pro ohne Passwort zu entsperren
| Wege | Voraussetzungen |
| Verwenden Sie Apple ID zur Passwortrücksetzung | Sie kennen die Apple ID. |
| Verwenden Sie den FileVault-Wiederherstellungsschlüssel | Sie erinnern sich an den FileVault-Wiederherstellungsschlüssel. |
| Verwenden Sie ein anderes Konto | Sie sind der Gastbenutzer und kennen das Admin-Konto. |
| Führen Sie Befehle im Wiederherstellungsmodus aus | Ihr Mac läuft unter macOS 10.15 oder früher. Sie haben FileVault auf Ihrem Mac nicht aktiviert. Der Startdatenträger ist nicht APFS-verschlüsselt. |
| Werkseinstellung des MacBook Pro | Keine Voraussetzungen. |
| Verwenden Sie ein Tool eines Drittanbieters | Möglicherweise verlangt ein Drittanbieter-Tool nach der Apple ID. |
| Verwenden Sie eine Apple Watch | Sie haben Ihren Mac mit der Apple Watch verbunden und erlauben ihr, Ihren Mac zu entsperren. |
| Wenden Sie sich an den Apple-Support | Senden Sie Ihre ausführlichen Informationen an das Apple-Team. |
Teilen Sie die Möglichkeiten, um mehr Menschen zu helfen, ihre MacBook Pros zu entsperren.
Dateien vom gesperrten MacBook Pro ohne Passwort & Apple ID abrufen
macOS bietet hohe Sicherheit, um Benutzern zu helfen, ihre persönlichen Daten zu schützen und Hackerangriffen und illegalen Zugriffen vorzubeugen. Wenn Sie sich also bei einem Mac-Modell anmelden möchten, wird mindestens eines der drei Passwörter benötigt:
- Das Anmeldepasswort.
- Die Apple ID und ihr Passwort.
- Den FileVault-Wiederherstellungsschlüssel. (Er wird nur generiert, wenn Sie FileVault auf Ihrem Mac aktivieren)
Wir möchten betonen, dass Sie, wenn Sie nicht alle drei Codes haben, nicht auf das MacBook zugreifen können, es sei denn, Sie löschen es und installieren macOS neu.
Aber das Löschen eines Macs löscht alle Daten darauf, wenn Sie diese Dateien nicht verlieren möchten, wird empfohlen, iBoysoft Datenrettung für Mac zu verwenden. Es unterstützt das Wiederherstellen von Dateien von einem nicht zugänglichen oder gesperrten Mac durch Ausführen eines Befehls im Terminal.
Sie können sich auf iBoysoft Mac-Wiederherstellungsmodus beziehen oder die folgenden Schritte befolgen:
- Verbinden Sie eine externe Festplatte mit Ihrem Mac.
- Starten Sie Ihren Mac im Wiederherstellungsmodus. Stellen Sie sicher, dass die Internetverbindung Ihres Macs gut und stabil ist.
- Wählen Sie im Menü die Dienstprogramme aus > Terminal.
- Kopieren und fügen Sie den folgenden Befehl ein, um iBoysoft Datenrettung für Mac zu starten.sh <(curl http://boot.iboysoft.com/boot.sh)
- Wählen Sie Ihre Mac-Festplatte (Macintosh HD - Daten oder macOS - Daten) aus und klicken Sie auf "Suchen nach verlorenen Daten".

- Warten Sie, bis der Scanvorgang abgeschlossen ist, und überprüfen Sie die Ergebnisse.

- Wählen Sie die Dateien aus, die Sie möchten, und klicken Sie auf "Wiederherstellen", um sie auf der externen Festplatte zu speichern.
Teilen Sie, um anderen dabei zu helfen, Daten von ihrem gesperrten Mac zu retten.
Wie man das MacBook Pro ohne Passwort oder Apple ID entsperrt?
In diesem Abschnitt finden Sie 8 Möglichkeiten, ein MacBook Pro ohne Passwort oder Apple ID zu entsperren. Und jede Methode erfordert unterschiedliche Voraussetzungen. Wählen Sie diejenige, die auf Ihre Situation zutrifft.
Workarounds zum Entsperren des MacBook Pro/Air ohne Passwort oder Apple ID:
- Entsperren Sie Ihr MacBook Pro, indem Sie Ihre Apple ID verwenden, um Ihr Passwort zurückzusetzen
- Entsperren Sie Ihr MacBook Pro mithilfe des FileVault-Wiederherstellungsschlüssels
- Entsperren Sie Ihr MacBook Pro mit einem anderen Konto
- Entsperren Sie Ihr MacBook Pro, indem Sie im Wiederherstellungsmodus einen Befehl ausführen
- Entsperren Sie Ihr MacBook Pro durch Zurücksetzen auf Werkseinstellungen
- Entsperren Sie Ihr MacBook Pro mit einem Drittanbieter-Tool
- Entsperren Sie Ihr MacBook Pro mit einer Apple Watch
- Entsperren Sie Ihr MacBook Pro mit Unterstützung des Apple Teams
Entsperren Sie Ihr MacBook Pro, indem Sie Ihre Apple ID verwenden, um Ihr Passwort zurückzusetzen
Wenn Sie Ihr Passwort vergessen haben, geben Sie weiterhin drei Mal ein zufälliges Passwort in das Anmeldefeld ein, um die Passwort-Reset-Optionen zu aktivieren. In der Regel sehen Sie eine der beiden Meldungen, solange Sie das MacBook Pro mit Ihrer Apple-ID verbunden haben. (Mac-Passwort vergessen und kein Fragezeichen gefunden?)
Wenn der Hinweis "…es mit Ihrer Apple-ID zurücksetzen" (wie unten abgebildet) erscheint, klicken Sie auf den Pfeil und geben Sie Ihre Apple-ID ein, um das Passwort zurückzusetzen. Anschließend können Sie mit dem neuen Passwort auf Ihren Desktop zugreifen.
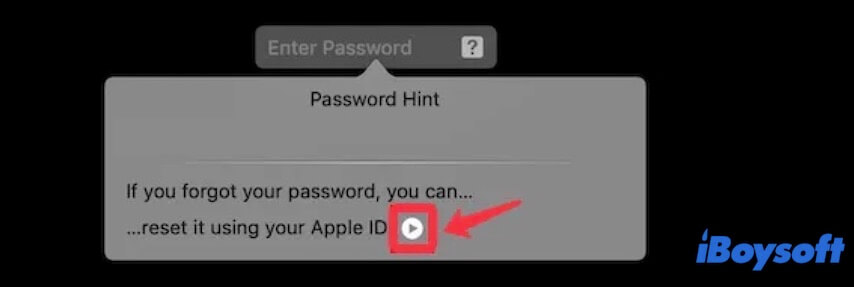
Wenn die Meldung "Neustarten und Optionen zum Zurücksetzen des Passworts anzeigen" (wie unten abgebildet) erscheint, klicken Sie auf den Pfeil, um Ihren Mac neu zu starten und den Assistenten zum Zurücksetzen des Passworts zu starten.
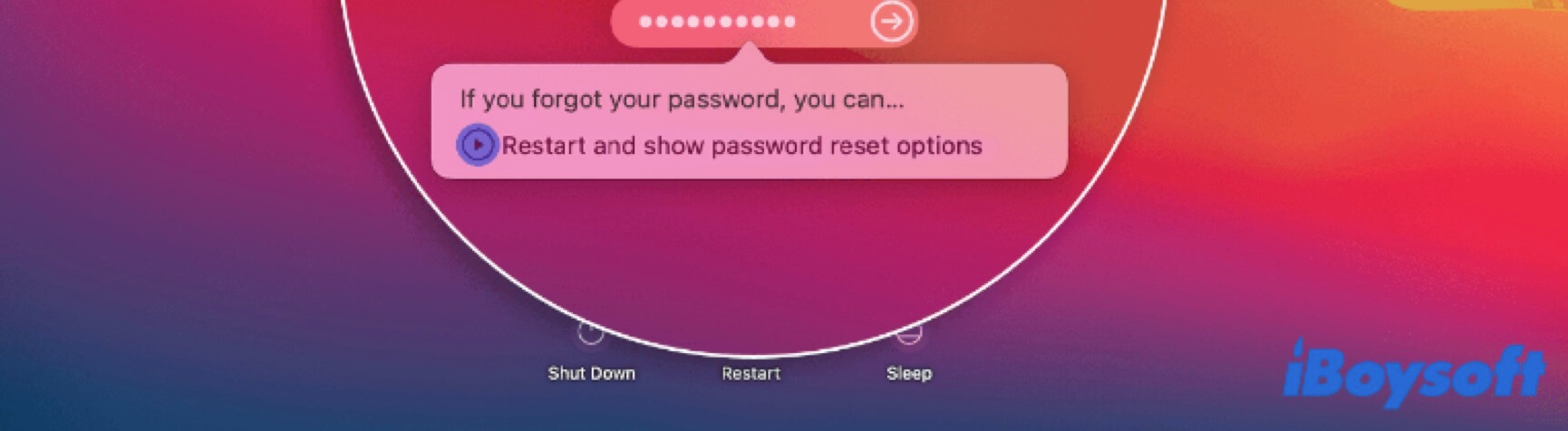
Wenn Sie die Benachrichtigung "Ihr Konto ist gesperrt" sehen, lesen Sie weiter in diesem Leitfaden, um Ihren Mac ohne Datenverlust zu entsperren: MacBook Air/Pro gesperrt? "Ihr Konto ist gesperrt" beheben
Befolgen Sie dann die folgenden Schritte, um die Apple-ID zu verwenden, um Ihr MacBook zu entsperren:
- Wählen Sie Ihre Mac-Startfestplatte (in der Regel macOS oder Macintosh - HD genannt) und klicken Sie auf "Weiter".
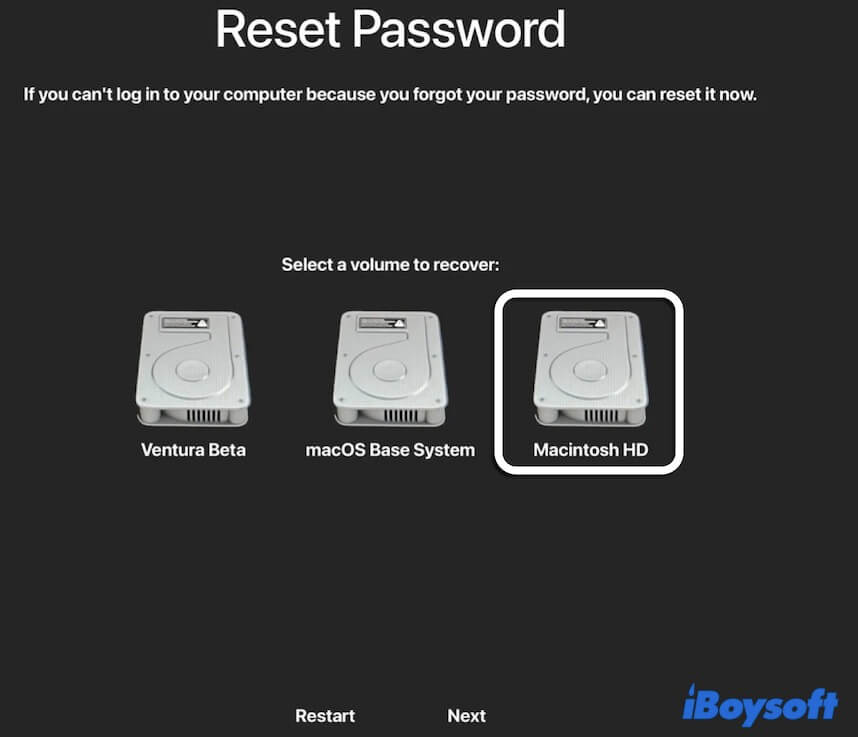
- Geben Sie Ihre Apple-ID und Ihr Passwort ein. Apple-ID-Passwort vergessen?
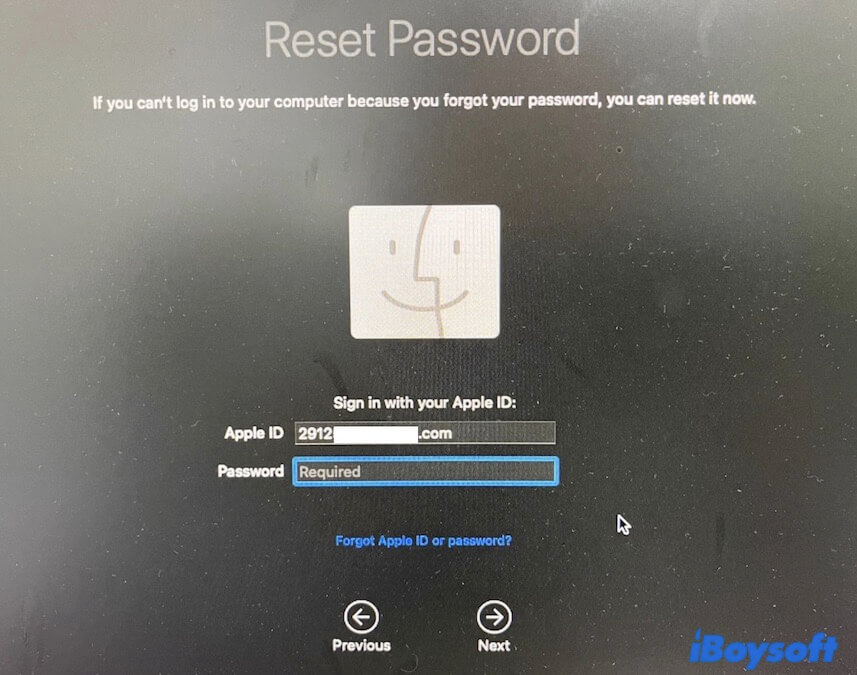
- Geben Sie den Überprüfungscode ein, der an Ihr iPhone oder andere Apple-Geräte gesendet wird, falls erforderlich.
Hinweis: Wenn der Überprüfungscode an Ihr iPhone oder ein anderes Gerät gesendet wird, merken Sie ihn sich und klicken Sie auf OK. Dann wird Ihr Mac-Bildschirm im Feld für die Eingabe des Codes erscheinen. Wenn Ihr iPhone oder ein anderes Gerät den Code nicht empfangen kann, drücken Sie Return auf Ihrer Tastatur, damit der Mac Ihre Apple-ID und Ihr Passwort erneut überprüft. - Warten Sie, bis der FileVault-Wiederherstellungsschlüssel wiederhergestellt wurde, und wählen Sie einen Benutzer aus, für den das Passwort zurückgesetzt werden soll.
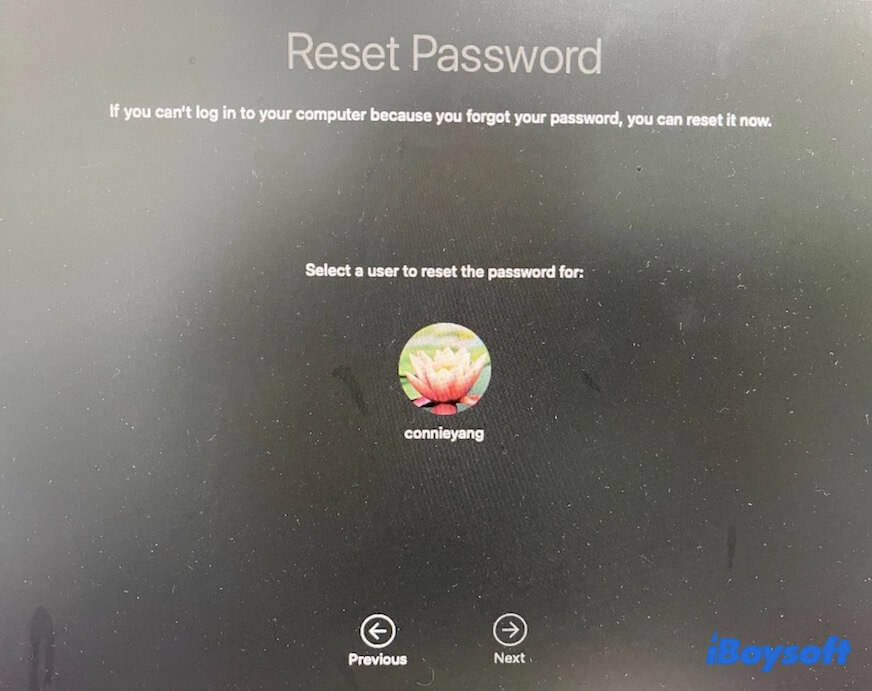
- Geben Sie Ihr neues Passwort ein.
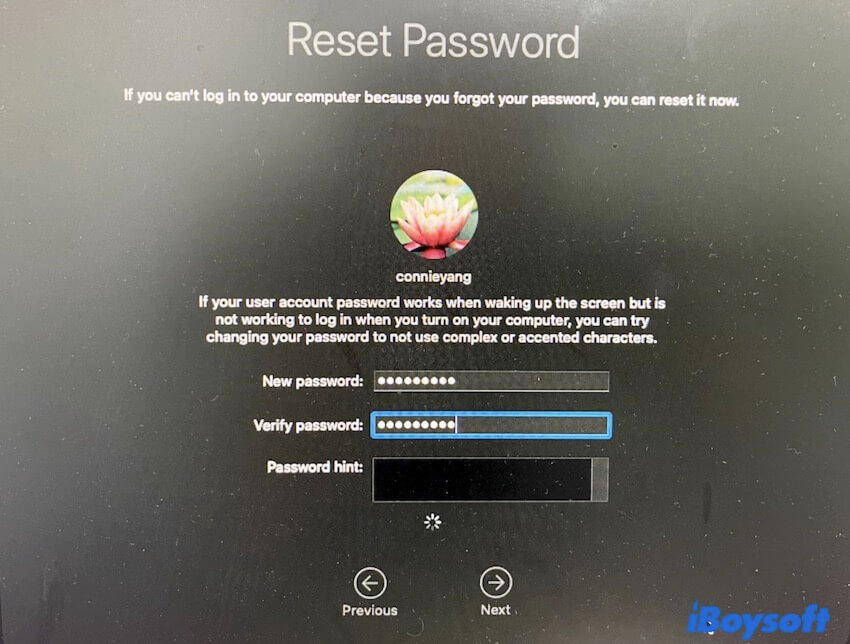
- Klicken Sie auf "Neustart" und geben Sie das neue Passwort ein, um sich am MacBook Pro anzumelden.
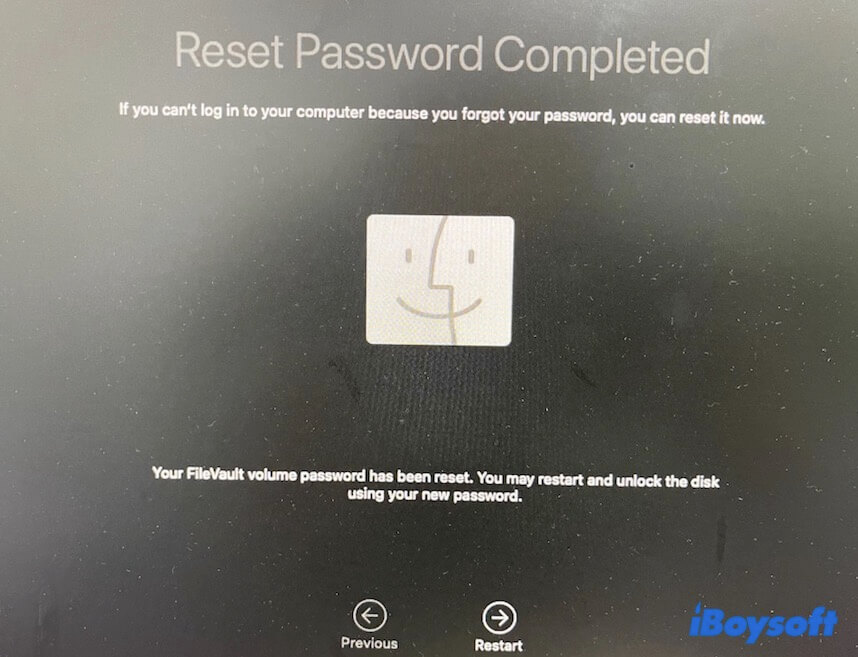
Entsperren Sie Ihr MacBook Pro mithilfe des FileVault-Wiederherstellungsschlüssels
Wenn Sie jedoch FileVault auf Ihrem Mac aktiviert haben und den Wiederherstellungsschlüssel verwenden müssen, anstatt Ihr iCloud-Konto zum Entsperren Ihres Macs zu verwenden, wenn Sie das Passwort vergessen haben, erhalten Sie einen dieser Hinweise:
Der Hinweis besagt "...zurücksetzen mit Ihrem Wiederherstellungsschlüssel"; klicken Sie auf den Pfeil und geben Sie Ihren Wiederherstellungsschlüssel ein, um ein Passwort zurückzusetzen. Verwenden Sie dann das neue Passwort, um Ihren Mac zu entsperren.
Für den Hinweis, der "Neustart und Anzeige der Optionen zum Zurücksetzen des Passworts" beschreibt, klicken Sie auf die Schaltfläche im Hinweis, um das Fenster des Passwort-Assistenten zurückzusetzen.
- Geben Sie Ihren FileVault-Wiederherstellungsschlüssel ein.
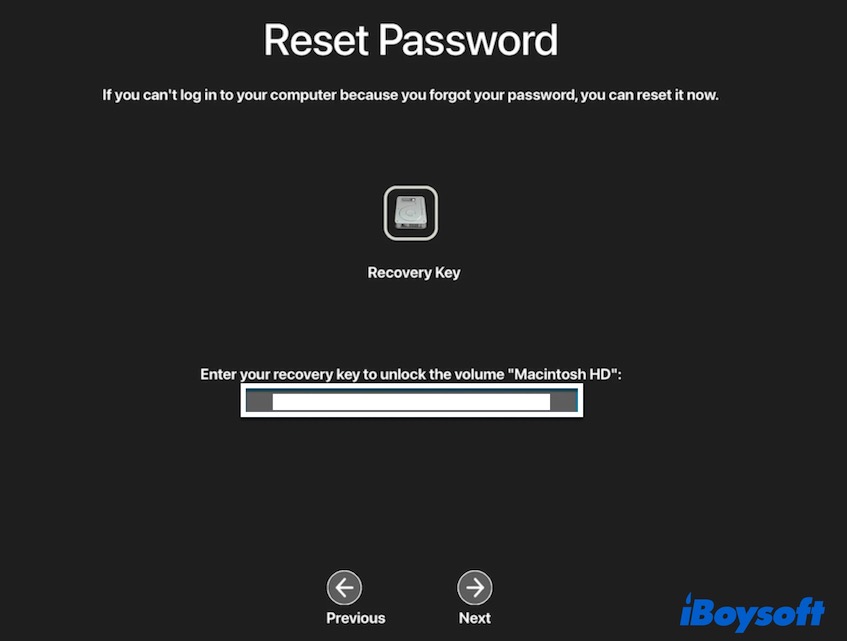
- Geben Sie Ihr neues Passwort ein und bestätigen Sie es.
- Klicken Sie auf "Passwort zurücksetzen".
- Klicken Sie auf "Neustart", um Ihren Mac neu zu starten und Ihr MacBook mit dem neuen Passwort zu entsperren.
Aber der FileVault-Wiederherstellungsschlüssel besteht aus verschiedenen Buchstaben und Zahlen. Und er wird generiert und an Ihren Mac gesendet, wenn Sie FileVault aktiviert haben. Daher ist es für die meisten von uns normalerweise schwer, sich den FileVault-Wiederherstellungsschlüssel zu merken.
Wenn Sie Ihren FileVault-Wiederherstellungsschlüssel nicht kennen, befolgen Sie die nächste Methode.
Entsperren Sie Ihr MacBook Pro mit einem anderen Konto
Wenn Sie ein Gastbenutzer des MacBooks sind, der sowohl Ihr Passwort als auch Ihre Apple-ID (oder den Wiederherstellungsschlüssel) vergessen hat, können Sie ein anderes Konto (das Admin-Konto) verwenden, um Ihr MacBook Pro zu entsperren.
So entsperren Sie das MacBook Pro ohne Passwort und Apple ID unter Verwendung eines anderen Kontos:
- Melden Sie sich am Mac mit einem anderen Konto an (dem Admin-Konto).
- Klicken Sie auf das Apple-Menü > Systemeinstellungen > Benutzer & Gruppen.
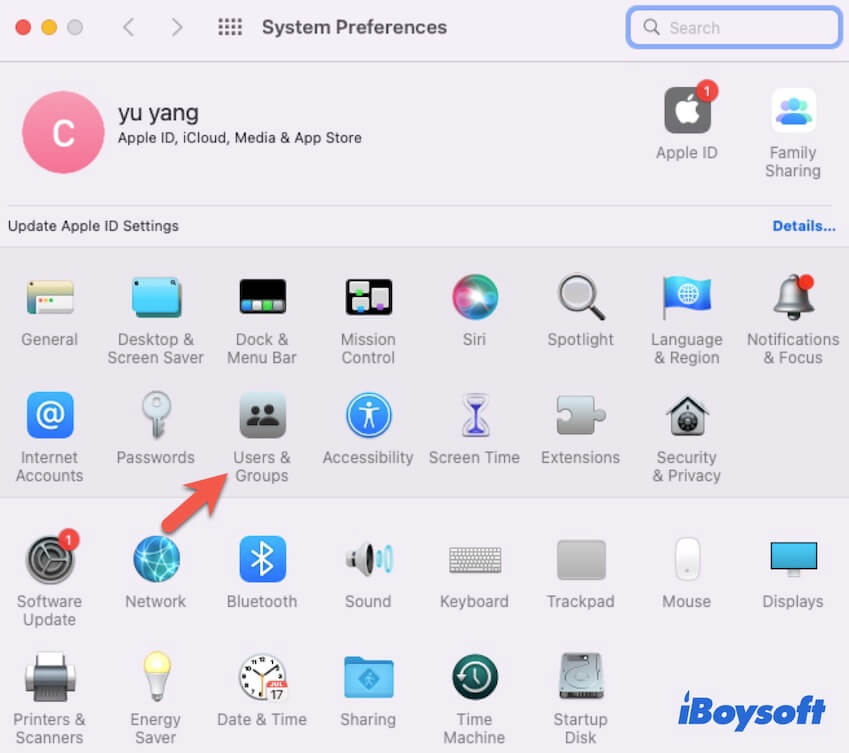
- Klicken Sie auf das untere Schlosssymbol und geben Sie das Administratorkonto und das Passwort ein, um Änderungen vorzunehmen.
- Wählen Sie Ihr Konto aus und klicken Sie auf "Passwort zurücksetzen".
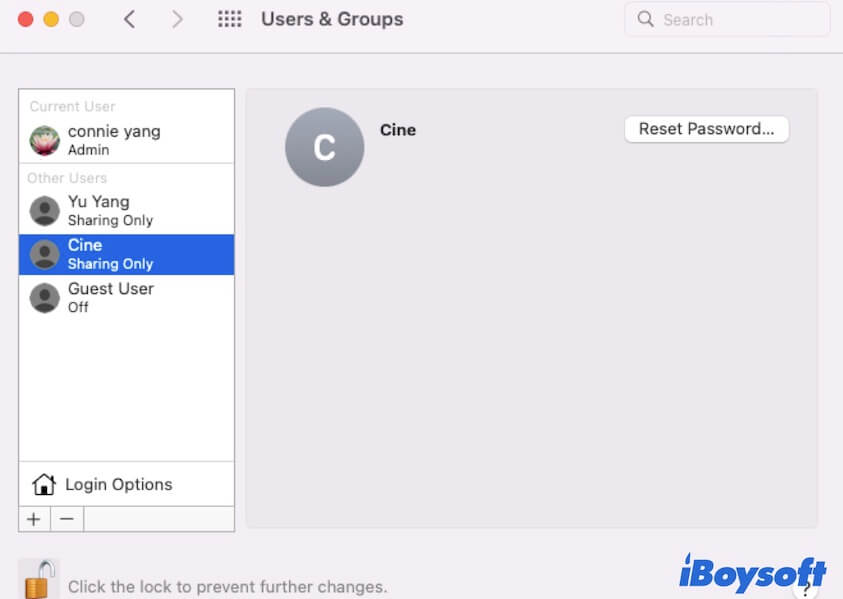
- Geben Sie ein neues Passwort und andere Informationen ein.
- Klicken Sie auf "Passwort ändern".
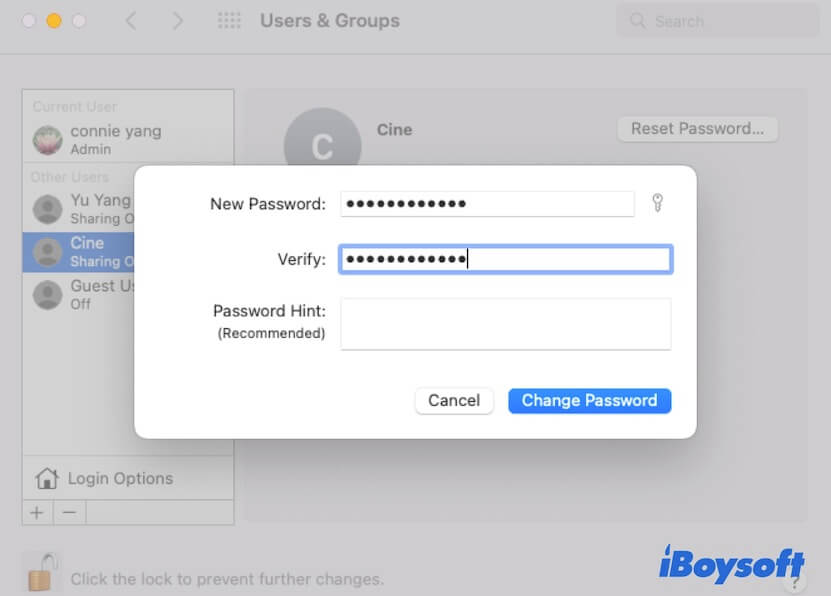
- Klicken Sie auf das Apple-Menü > Neustart und verwenden Sie dann Ihr neues Passwort, um auf Ihr MacBook zuzugreifen.
Entsperren Sie Ihr MacBook Pro, indem Sie einen Befehl im Wiederherstellungsmodus ausführen
Wenn die obigen Methoden fehlschlagen, können Sie Ihren Mac entsperren, indem Sie Terminal verwenden, um Ihr Passwort im macOS-Wiederherstellungsmodus zurückzusetzen.
Hinweis: Wenn Ihr Mac macOS 11 & später ausführt und die Startfestplatte APFS-verschlüsselt ist oder Ihr Mac FileVault-aktiviert ist, werden Sie aufgefordert, Ihr Admin-Passwort einzugeben, bevor Sie die Dienstprogramme wie Terminal im macOS-Wiederherstellungsmodus verwenden können. In diesem Fall springen Sie zur nächsten Lösung.
- Geben Sie den macOS-Wiederherstellungsmodus ein.
Auf einem Mac mit Intel-Chip starten Sie ihn neu und drücken währenddessen die Befehlstaste - R-Tasten, bis das Apple-Logo erscheint.
Auf einem Mac mit Apple Silicon schalten Sie Ihren Mac zuerst aus. Drücken Sie dann die Ein / Aus-Taste (Touch ID), bis der Startdatenträger und das Optionszahnrad-Symbol angezeigt werden. Wählen Sie das Zahnrad-Icon aus und klicken Sie auf "Weiter". - Klicken Sie auf "Dienstprogramme" in der oberen Menüleiste und wählen Sie dann "Terminal".
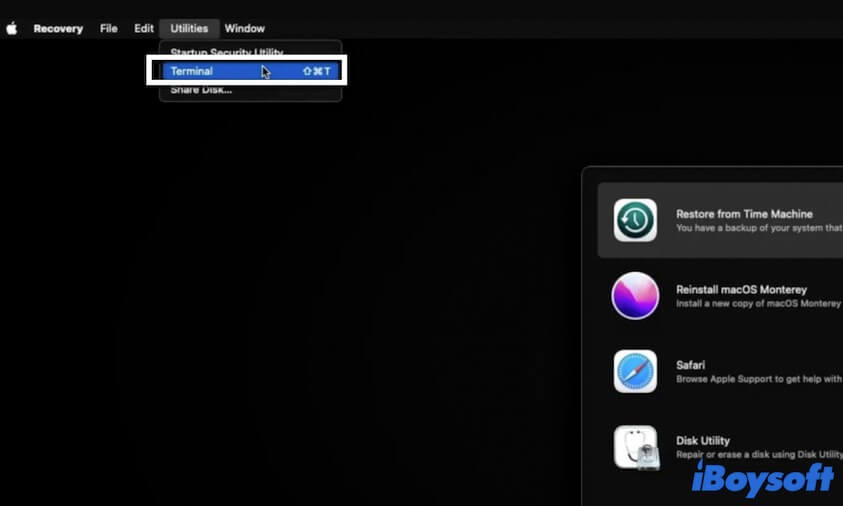
- Geben Sie den folgenden Befehl im Terminalfenster ein und drücken Sie die Eingabetaste, um das Fenster "Kennwort zurücksetzen" zu öffnen. resetpassword
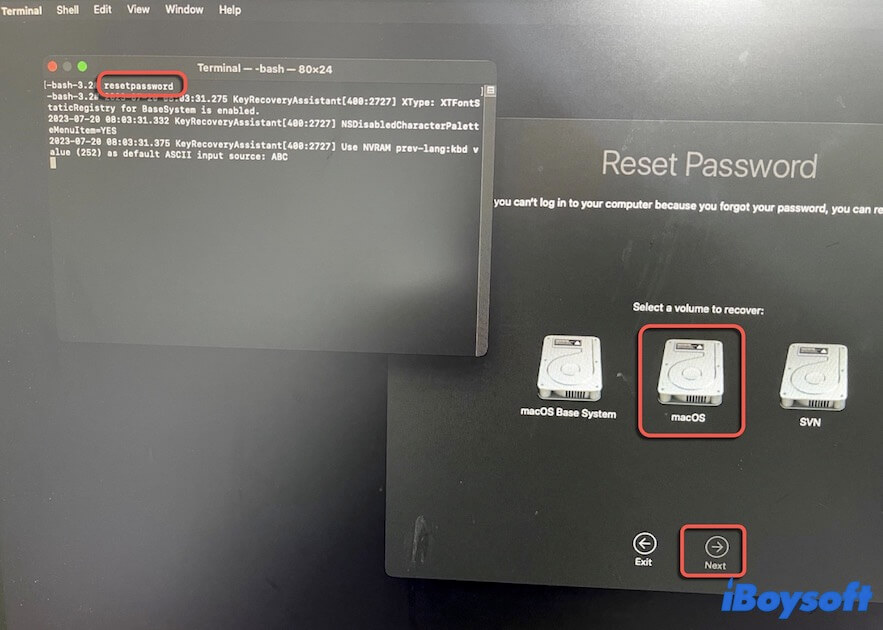
- Wählen Sie ein Volume aus und fahren Sie fort. Wenn Sie aufgefordert werden, Ihre Apple ID und Ihr Passwort einzugeben, müssen Sie auch den Verifizierungscode eingeben, der an ein anderes Gerät gesendet wird. Wenn Sie bei Bedarf den Wiederherstellungsschlüssel eingeben müssen, denken Sie daran, ihn mit der richtigen Groß- oder Kleinschreibung einzugeben.
- Legen Sie Ihr neues Passwort fest und starten Sie Ihren Mac neu. Entsperren Sie ihn dann mit dem neuen Passwort.
Entsperren Sie Ihr MacBook Pro durch das Zurücksetzen auf die Werkseinstellungen
Sie könnten fragen "Wie kann ich mein MacBook Pro entsperren, ohne ein Admin-Passwort zu haben?" da Sie weder das Administratorpasswort noch die Apple ID und den FileVault-Wiederherstellungsschlüssel haben.
In diesem Fall haben Sie keine andere Wahl, als den Mac zu löschen und macOS neu zu installieren, um den Mac-Computer zu entsperren und zu verwenden. Mit anderen Worten, setzen Sie den Mac auf die Werkseinstellungen zurück.
So setzen Sie Ihr MacBook Pro auf die Werkseinstellungen zurück, ohne ein Passwort zu haben:
- Geben Sie den macOS-Wiederherstellungsmodus ein (folgen Sie den oben genannten Schritten).
- Klicken Sie auf "Wiederherstellungs-Assistent" in der oberen Menüleiste und wählen Sie dann "Mac löschen".
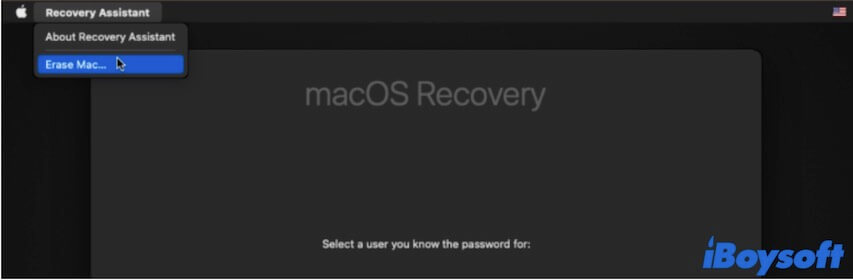
- Bestätigen Sie das Löschen des Macs und warten Sie, bis der Löschvorgang abgeschlossen ist. Wenn Ihr Mac automatisch neu startet, drücken Sie die Ein / Aus-Taste, um ihn auszuschalten.
- Starten Sie Ihren Mac erneut im macOS-Wiederherstellungsmodus und installieren Sie macOS neu.
Dann müssen Sie Ihr MacBook einrichten, bevor Sie es verwenden können.
Entsperren Sie Ihr MacBook Pro mit der Apple Watch
Sie können auch das MacBook-Passwort umgehen, wenn Sie Ihren Mac mit Ihrer Apple Watch verknüpft haben. Dies ist eine zusätzliche Möglichkeit für einige von Ihnen, die die Funktion "Apple Watch zum Entsperren Ihrer Anwendung und Ihres Mac" auf Ihrem MacBook aktiviert haben.
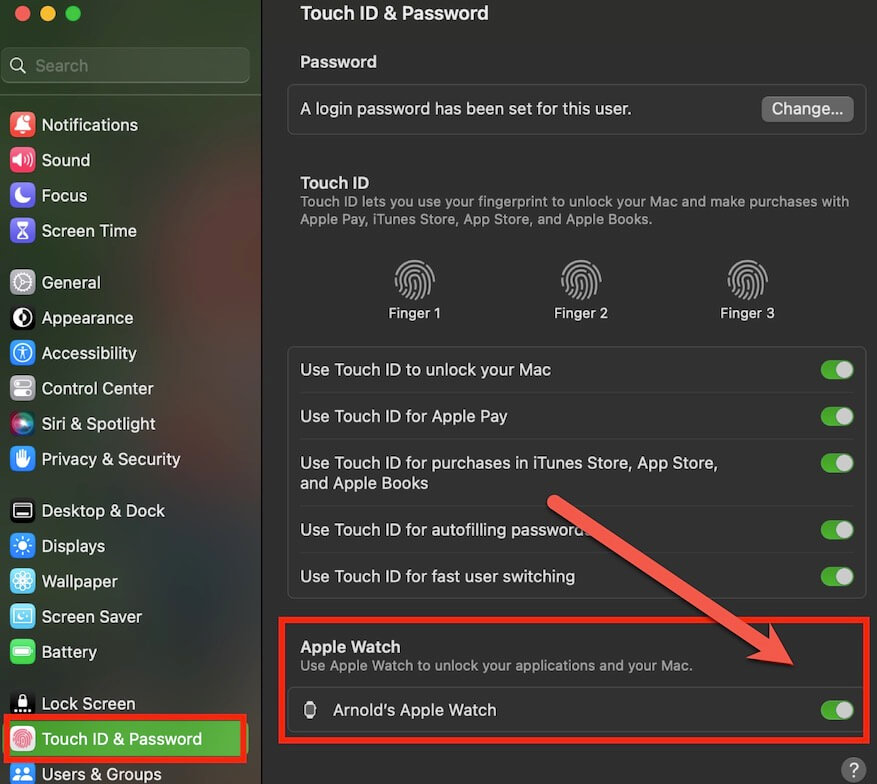
Entsperren Sie Ihr MacBook Pro mit einem Tool von Drittanbietern
Es gibt auch Tools von Drittanbietern, die Ihnen helfen können, Ihr MacBook Pro zu entsperren, ohne ein Passwort oder eine Apple ID eingeben zu müssen. Sie können ein zuverlässiges Tool auswählen, um das Administratorpasswort auf dem Mac zu umgehen und direkt darauf zuzugreifen. Aber es ist ein riskanter Weg, wir empfehlen Ihnen immer noch, die oben genannten Methoden als Priorität zu probieren.
Entsperren Sie Ihr MacBook Pro mit Unterstützung des Apple Teams
Wenn keine der oben genannten Methoden für Sie geeignet sind, können Sie sich an das Apple Support-Team wenden, um einige Vorschläge oder spezielle Lösungen zu erhalten, um Sie aus der Patsche zu helfen.
Wenn Sie der Meinung sind, dass die oben genannten Methoden Ihnen geholfen haben, Ihr MacBook Pro ohne Passwort zu entsperren, teilen Sie sie mit mehr Menschen.
FAQs zum Entsperren von MacBook Pro ohne Passwort oder Apple ID
- QWie komme ich in mein gesperrtes MacBook Pro?
-
A
Sie können Ihr Anmeldepasswort zurücksetzen, um Ihr MacBook Pro zu entsperren. Geben Sie dreimal das falsche Passwort ein, um den Hinweis zum Zurücksetzen des Passworts auszulösen. Klicken Sie dann, um Ihre Apple ID oder Ihren FileVault-Wiederherstellungsschlüssel einzugeben, um ein neues Passwort zurückzusetzen und auf Ihr MacBook Pro zuzugreifen.
- QWie umgehe ich das MacBook-Passwort?
-
A
Um die Eingabe eines MacBook-Passworts zu umgehen und Ihren Mac zu entsperren, können Sie bis zu drei Mal zufällig einen Code in das Feld eingeben. Klicken Sie dann auf den Hinweis, um Ihre Apple ID zu verwenden, um ein Passwort zurückzusetzen und auf den Desktop zuzugreifen. Wenn Sie die Apple ID nicht haben, geben Sie in die macOS-Wiederherstellung ein, um den Mac zu löschen und macOS neu zu installieren.
- QWie setze ich mein MacBook Pro auf die Werkseinstellungen zurück, ohne Apple ID?
-
A
Sie müssen Ihr MacBook Pro zuerst im Wiederherstellungsmodus starten. Klicken Sie dann auf Recovery Assistant in der oberen Menüleiste und wählen Sie Mac löschen. Nach der Löschung wird Ihr Mac automatisch neu gestartet. Starten Sie dann Ihren Mac im Wiederherstellungsmodus und klicken Sie auf macOS neu installieren.