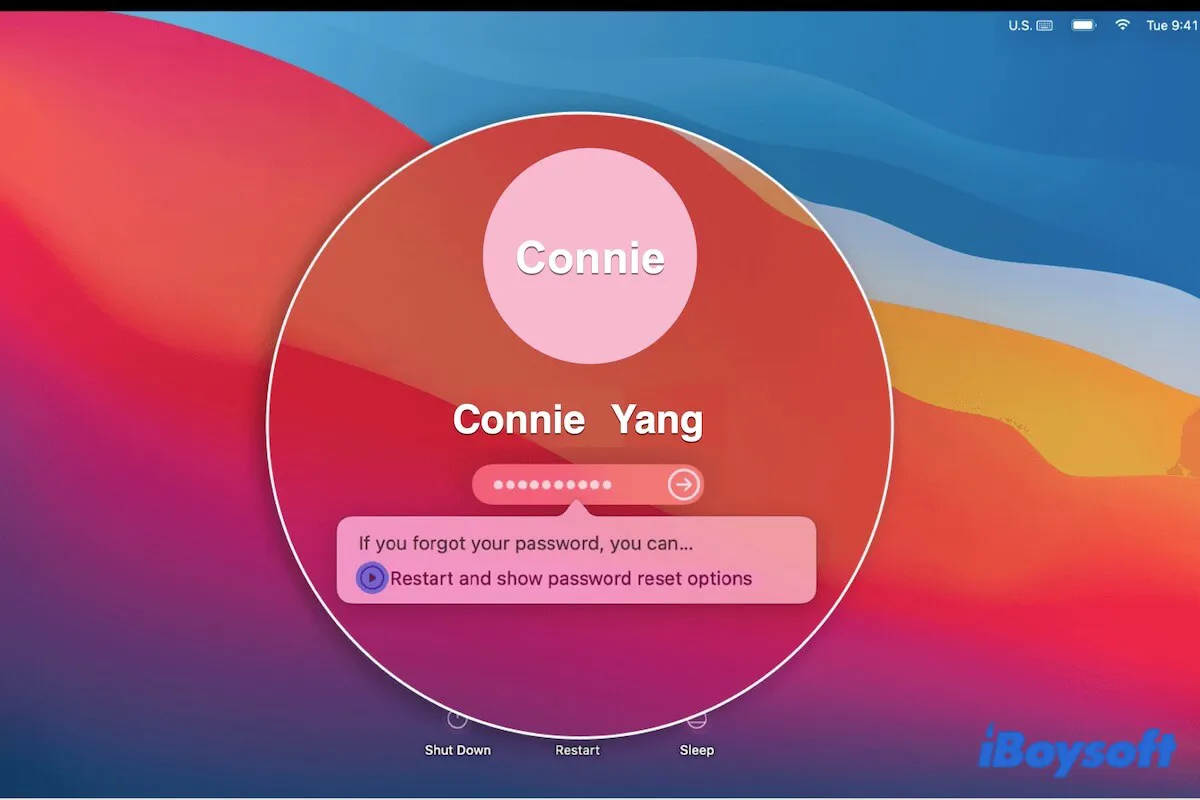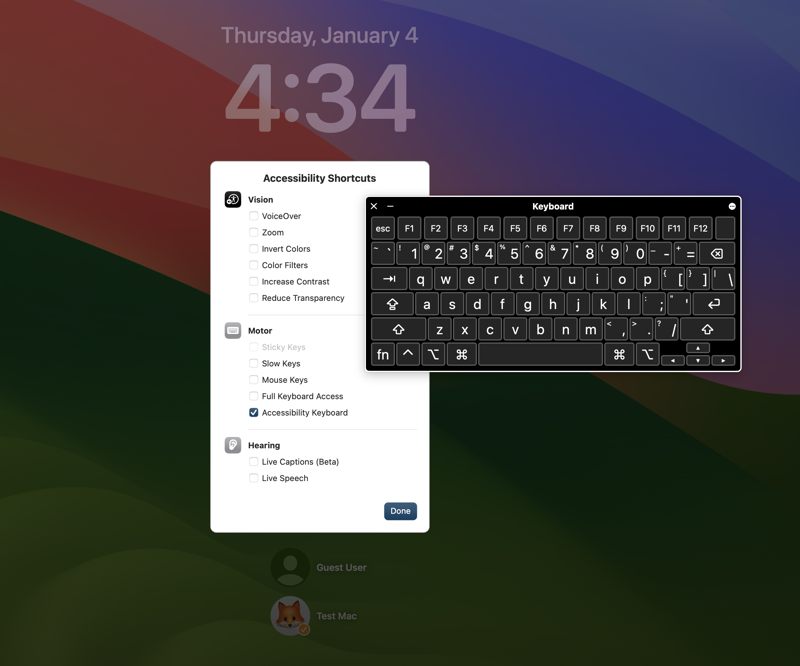A resposta é Sim à pergunta se você pode desbloquear um MacBook sem senha ou ID Apple. A Apple oferece várias maneiras de ajudá-lo a acessar sua máquina se você esqueceu a senha do seu Mac ou seu Mac não aceitou a senha correta.
Então, como desbloquear um MacBook Pro sem senha ou ID Apple? Siga este post para obter métodos passo a passo. E todas as formas também podem ser usadas para desbloquear um MacBook Air (ou outro) sem senha.
Visão geral de todas as formas neste post para desbloquear um MacBook Pro sem senha
| Formas | Pré-requisitos |
| Usar o ID Apple para redefinir sua senha | Você sabe o ID Apple. |
| Usar a chave de recuperação do FileVault | Você se lembra da chave de recuperação do FileVault. |
| Usar outra conta | Você é o usuário convidado e conhece a conta de administrador. |
| Executar comando no Modo de Recuperação | Seu Mac roda macOS 10.15 ou anterior. Você não ativou o FileVault no seu Mac. O disco de inicialização não está criptografado com APFS. |
| Restaurar as configurações de fábrica no MacBook Pro | Sem pré-requisitos. |
| Usar uma ferramenta de terceiros | Talvez alguma ferramenta de terceiros solicite ID Apple. |
| Usar o Apple Watch | Você associou seu Mac com o Apple Watch e permitiu que ele desbloqueasse seu Mac. |
| Solicitar suporte da equipe da Apple | Envie suas informações detalhadas para a equipe da Apple. |
Compartilhe as formas para ajudar mais pessoas a desbloquear seus MacBook Pros.
Obter arquivos do MacBook Pro bloqueado sem senha & ID Apple
macOS tem uma alta segurança para ajudar os usuários a proteger seus dados pessoais e evitar ataques de hackers e acesso ilegal. Portanto, se você deseja fazer login em um modelo Mac, pelo menos uma das três senhas é necessária:
- A senha de login.
- O ID da Apple e sua senha.
- A chave de recuperação do FileVault. (É gerada apenas depois de ativar o FileVault no seu Mac)
Temos que enfatizar que, se você não tiver os três códigos, não poderá acessar o MacBook, exceto apagando e reinstalando o macOS.
Mas apagar um Mac apagará todos os dados nele, se você não quiser perder esses arquivos, é recomendável usar iBoysoft Data Recovery for Mac. Ele suporta a recuperação de arquivos de um Mac inacessível ou bloqueado executando um comando no Terminal.
Você pode consultar iBoysoft Mac Recovery Mode ou seguir os passos abaixo:
- Conecte um disco rígido externo ao seu Mac.
- Inicie o seu Mac no Modo de Recuperação. Certifique-se de que a conexão de internet do seu Mac esteja boa e estável.
- Selecione Utilitários na barra de menu > Terminal.
- Copie e cole o seguinte comando para iniciar o iBoysoft Data Recovery for Mac.sh <(curl http://boot.iboysoft.com/boot.sh)
- Selecione o disco rígido do seu Mac (Macintosh HD - Data ou macOS - Data) e clique em "Procurar por Dados Perdidos".

- Agurde o processo de escaneamento completar e visualize os resultados.

- Selecione os arquivos desejados e clique em "Recuperar" para salvá-los no disco externo.
Compartilhe para ajudar outros a resgatar dados de seus Macs bloqueados.
Como desbloquear um MacBook Pro sem uma senha ou Apple ID?
Esta parte fornece 8 maneiras de desbloquear um MacBook Pro sem uma senha ou Apple ID. E cada método requer diferentes requisitos. Escolha o que for aplicável à sua situação.
Truques para desbloquear MacBook Pro/Air sem uma senha ou Apple ID:
- Desbloqueie seu MacBook Pro usando o ID da Apple para redefinir sua senha
- Desbloqueie seu MacBook Pro usando a chave de recuperação do FileVault
- Desbloqueie seu MacBook Pro com outra conta
- Desbloqueie seu MacBook Pro executando um comando no Modo de Recuperação
- Desbloqueie seu MacBook Pro restaurando-o às configurações de fábrica
- Desbloqueie seu MacBook Pro com uma ferramenta de terceiros
- Desbloqueie seu MacBook Pro com o Apple Watch
- Desbloqueie seu MacBook Pro com o suporte da equipe da Apple
Desbloqueie seu MacBook Pro usando o ID da Apple para redefinir sua senha
Se você esqueceu sua senha, continue digitando uma senha aleatória na caixa de login três vezes para ativar as opções de redefinição de senha. Comumente, você verá um dos dois prompts desde que tenha associado o MacBook Pro ao seu ID Apple. (Esqueceu a senha do Mac e não encontrou um ponto de interrogação?)
Se a dica "... redefinir usando seu ID Apple" aparecer (como abaixo), clique na seta e insira seu ID Apple para redefinir a senha. Então você poderá acessar sua área de trabalho com a nova senha.
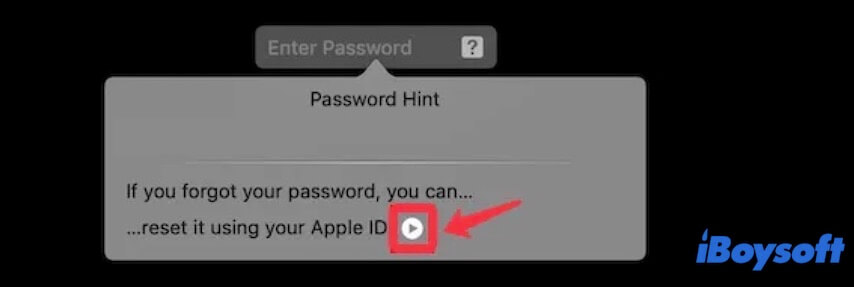
Se a mensagem "Reiniciar e mostrar opções de redefinição de senha" aparecer (como abaixo), clique na seta para reiniciar seu Mac e iniciar o Assistente de Redefinição de Senha.
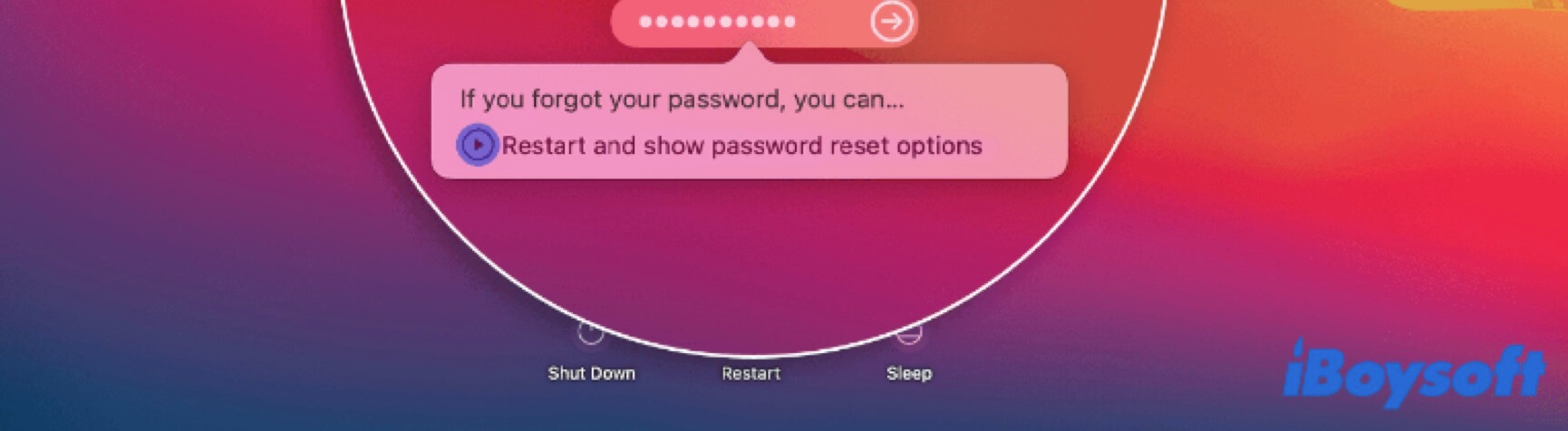
Se você vir a notificação "Sua conta está bloqueada", continue lendo este guia para desbloquear seu Mac sem perda de dados: Bloqueado fora do MacBook Air/Pro? Corrigir 'Sua conta está bloqueada'
Em seguida, siga as etapas abaixo para usar o Apple ID para desbloquear o MacBook:
- Escolha o disco de inicialização do Mac (geralmente chamado de macOS ou Macintosh - HD) e clique em "Próximo".
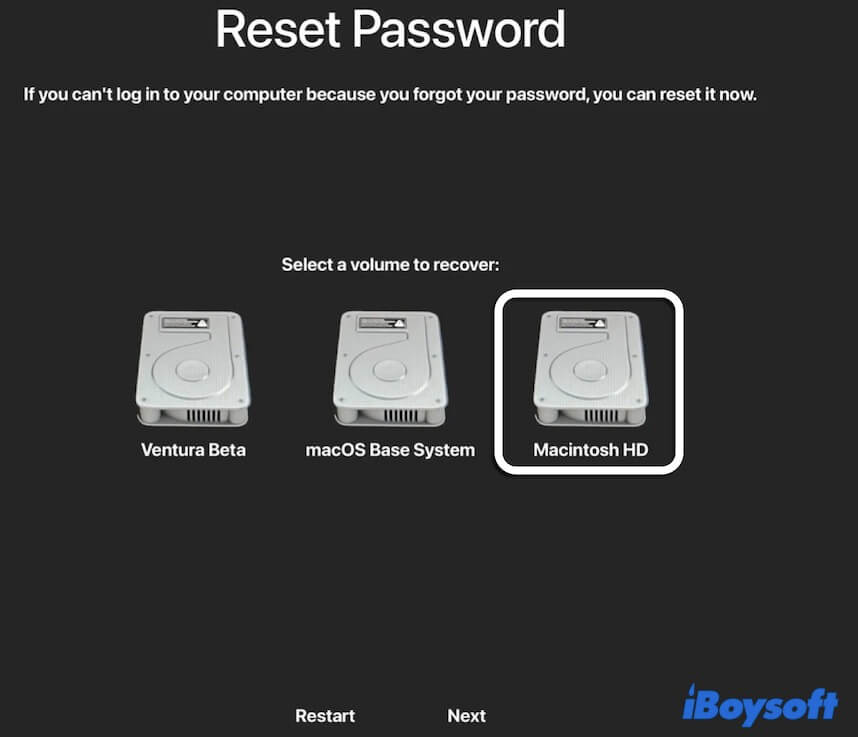
- Insira seu ID Apple e senha. Esqueceu a senha do ID Apple?
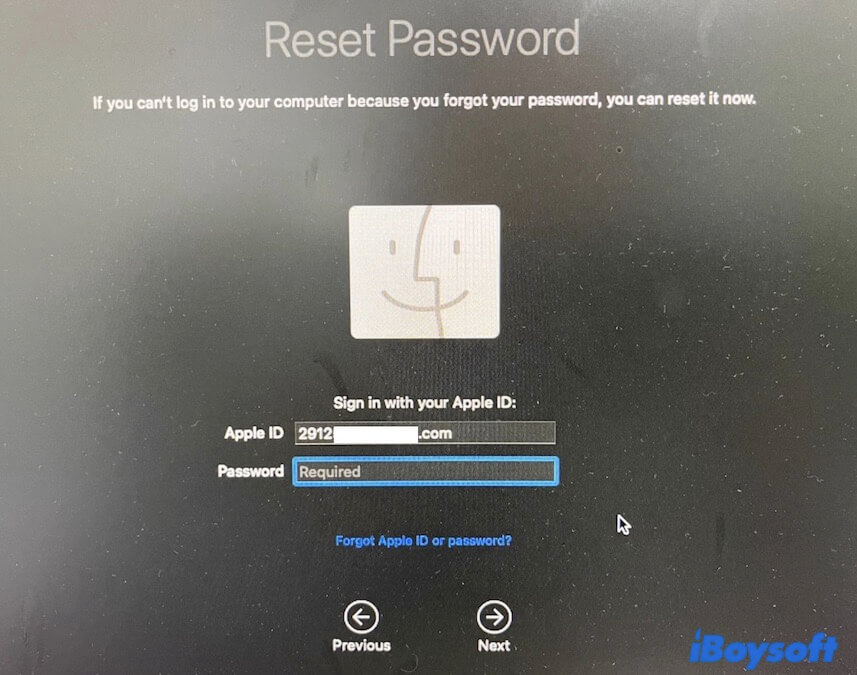
- Insira o código de verificação enviado para o seu iPhone ou outros dispositivos da Apple, se necessário.
Nota: Quando o código de verificação é enviado para seu iPhone ou outro dispositivo, lembre-se e clique em OK. Em seguida, a tela do seu Mac aparecerá na caixa para inserir o código. Se o seu iPhone ou outro dispositivo não puder receber o código, pressione Return no seu teclado para permitir que o Mac re-verifique seu ID Apple e senha. - Aguarde para recuperar a chave de recuperação do FileVault e selecione um usuário para redefinir a senha.
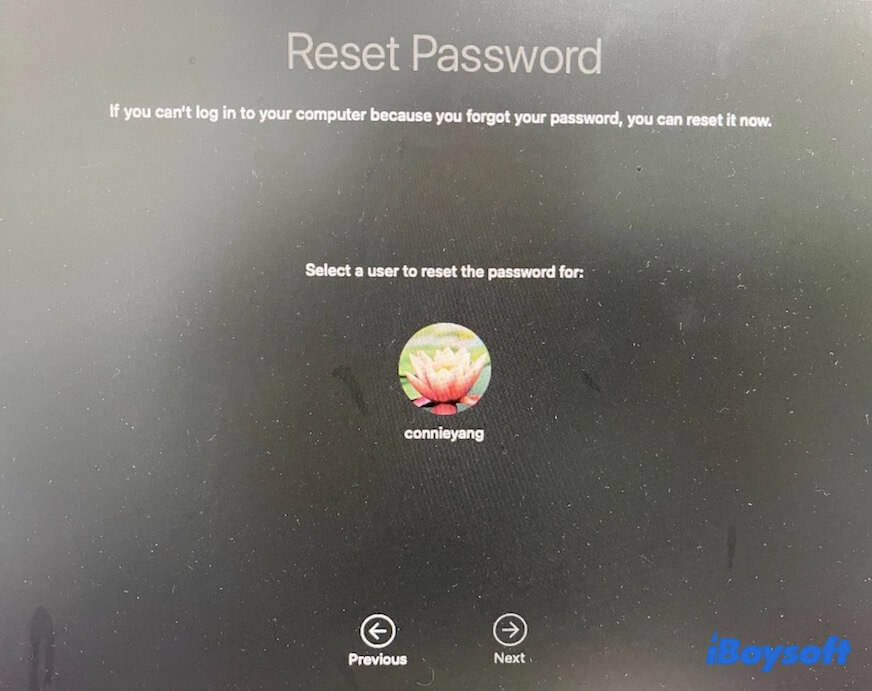
- Insira sua nova senha.
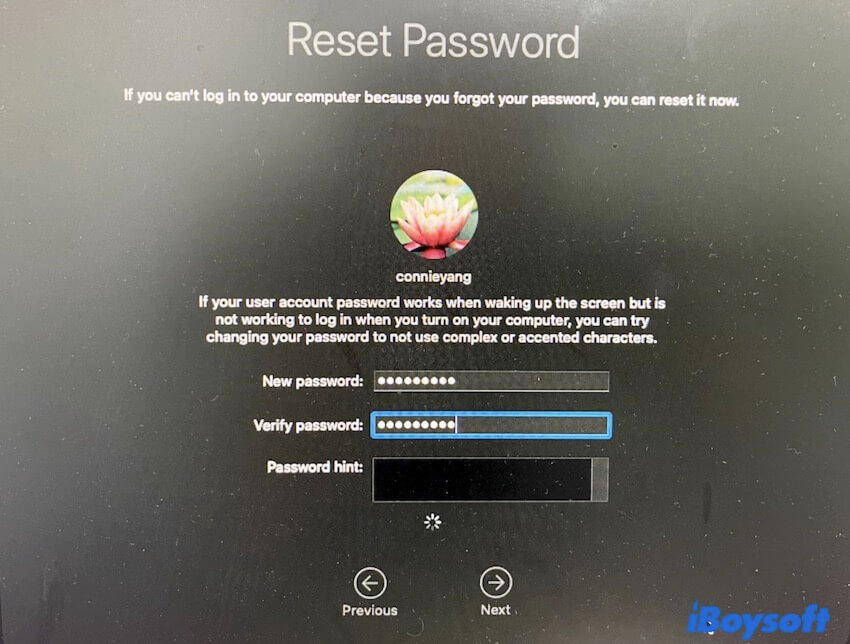
- Clique em "Reiniciar" e digite a nova senha para entrar no MacBook Pro.
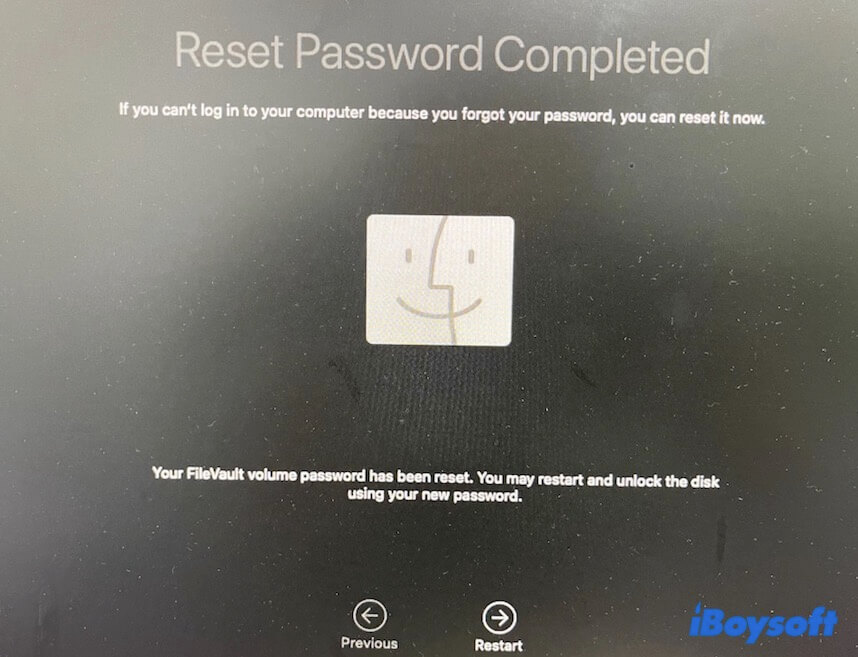
Desbloqueie seu MacBook Pro usando a chave de recuperação do FileVault
No entanto, se você ativou o FileVault no seu Mac e definiu o uso da chave de recuperação, mas não da sua conta iCloud para desbloquear o Mac ao esquecer a senha, você receberá uma dessas dicas:
A dica diz "... redefinir usando sua chave de recuperação"; clique na seta e insira sua chave de recuperação para redefinir uma senha. Em seguida, use a nova senha para desbloquear seu Mac.
Para a dica que descreve "Reiniciar e mostrar opções de redefinição de senha", clique no botão da dica para entrar na janela do Assistente de Redefinição de Senha.
- Insira a sua chave de recuperação do FileVault.
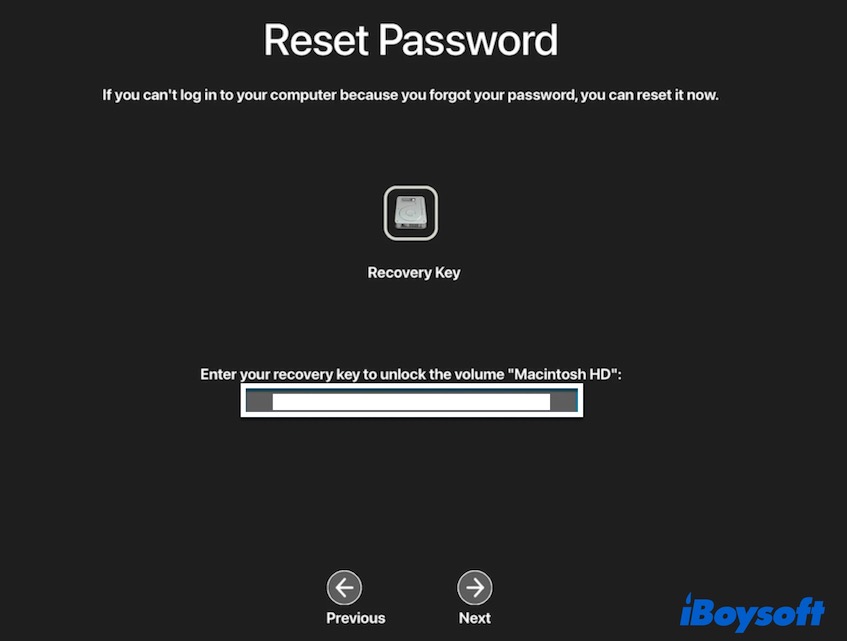
- Digite a sua nova senha e confirme.
- Clique em "Redefinir Senha".
- Clique em "Reiniciar" para reiniciar o seu Mac e desbloquear o seu MacBook com a nova senha.
Mas a chave de recuperação do FileVault é composta por diferentes letras e números. E é gerada e enviada para o seu Mac quando você habilita o FileVault. Então, normalmente, é difícil para a maioria de nós lembrar da chave de recuperação do FileVault.
Se você não conhece a sua chave de recuperação do FileVault, siga o próximo método.
Desbloqueie o seu MacBook Pro com outra conta
Se você é um usuário convidado do MacBook que esqueceu tanto a sua senha quanto o seu ID da Apple (ou chave de recuperação), você pode usar outra conta (a conta de administrador) para desbloquear o seu MacBook Pro.
Aqui está como desbloquear o MacBook Pro sem senha e ID da Apple usando outra conta:
- Acesse o Mac com outra conta (a conta de administrador).
- Clique no menu da Maçã > Preferências do Sistema > Usuários e Grupos.
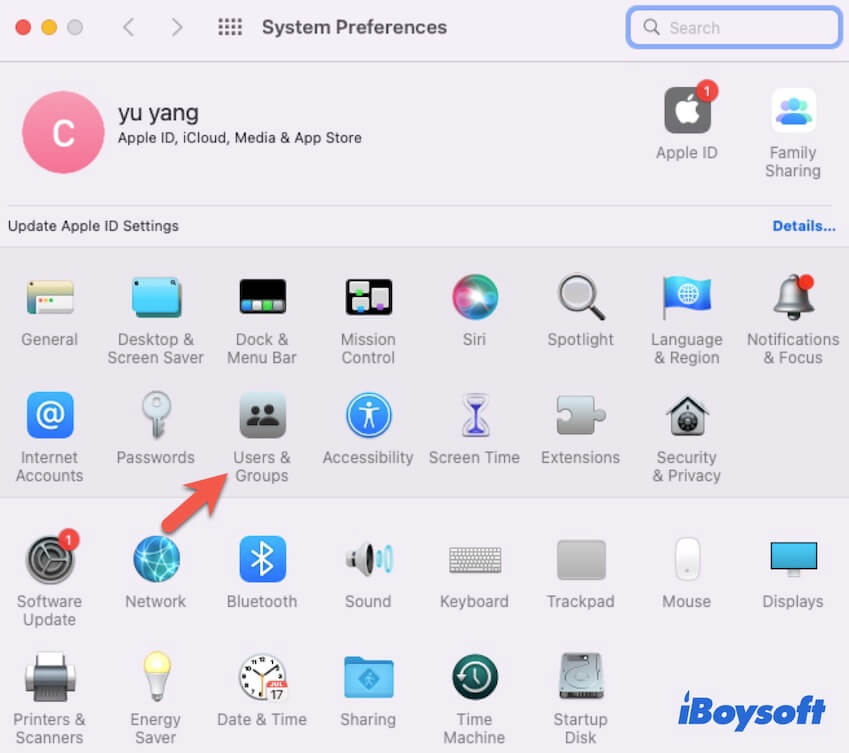
- Clique no ícone do cadeado na parte inferior e insira a conta de administrador e senha para fazer alterações.
- Selecione a sua conta e clique em "Redefinir Senha".
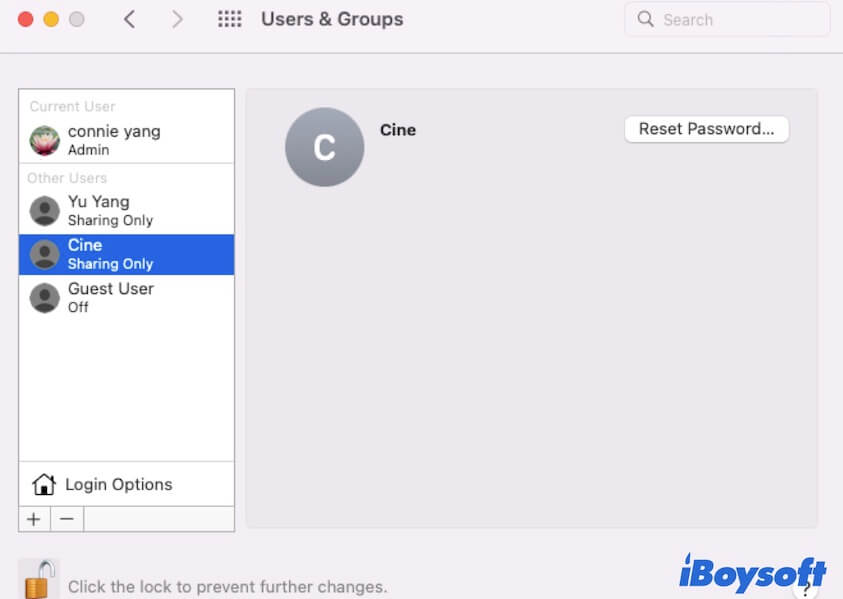
- Insira uma nova senha e outras informações.
- Clique em "Alterar Senha".
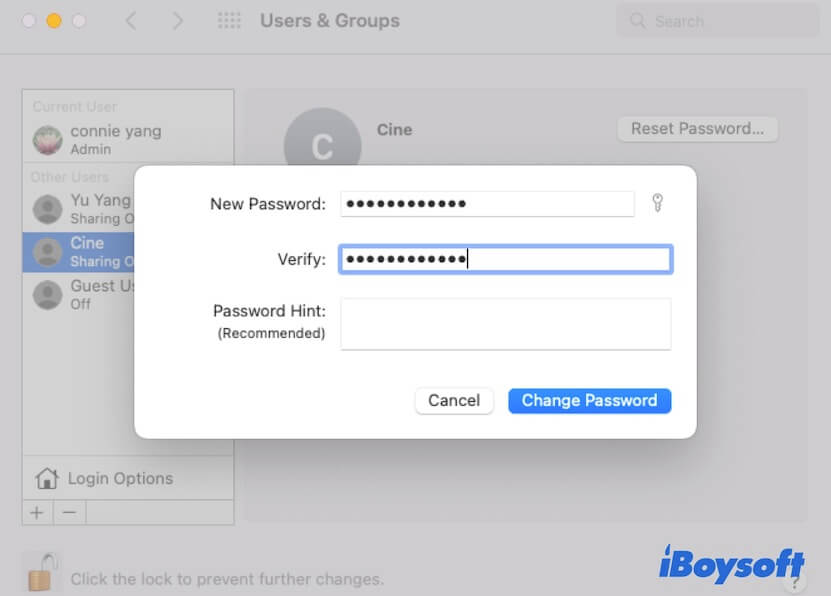
- Clique no menu da Maçã > Reiniciar e então use a sua nova senha para acessar o seu MacBook.
Desbloqueie o seu MacBook Pro executando um comando no Modo de Recuperação
Se os métodos acima falharem, você pode desbloquear o seu Mac usando o Terminal para redefinir a sua senha no Modo de Recuperação do macOS.
Nota: Se o seu Mac estiver rodando macOS 11 ou superior e o disco de inicialização estiver criptografado com APFS ou o seu Mac estiver habilitado com o FileVault, você será solicitado a inserir a sua senha de administrador antes de usar utilitários como o Terminal no Modo de Recuperação do macOS. Nesse caso, pule para a próxima solução.
- Entre no modo de recuperação do macOS.
Em um Mac com Intel, reinicie-o e ao mesmo tempo pressione as teclas Command - R até ver o logotipo da Apple aparecer.
Em um Mac com Apple Silicon, desligue seu Mac primeiro. Em seguida, pressione o botão de energia (Touch ID) até que o disco de inicialização e o ícone de engrenagem de Opções apareçam, selecione o ícone de engrenagem e clique em "Continuar". - Clique em "Utilitários" na barra de menu superior e depois selecione "Terminal".
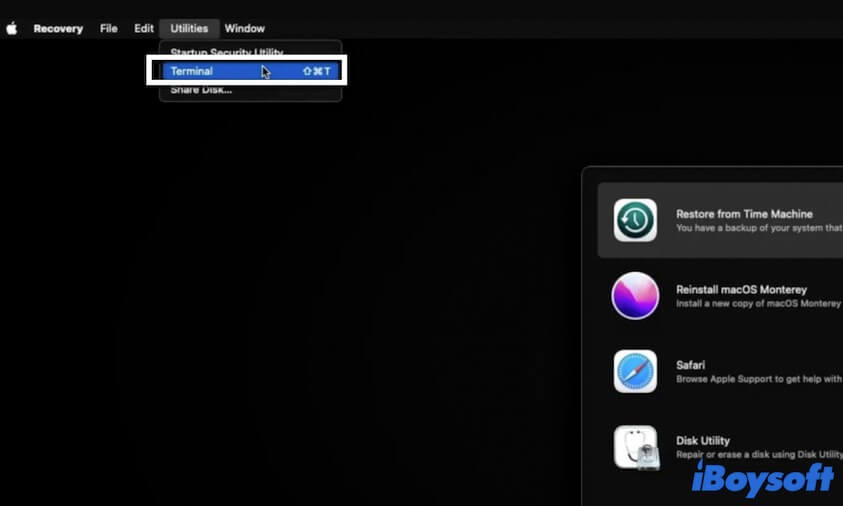
- Insira o seguinte comando na janela do Terminal e pressione Return para abrir a janela de assistência de redefinição de senha.resetpassword
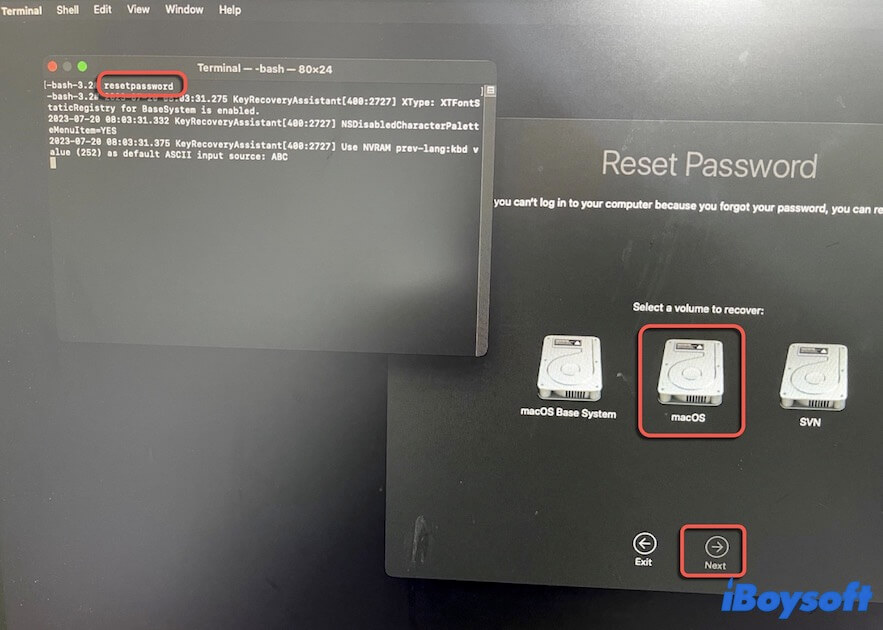
- Selecione um volume e prossiga. Se solicitado a inserir seu ID Apple e senha, você também precisa digitar o código de verificação enviado para outro dispositivo. Se necessário, insira a chave de recuperação, lembre-se de digitá-la com as letras certas maiúsculas ou minúsculas.
- Defina sua nova senha, reinicie o Mac e desbloqueie-o com a nova senha.
Desbloqueie seu MacBook Pro redefinindo-o para as configurações de fábrica
Você pode perguntar "Como desbloquear o MacBook Pro sem a senha de administrador?" já que você não tem a senha de administrador, nem o ID Apple e a chave de recuperação do FileVault.
Nesse caso, você não tem escolha a não ser apagar o Mac e depois reinstalar o macOS para desbloquear e usar o computador Mac. Em outras palavras,redefinir o Mac.
Aqui está como redefinir seu MacBook Pro para as configurações de fábrica sem uma senha:
- Entre no modo de recuperação do macOS (siga os passos mencionados acima).
- Clique em "Assistente de Recuperação" na barra de menu superior e depois selecione "Apagar Mac".
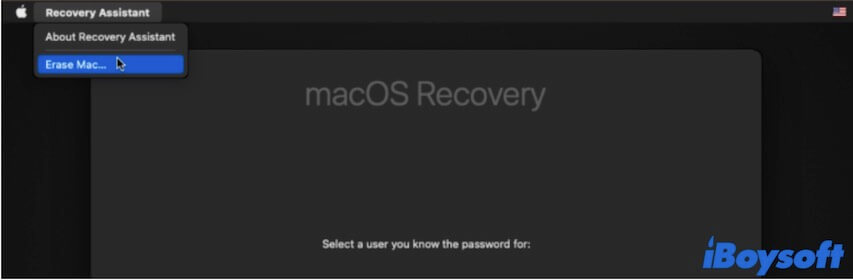
- Confirme para apagar o Mac e aguarde o processo de apagamento terminar. Se o Mac reiniciar automaticamente, pressione o botão de energia para desligá-lo.
- Inicie seu Mac no modo de recuperação do macOS novamente e reinstale o macOS.
Depois, você precisará configurar seu MacBook antes de usá-lo.
Desbloqueie seu MacBook Pro com Apple Watch
Também é possível ignorar a senha do MacBook se você tiver associado seu Mac ao seu Apple Watch. Esta é uma maneira adicional para alguns de vocês que habilitaram a funcionalidade "Usar o Apple Watch para desbloquear seu aplicativo e seu Mac" no seu MacBook.
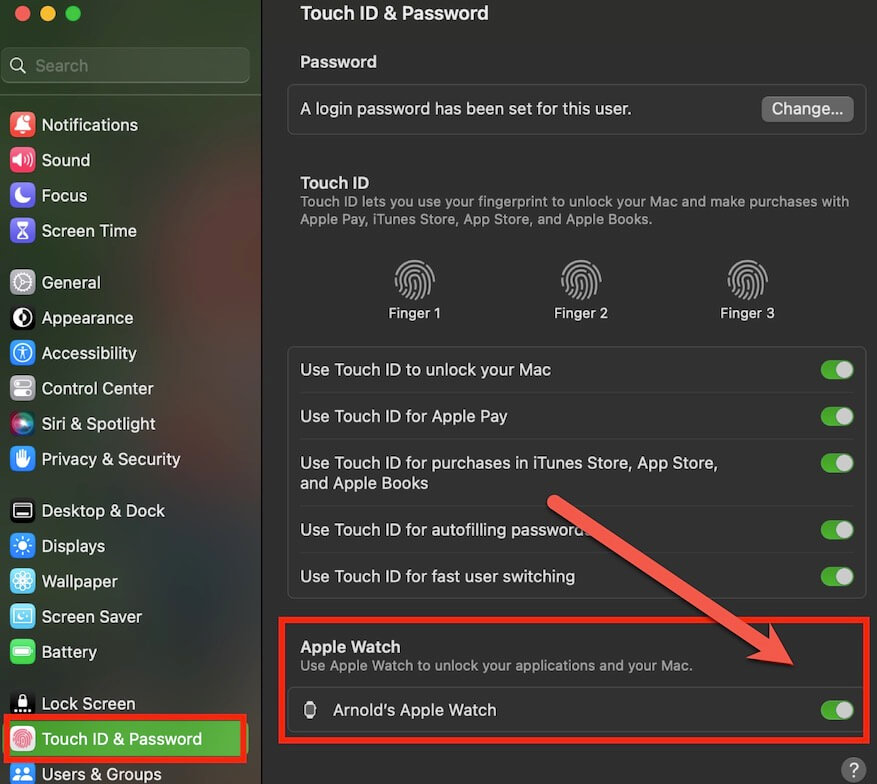
Desbloqueie seu MacBook Pro com uma ferramenta de terceiros
Também existem ferramentas de terceiros que podem te ajudar a desbloquear o seu MacBook Pro sem precisar inserir uma senha ou Apple ID. Você pode escolher uma confiável para te ajudar a passar pela senha do administrador no Mac e entrar diretamente nele. Mas é um caminho arriscado, ainda sugerimos que tente as formas acima como prioridade.
Desbloqueie o seu MacBook Pro com o suporte da equipe da Apple
Se todas as formas acima não forem adequadas para você, você pode recorrer ao contato com a equipe de suporte da Apple para obter algumas sugestões ou algo especial para te tirar de apuros.
Se achar que as formas acima te ajudaram a desbloquear o seu MacBook Pro sem senha, compartilhe-as com mais pessoas.
Perguntas frequentes sobre como desbloquear o MacBook Pro sem senha ou Apple ID
- QComo faço para acessar meu MacBook Pro bloqueado?
-
A
Você pode redefinir sua senha de login para desbloquear seu MacBook Pro. Continue a inserir a senha incorreta três vezes para acionar a dica de redefinição de senha. Em seguida, clique para inserir seu ID da Apple ou chave de recuperação do FileVault para redefinir uma nova senha para acessar seu MacBook Pro.
- QComo ignorar a senha do MacBook?
-
A
Para ignorar a inserção de uma senha do MacBook para desbloquear seu Mac, você pode digitar aleatoriamente um código de acesso na caixa até três vezes. Em seguida, clique na dica para usar seu ID da Apple para redefinir uma senha e acessar a área de trabalho. Se você também não tiver o ID da Apple, entre no macOS Recovery para apagar o Mac e reinstalar o macOS.
- QComo redefinir as configurações de fábrica do seu MacBook Pro sem o ID da Apple?
-
A
Você precisa inicializar seu MacBook Pro no Modo de Recuperação primeiro. E então, clique em Assistente de Recuperação na barra de menu superior e selecione Apagar Mac. Após a exclusão, seu Mac reiniciará automaticamente. Em seguida, reinicie seu Mac no Modo de Recuperação e clique em Reinstalar macOS.