La réponse est Oui à la question de savoir si vous pouvez déverrouiller un MacBook sans mot de passe ou identifiant Apple. Apple propose plusieurs façons de vous aider à accéder à votre appareil si vous avez oublié votre mot de passe Mac ou si votre Mac n'a pas accepté le bon mot de passe.
Alors, comment déverrouiller un MacBook Pro sans mot de passe ou identifiant Apple? Suivez ce post pour obtenir des méthodes étape par étape. Et toutes ces façons sont également applicables pour déverrouiller un MacBook Air (ou autre) sans mot de passe.
Aperçu de toutes les façons dans ce post pour déverrouiller un MacBook Pro sans mot de passe
| Façons | Prérequis |
| Utiliser l'identifiant Apple pour réinitialiser votre mot de passe | Vous connaissez l'identifiant Apple. |
| Utiliser la clé de récupération FileVault | Vous vous souvenez de la clé de récupération FileVault. |
| Utiliser un autre compte | Vous êtes l'utilisateur invité et connaissez le compte administrateur. |
| Exécuter une commande en mode récupération | Votre Mac utilise macOS 10.15 ou une version antérieure. Vous n'avez pas activé FileVault sur votre Mac. Le disque de démarrage n'est pas chiffré en APFS. |
| Réinitialiser aux paramètres d'usine le MacBook Pro | Aucun prérequis. |
| Utiliser un outil tiers | Peut-être qu'un outil tiers demande l'identifiant Apple. |
| Utiliser l'Apple Watch | Vous avez associé votre Mac à l'Apple Watch et lui avez permis de déverrouiller votre Mac. |
| Demander le support de l'équipe Apple | Envoyez vos informations détaillées à l'équipe Apple. |
Partagez les méthodes pour aider plus de gens à déverrouiller leurs MacBook Pros.
Récupérer des fichiers verrouillés sur un MacBook Pro sans mot de passe ni identifiant Apple
macOS dispose d'une haute sécurité pour aider les utilisateurs à protéger leurs données personnelles et à éviter les attaques de pirates et les accès illégaux. Ainsi, si vous souhaitez vous connecter à un modèle Mac, au moins l'un des trois mots de passe suivants est requis :
- Le mot de passe de connexion.
- L'identifiant Apple et son mot de passe.
- La clé de récupération FileVault. (Elle est générée uniquement après avoir activé FileVault sur votre Mac)
Nous devons souligner que, si vous ne disposez pas des trois codes, vous ne pourrez pas accéder au MacBook sauf en l'effaçant et en réinstallant macOS.
Mais effacer un Mac supprimera toutes les données qui s'y trouvent, si vous ne souhaitez pas perdre ces fichiers, il est recommandé d'utiliser iBoysoft Data Recovery for Mac. Il permet de récupérer des fichiers d'un Mac inaccessible ou verrouillé en exécutant une commande dans le Terminal.
Vous pouvez vous référer à iBoysoft Mac Recovery Mode ou suivre les étapes ci-dessous :
- Connectez un disque dur externe à votre Mac.
- Démarrer votre Mac en Mode Récupération. Assurez-vous que la connexion internet de votre Mac est bonne et stable.
- Sélectionnez Utilitaires dans la barre de menu > Terminal.
- Copiez et collez la commande suivante pour lancer iBoysoft Data Recovery for Mac.sh <(curl http://boot.iboysoft.com/boot.sh)
- Sélectionnez votre disque dur Mac (Macintosh HD - Data ou macOS - Data) et cliquez sur "Rechercher des données perdues".

- Attendez que le processus de numérisation se termine et prévisualisez les résultats.

- Sélectionnez les fichiers souhaités et cliquez sur "Récupérer" pour les sauvegarder sur le disque externe.
Partagez pour aider d'autres personnes à récupérer des données de leur Mac verrouillé.
FAQ sur comment déverrouiller MacBook Pro sans mot de passe ou identifiant Apple
- QComment accéder à mon MacBook Pro verrouillé?
-
A
Vous pouvez réinitialiser votre mot de passe de connexion pour déverrouiller votre MacBook Pro. Continuez à saisir le mauvais mot de passe trois fois pour déclencher l'indice de réinitialisation du mot de passe. Ensuite, cliquez pour saisir votre identifiant Apple ou la clé de récupération de FileVault pour réinitialiser un nouveau mot de passe pour accéder à votre MacBook Pro.
- QComment contourner le mot de passe du MacBook?
-
A
Pour contourner la saisie d'un mot de passe du MacBook pour déverrouiller votre Mac, vous pouvez taper aléatoirement un code d'accès dans la boîte jusqu'à trois fois. Ensuite, cliquez sur l'indice pour utiliser votre identifiant Apple pour réinitialiser un mot de passe afin d'accéder au bureau. Si vous n'avez pas non plus l'identifiant Apple, entrez dans le mode de récupération de macOS pour effacer le Mac et réinstaller macOS.
- QComment réinitialiser votre MacBook Pro aux paramètres d'usine sans identifiant Apple?
-
A
Vous devez d'abord démarrer votre MacBook Pro en mode de récupération. Ensuite, cliquez sur Assistant de Récupération dans la barre de menu supérieure et sélectionnez Effacer le Mac. Après l'effacement, votre Mac redémarrera automatiquement. Ensuite, redémarrez votre Mac en mode de récupération et cliquez sur Réinstaller macOS.
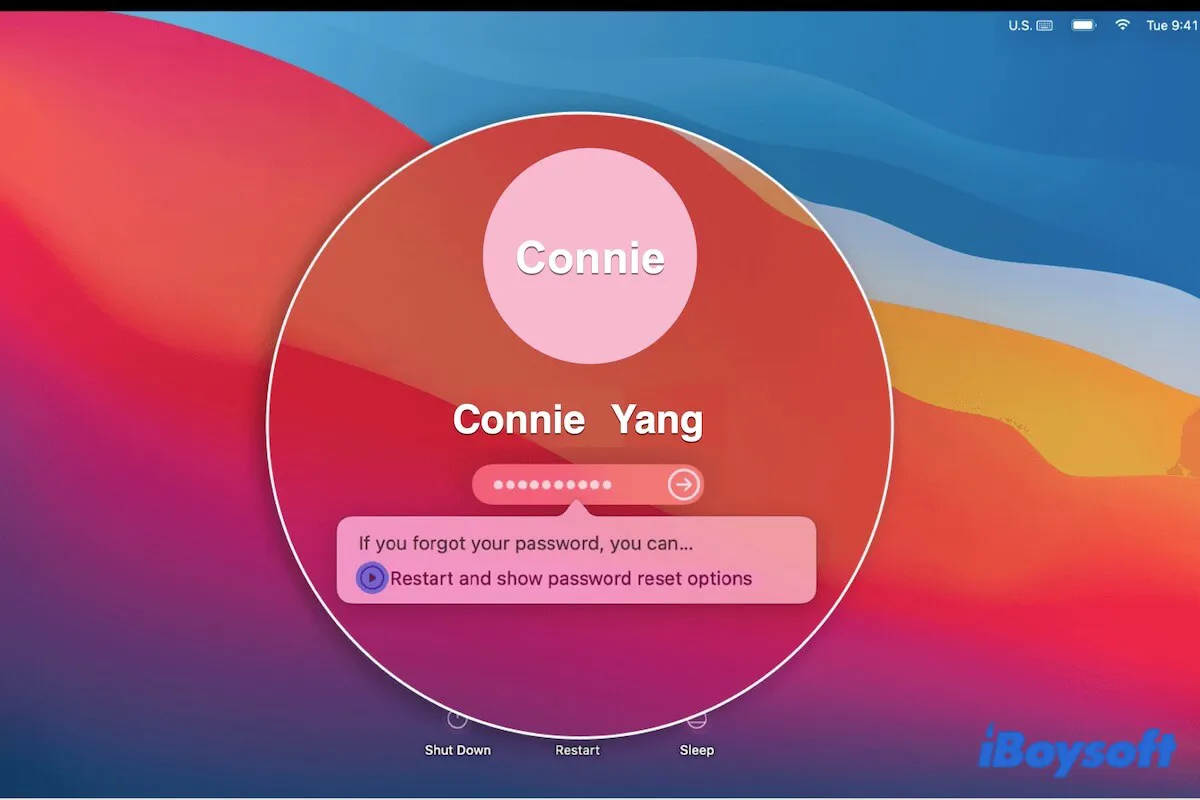
Comment déverrouiller un MacBook Pro sans mot de passe ou identifiant Apple ?
Cette partie vous propose 8 façons de déverrouiller un MacBook Pro sans mot de passe ou identifiant Apple. Chaque méthode nécessite des prérequis différents. Choisissez celle qui correspond à votre situation.
Astuces pour déverrouiller un MacBook Pro/Air sans mot de passe ou identifiant Apple :
Déverrouillez votre MacBook Pro en utilisant l'identifiant Apple pour réinitialiser votre mot de passe
Si vous oubliez votre mot de passe, continuez à taper un mot de passe aléatoire dans la boîte de connexion trois fois pour déclencher les options de réinitialisation du mot de passe. Généralement, vous verrez l'un des deux messages dès lors que vous avez associé le MacBook Pro à votre identifiant Apple. (Mot de passe Mac oublié et pas de point d'interrogation?)
Si l'indication "... le réinitialiser en utilisant votre identifiant Apple" apparaît (comme ci-dessous), cliquez sur la flèche et saisissez votre identifiant Apple pour réinitialiser le mot de passe. Ensuite, vous pourrez accéder à votre bureau avec le nouveau mot de passe.
Si le message "Redémarrer et afficher les options de réinitialisation du mot de passe" apparaît (comme ci-dessous), cliquez sur la flèche pour redémarrer votre Mac et lancer l'assistant de réinitialisation du mot de passe.
Si vous voyez la notification "Votre compte est verrouillé", continuez de lire ce guide pour déverrouiller votre Mac sans perte de données : Bloqué sur MacBook Air/Pro ? Résolvez "Votre compte est verrouillé"
Ensuite, suivez les étapes ci-dessous pour utiliser l'identifiant Apple pour déverrouiller votre MacBook :
Note : Lorsque le code de vérification est envoyé sur votre iPhone ou autre appareil, mémorisez-le et cliquez sur OK. Ensuite, votre écran Mac s'affichera dans la fenêtre pour saisir le code. Si votre iPhone ou autre appareil ne peut pas recevoir le code, appuyez sur Retour sur votre clavier pour permettre au Mac de re-vérifier votre identifiant Apple et votre mot de passe.
Déverrouiller votre MacBook Pro en utilisant la clé de récupération de FileVault
Cependant, si vous avez activé FileVault sur votre Mac et configuré pour utiliser la clé de récupération mais pas votre compte iCloud pour déverrouiller votre Mac en cas d'oubli du mot de passe, vous recevrez l'une de ces indications :
L'indication dit "... le réinitialiser en utilisant votre clé de récupération"; cliquez sur la flèche et saisissez votre clé de récupération pour réinitialiser un mot de passe. Ensuite, utilisez le nouveau mot de passe pour déverrouiller votre Mac.
Pour l'astuce décrivant "Redémarrer et montrer les options de réinitialisation de mot de passe", cliquez sur le bouton de l'astuce pour entrer dans la fenêtre d'assistant de réinitialisation de mot de passe.
Mais la clé de récupération FileVault est composée de lettres et de chiffres différents. Et elle est générée et envoyée sur votre Mac lorsque vous activez FileVault. Donc, habituellement, il est difficile pour la plupart d'entre nous de se souvenir de la clé de récupération FileVault.
Si vous ne connaissez pas votre clé de récupération FileVault, suivez la méthode suivante.
Déverrouillez votre MacBook Pro avec un autre compte
Si vous êtes un utilisateur invité du MacBook qui a oublié à la fois votre mot de passe et votre identifiant Apple (ou clé de récupération), vous pouvez utiliser un autre compte (c'est-à-dire le compte administrateur) pour déverrouiller votre MacBook Pro.
Voici comment déverrouiller MacBook Pro sans mot de passe et sans identifiant Apple en utilisant un autre compte :
Déverrouillez votre MacBook Pro en exécutant une commande en Mode de récupération
Si les méthodes ci-dessus ont échoué, vous pouvez déverrouiller votre Mac en utilisant Terminal pour réinitialiser votre mot de passe en mode de récupération macOS.
Note : Si votre Mac exécute macOS 11 & ultérieur et que le disque de démarrage est chiffré en APFS ou que votre Mac est activé avec FileVault, vous devrez entrer votre mot de passe administrateur avant d'utiliser les utilitaires comme Terminal en mode de récupération macOS. Dans ce cas, passez à la solution suivante.
Déverrouillez votre MacBook Pro en le réinitialisant aux paramètres d'usine
Vous pourriez vous demander "Comment déverrouiller un MacBook Pro sans mot de passe administrateur ?" car vous n'avez ni le mot de passe administrateur ni l'identifiant Apple et la clé de récupération FileVault.
Dans ce cas, vous n'avez d'autre choix que d'effacer le Mac, puis de réinstaller macOS pour déverrouiller et utiliser l'ordinateur Mac. En d'autres termes, réinitialisez le Mac.
Voici comment réinitialiser votre MacBook Pro sans mot de passe :
Ensuite, vous devrez configurer votre MacBook avant de l'utiliser.
Déverrouillez votre MacBook Pro avec Apple Watch
Vous pouvez également contourner le mot de passe du MacBook si vous avez associé votre Mac à votre Apple Watch. C'est une autre solution pour ceux d'entre vous qui ont activé la fonctionnalité "Utiliser l'Apple Watch pour déverrouiller vos applications et votre Mac" sur votre MacBook.
Déverrouillez votre MacBook Pro avec un outil tiers
Il existe également des outils tiers qui peuvent vous aider à déverrouiller votre MacBook Pro sans saisir de mot de passe ou d'identifiant Apple. Vous pouvez choisir un outil fiable pour vous aider à contourner le mot de passe administrateur sur Mac pour y accéder directement. Mais c'est une méthode risquée, nous vous suggérons toujours d'essayer les méthodes ci-dessus en priorité.
Déverrouillez votre MacBook Pro avec le support de l'équipe Apple
Si aucune des méthodes ci-dessus ne vous convient, vous pouvez contacter l'équipe de support Apple pour obtenir des suggestions ou quelque chose de spécial pour vous sortir de l'embarras.
Si vous pensez que les méthodes ci-dessus vous ont aidé à déverrouiller votre MacBook Pro sans mot de passe, partagez-les avec plus de personnes.
Comment déverrouiller iMac sans utiliser le clavier
Si vous vous retrouvez bloqué hors de votre iMac en raison d'un clavier sans fil Magic Keyboard non réactif, nous examinerons deux méthodes pour déverrouiller iMac sans clavier.