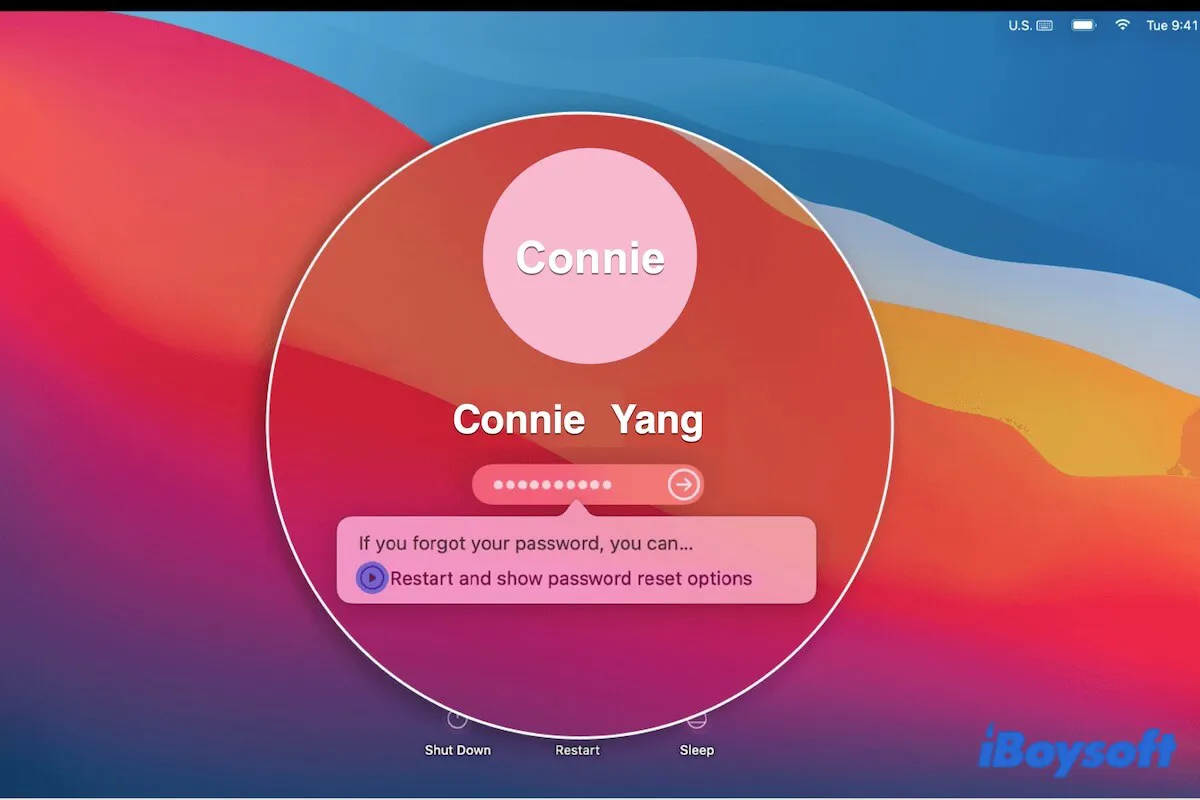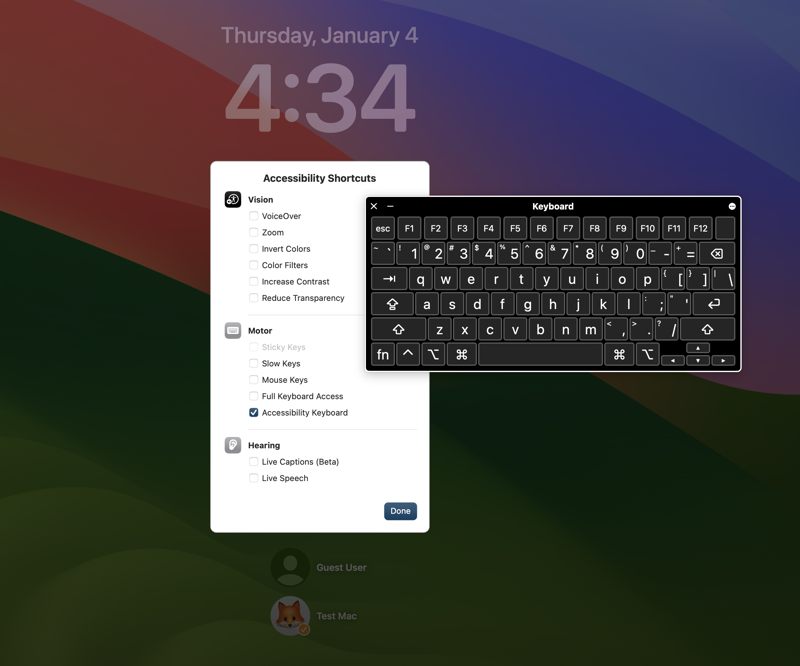La respuesta es Sí a la pregunta de si puedes desbloquear un MacBook sin contraseña o Apple ID. Apple ofrece múltiples formas de ayudarte a acceder a tu máquina si olvidaste la contraseña de tu Mac o tu Mac no aceptaba la contraseña correcta.
Entonces, cómo desbloquear un MacBook Pro sin contraseña o Apple ID? Sigue esta publicación para obtener métodos paso a paso. Y todas las formas también son aplicables para desbloquear MacBook Air (u otros) sin contraseña.
Resumen de todas las formas en esta publicación para desbloquear un MacBook Pro sin contraseña
| Formas | Requisitos previos |
| Usar Apple ID para restablecer tu contraseña | Conoces el Apple ID. |
| Usar la clave de recuperación de FileVault | Recuerdas la clave de recuperación de FileVault. |
| Usar otra cuenta | Eres el usuario invitado y conoces la cuenta de administrador. |
| Ejecutar comando en Modo de Recuperación | Tu Mac ejecuta macOS 10.15 o anterior. No has activado FileVault en tu Mac. El disco de inicio no está cifrado con APFS. |
| Restablecer la MacBook Pro de fábrica | Sin requisitos previos. |
| Usar una herramienta de terceros | Tal vez alguna herramienta de terceros solicite Apple ID. |
| Usar Apple Watch | Has asociado tu Mac con Apple Watch y lo has autorizado a desbloquear tu Mac. |
| Solicitar el soporte del equipo de Apple | Envía tu información detallada al equipo de Apple. |
Comparte las formas para ayudar a más personas a desbloquear sus MacBook Pros.
Obtener archivos de la MacBook Pro bloqueada sin contraseña y Apple ID
macOS tiene una alta seguridad para ayudar a los usuarios a proteger sus datos personales y evitar ataques de hackers y accesos ilegales. Por lo tanto, si deseas iniciar sesión en un modelo de Mac, se requiere al menos una de las tres contraseñas:
- La contraseña de inicio de sesión.
- El ID de Apple y su contraseña.
- La clave de recuperación de FileVault. (Sólo se genera después de habilitar FileVault en tu Mac)
Debemos enfatizar que, si no tienes los tres códigos, no puedes acceder a la MacBook a menos que la borres y reinstales macOS.
Pero borrar un Mac eliminará todos los datos en él, si no deseas perder estos archivos, se recomienda usar iBoysoft Data Recovery for Mac. Soporta recuperar archivos de un Mac inaccesible o bloqueado ejecutando un solo comando en la Terminal.
Puedes consultar iBoysoft Mac Recovery Mode o seguir los pasos a continuación:
- Conecta un disco duro externo a tu Mac.
- Inicia tu Mac en Modo de Recuperación. Asegúrate de que la conexión a internet de tu Mac funcione bien y sea estable.
- Selecciona Utilidades en la barra de menú > Terminal.
- Copia y pega el siguiente comando para iniciar iBoysoft Data Recovery for Mac.sh <(curl http://boot.iboysoft.com/boot.sh)
- Selecciona el disco duro de tu Mac (Macintosh HD - Datos o macOS - Datos) y haz clic en "Buscar Datos Perdidos".

- Espera a que se complete el proceso de escaneo y previsualiza los resultados.

- Selecciona los archivos que desees y haz clic en "Recuperar" para guardarlos en el disco externo.
Comparte para ayudar a otros a recuperar datos de sus Mac bloqueados.
¿Cómo desbloquear MacBook Pro sin contraseña o ID de Apple?
Esta parte te ofrece 8 formas de desbloquear una MacBook Pro sin contraseña o ID de Apple. Y cada método requiere diferentes requisitos previos. Elige el que sea aplicable a tu situación.
Soluciones para desbloquear MacBook Pro/Air sin contraseña o ID de Apple:
- Desbloquea tu MacBook Pro usando el ID de Apple para restablecer tu contraseña
- Desbloquea tu MacBook Pro usando la clave de recuperación de FileVault
- Desbloquea tu MacBook Pro con otra cuenta
- Desbloquea tu MacBook Pro ejecutando un comando en Modo de Recuperación
- Desbloquea tu MacBook Pro restableciéndolo de fábrica
- Desbloquea tu MacBook Pro con una herramienta de terceros
- Desbloquea tu MacBook Pro con el Apple Watch
- Desbloquea tu MacBook Pro con el soporte del equipo de Apple
Desbloquea tu MacBook Pro usando el ID de Apple para restablecer tu contraseña
Si olvidaste tu contraseña, continúa escribiendo una contraseña aleatoria en el cuadro de inicio de sesión tres veces para activar las opciones de restablecimiento de contraseña. Comúnmente, verás uno de los dos mensajes si has asociado el MacBook Pro con tu Apple ID. (¿Olvidaste la contraseña de Mac y no aparece un signo de interrogación?)
Si aparece la indicación "… restablécela usando tu Apple ID" (como se muestra abajo), haz clic en la flecha y entra tu Apple ID para restablecer la contraseña. Luego podrás acceder a tu escritorio con la nueva contraseña.
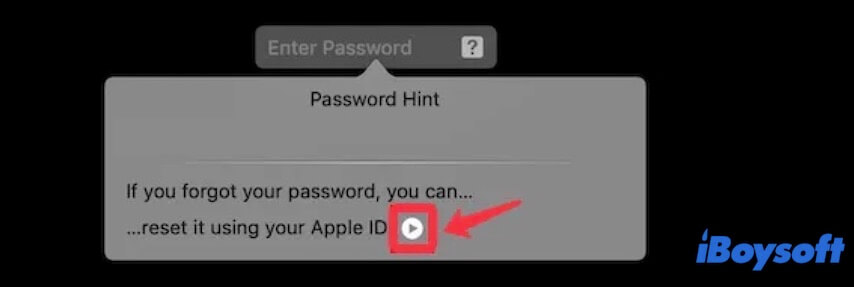
Si el mensaje "Reiniciar y mostrar opciones de restablecimiento de contraseña" aparece (como se muestra abajo), haz clic en la flecha para reiniciar tu Mac y abrir el Asistente de Restablecimiento de Contraseña.
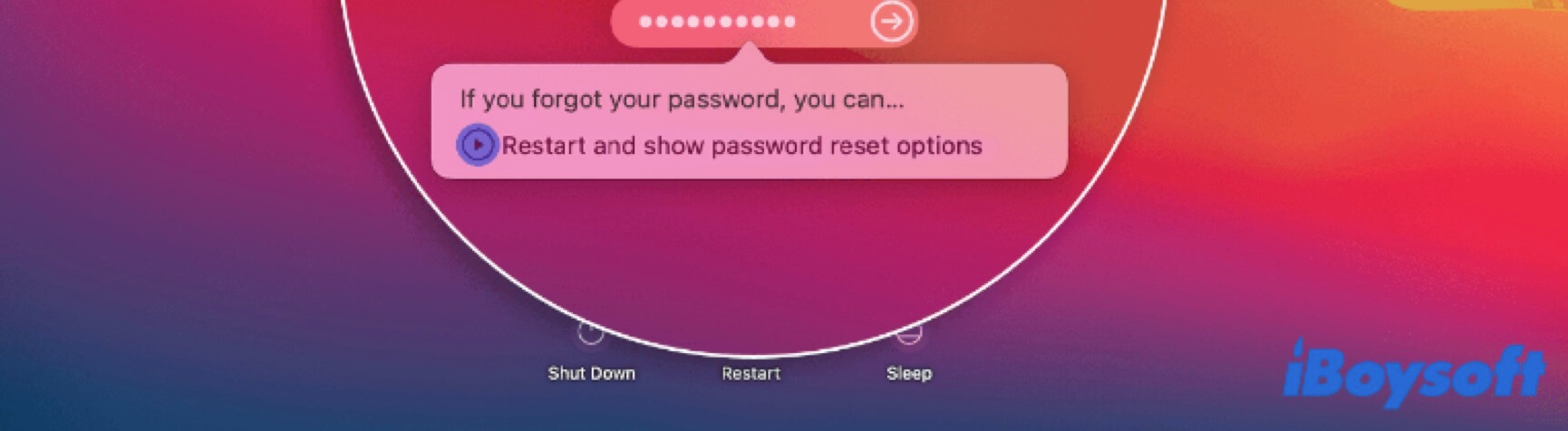
Si ves la notificación "Tu cuenta está bloqueada", continúa leyendo esta guía para desbloquear tu Mac sin perder datos: ¿Bloqueado en MacBook Air/Pro? Solucionar 'Tu cuenta está bloqueada'
Entonces, sigue los pasos a continuación para usar el Apple ID y desbloquear tu MacBook:
- Selecciona tu disco de arranque de Mac (generalmente se llama macOS o Macintosh - HD) y haz clic en "Siguiente".
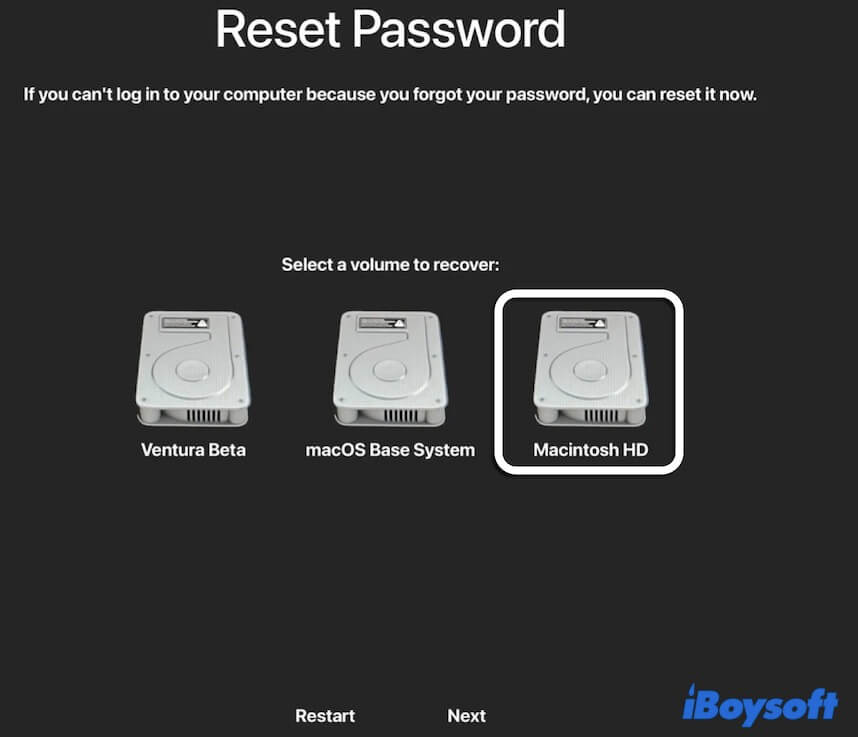
- Ingresa tu Apple ID y contraseña. ¿Olvidaste la contraseña de Apple ID?
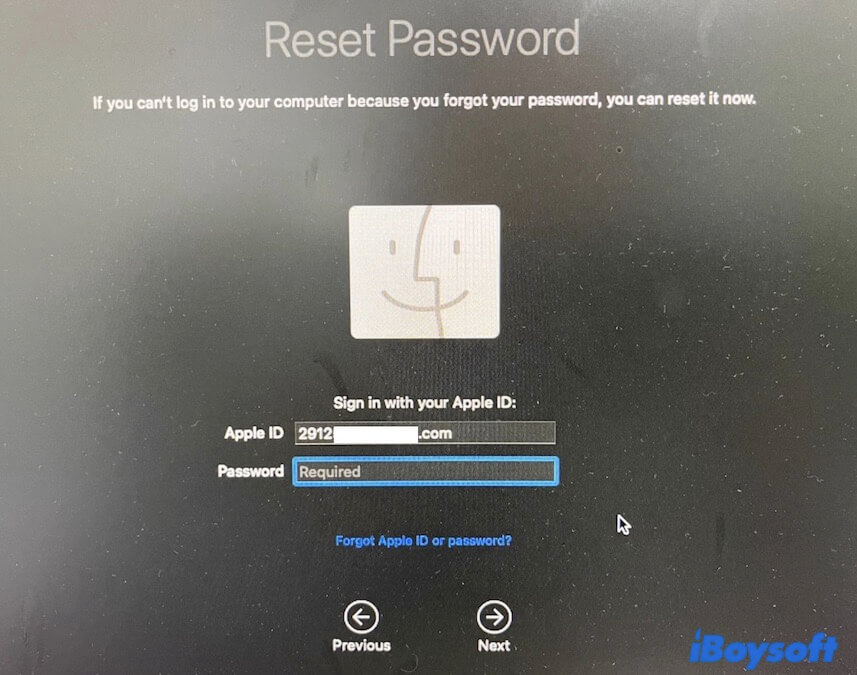
- Ingresa el código de verificación enviado a tu iPhone u otros dispositivos de Apple si es necesario.
Nota: Cuando se envíe el código de verificación a tu iPhone u otro dispositivo, recuérdalo y haz clic en Aceptar. Luego, la pantalla de tu Mac aparecerá en el cuadro para ingresar el código. Si tu iPhone u otro dispositivo no puede recibir el código, presiona Retorno en tu teclado para que el Mac vuelva a verificar tu Apple ID y contraseña. - Espera a que recupere la clave de recuperación de FileVault y luego selecciona un usuario para restablecer la contraseña.
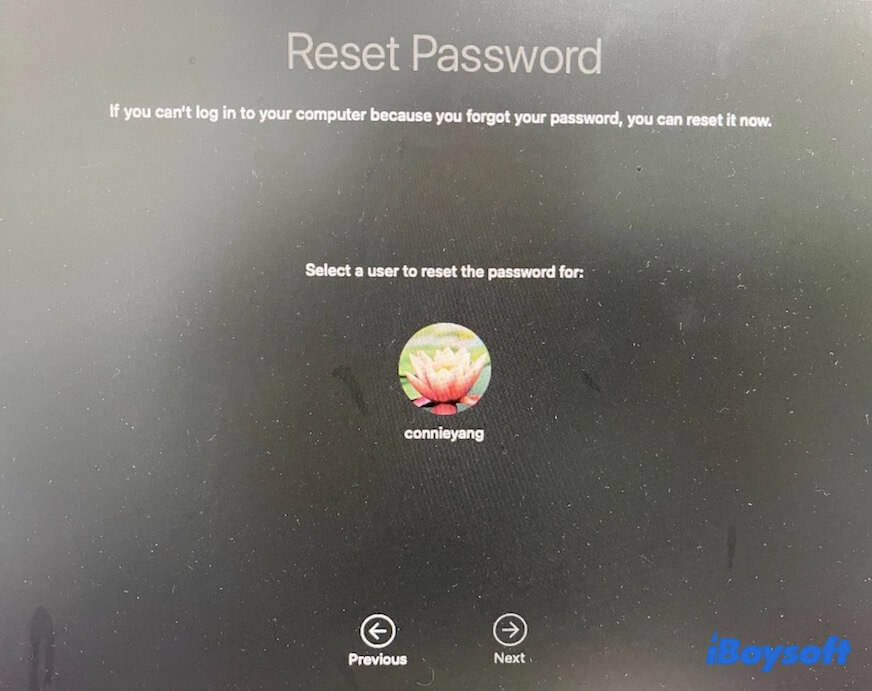
- Ingresa tu nueva contraseña.
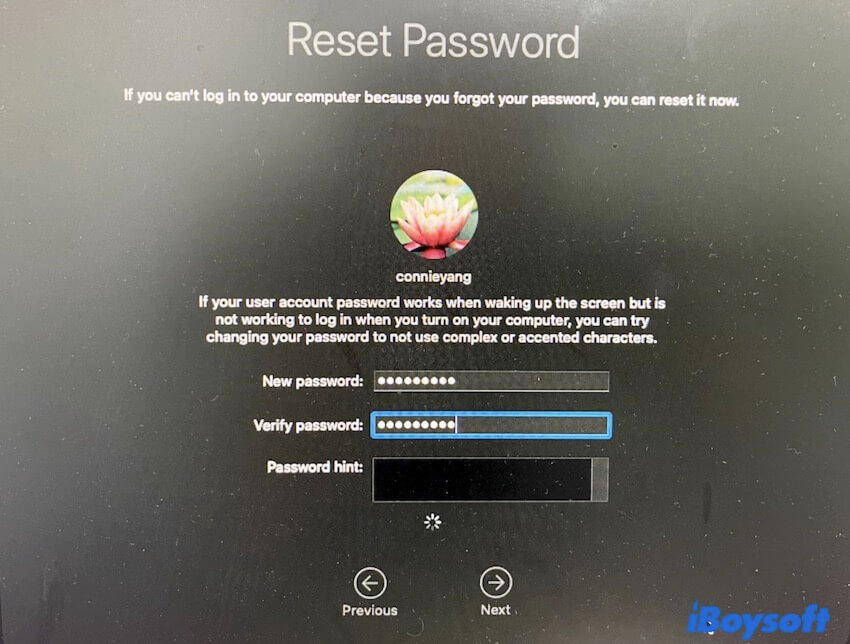
- Haz clic en "Reiniciar" e ingresa la nueva contraseña para iniciar sesión en el MacBook Pro.
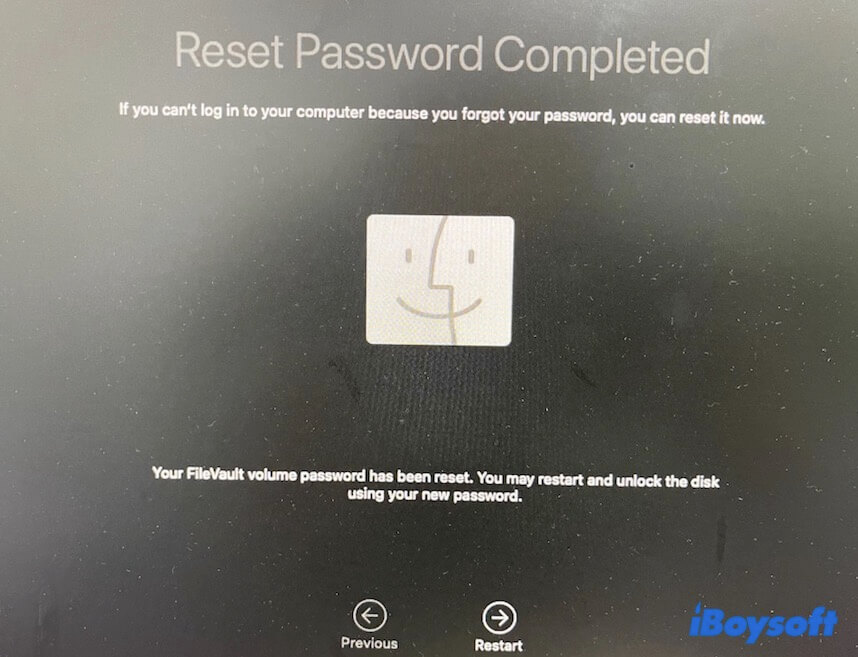
Desbloquea tu MacBook Pro usando la clave de recuperación de FileVault
Sin embargo, si has activado FileVault en tu Mac y has configurado para utilizar la clave de recuperación pero no tu cuenta de iCloud para desbloquear tu Mac cuando olvidas la contraseña, recibirás una de estas indicaciones:
La indicación dice "... restablécela usando tu clave de recuperación"; haz clic en la flecha e ingresa tu clave de recuperación para restablecer la contraseña. Luego, utiliza la nueva contraseña para desbloquear tu Mac.
Para obtener la pista que describe "Reiniciar y mostrar opciones de restablecimiento de contraseña", haga clic en el botón de la pista para ingresar a la ventana de Asistente de Restablecimiento de Contraseña.
- Ingrese su clave de recuperación de FileVault.
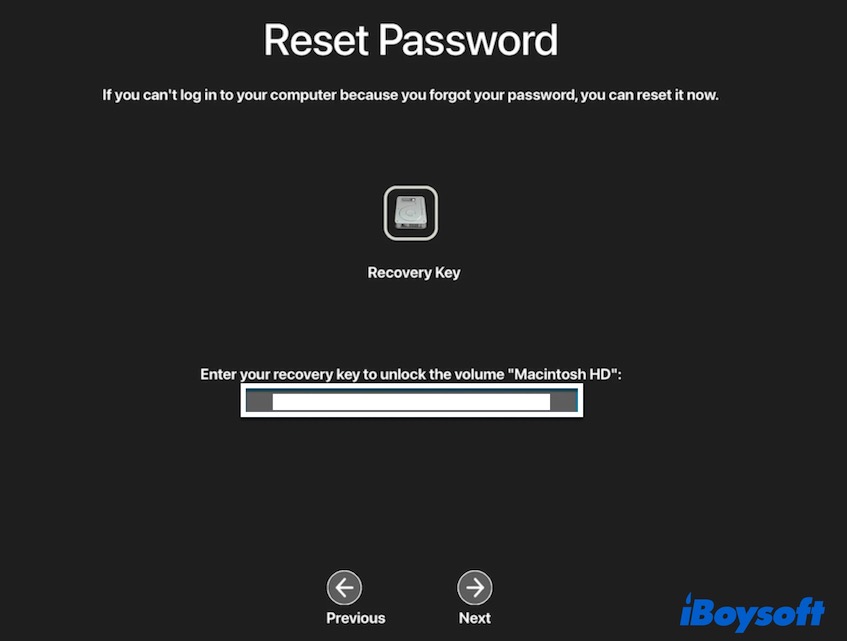
- Escriba su nueva contraseña y confírmela.
- Haga clic en "Restablecer contraseña".
- Haga clic en "Reiniciar" para reiniciar su Mac y desbloquear su MacBook con la nueva contraseña.
Pero la clave de recuperación de FileVault consta de diferentes letras y números. Y se genera y se envía a su Mac cuando habilita FileVault. Por lo tanto, por lo general, es difícil recordar la clave de recuperación de FileVault para la mayoría de nosotros.
Si no conoce su clave de recuperación de FileVault, siga el siguiente método.
Desbloquee su MacBook Pro con otra cuenta
Si usted es un usuario invitado de la MacBook que olvidó tanto su contraseña como su ID de Apple (o clave de recuperación), puede usar otra cuenta (que es la cuenta de administrador) para desbloquear su MacBook Pro.
Aquí tiene cómo desbloquear MacBook Pro sin contraseña e ID de Apple utilizando otra cuenta:
- Inicie sesión en la Mac con otra cuenta (la cuenta de administrador).
- Haga clic en el menú de Apple > Preferencias del Sistema > Usuarios y Grupos.
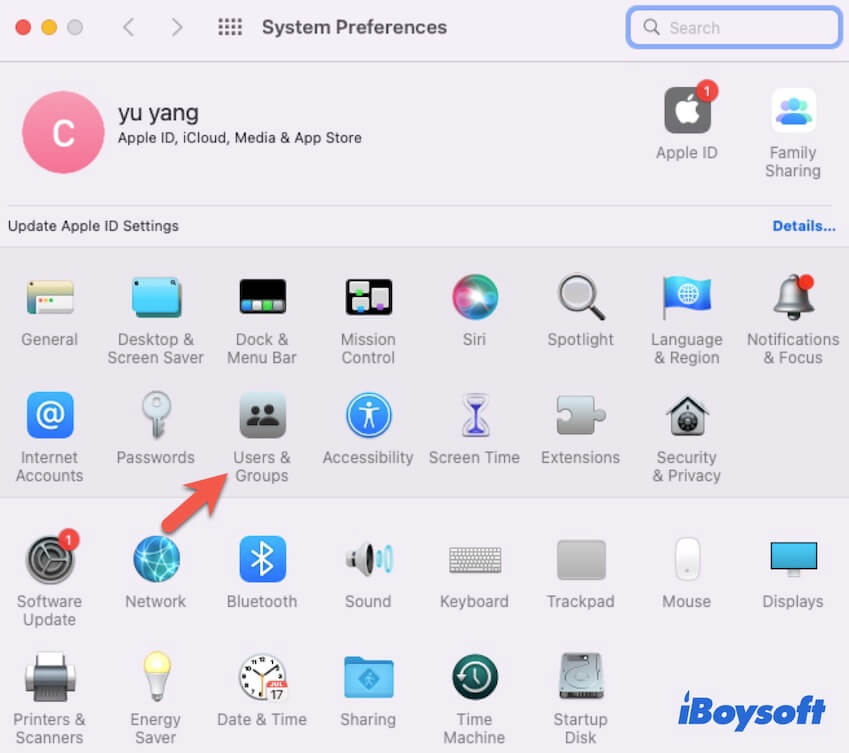
- Haga clic en el ícono de bloqueo inferior e ingrese la cuenta de administrador y la contraseña para realizar cambios.
- Seleccione su cuenta y haga clic en "Restablecer contraseña".
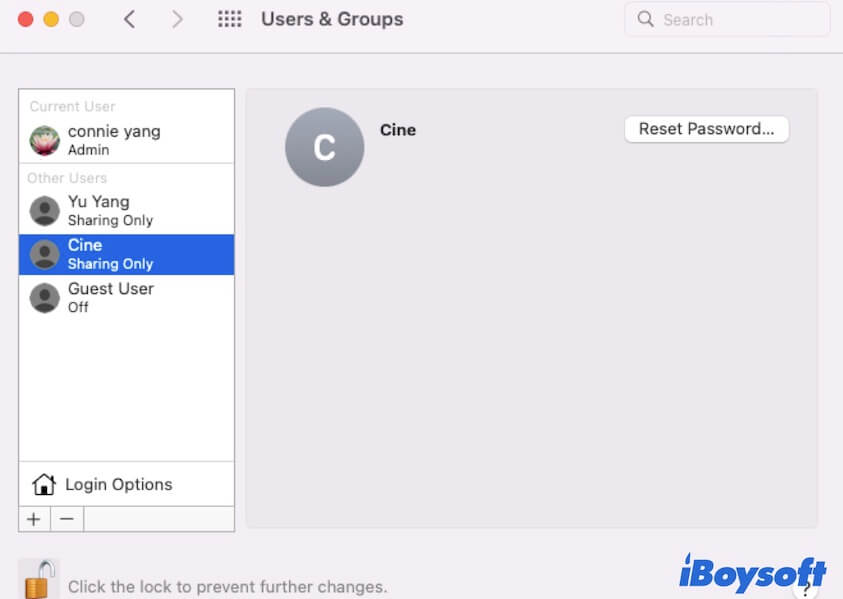
- Ingrese una nueva contraseña y otra información.
- Haga clic en "Cambiar contraseña".
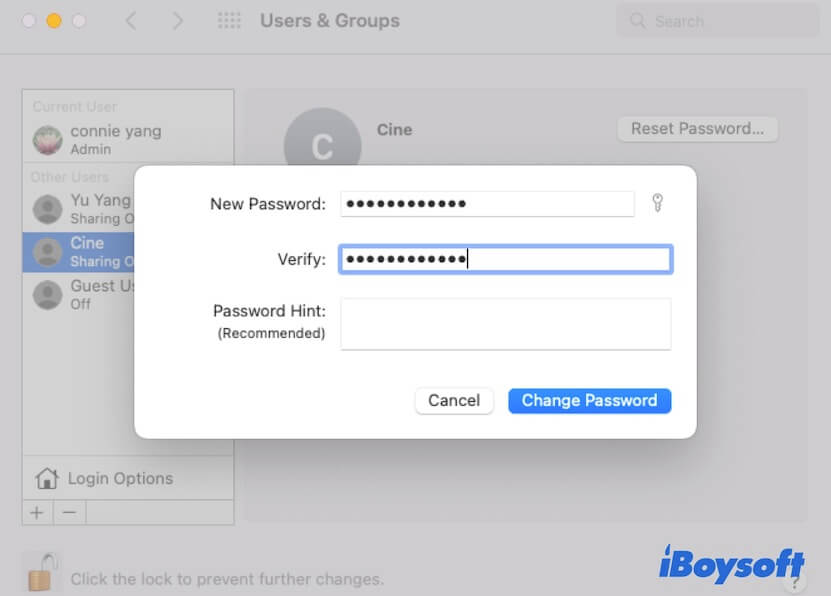
- Haga clic en el menú de Apple > Reiniciar y luego use su nueva contraseña para acceder a su MacBook.
Desbloquee su MacBook Pro ejecutando un comando en Modo de Recuperación
Si los métodos anteriores fallaron, puede desbloquear su Mac utilizando Terminal para restablecer su contraseña en el Modo de Recuperación de macOS.
Nota: Si su Mac ejecuta macOS 11 y versiones posteriores y el disco de inicio está encriptado con APFS o su Mac tiene activado FileVault, se le pedirá que ingrese su contraseña de administrador antes de usar utilidades como Terminal en el Modo de Recuperación de macOS. En ese caso, salte a la siguiente solución.
- Ingresa a modo de recuperación macOS.
En un Mac con procesador Intel, reinícialo y mientras tanto presiona las teclas Comando - R hasta que aparezca el logotipo de Apple.
En un Mac con procesador Apple Silicon, apaga primero tu Mac. Luego, presiona el botón de encendido (Touch ID) hasta que aparezca el disco de arranque y el icono del engranaje de opciones, selecciona el icono de engranaje y haz clic en "Continuar". - Haz clic en "Utilidades" en la barra de menú superior y luego selecciona "Terminal".
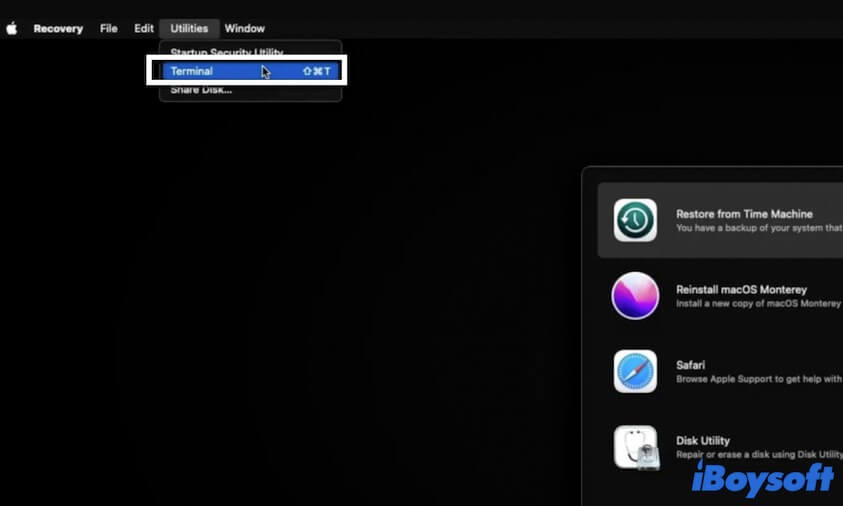
- Ingresa el siguiente comando en la ventana de Terminal y presiona Enter para abrir la ventana de asistente de Restablecer contraseña. resetpassword
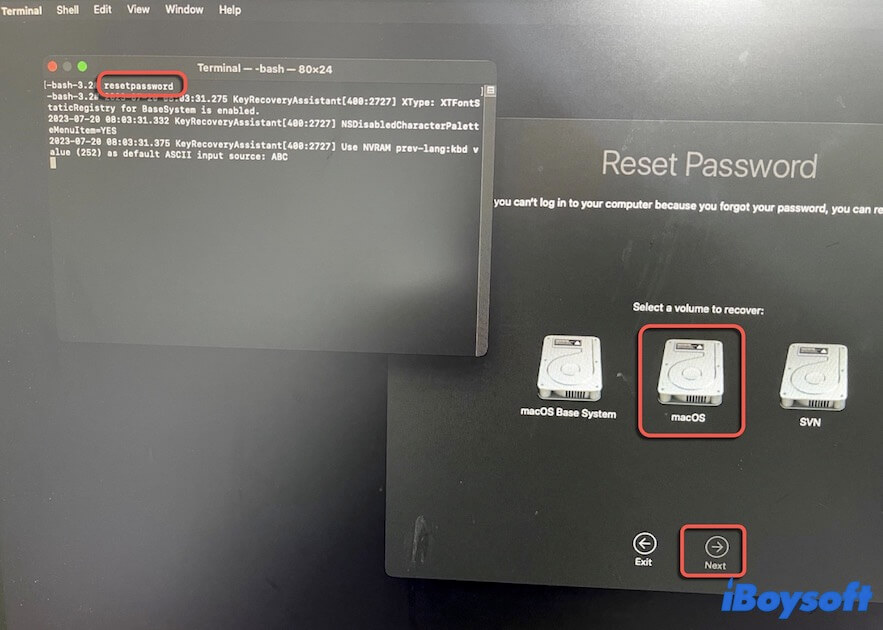
- Selecciona un volumen y continúa. Si se te pide ingresar tu ID de Apple y contraseña, también deberás ingresar el código de verificación enviado a otro dispositivo. Si se requiere que ingreses la clave de recuperación, recuerda ingresarla con mayúsculas o minúsculas correctas.
- Establece tu nueva contraseña, reinicia tu Mac y desbloquéalo con la nueva contraseña.
Desbloquea tu MacBook Pro restableciéndolo de fábrica
Puedes preguntarte "¿Cómo desbloquear MacBook Pro sin una contraseña de administrador?" ya que no tienes la contraseña de administrador ni la ID de Apple y la clave de recuperación de FileVault.
En ese caso, no tienes más opción que borrar el Mac y luego reinstalar macOS para desbloquear y usar la computadora Mac. En otras palabras, restablecer de fábrica el Mac.
Así es cómo restablecer de fábrica tu MacBook Pro sin contraseña:
- Ingresa al modo de recuperación macOS (siga los pasos mencionados anteriormente).
- Haz clic en "Asistente de recuperación" en la barra de menú superior y luego selecciona "Borrar Mac".
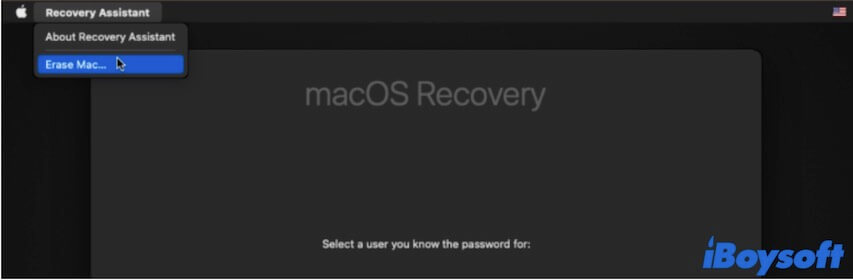
- Confirma el borrado del Mac y espera a que el proceso de formateo finalice. Si tu Mac se reinicia automáticamente, presiona el botón de encendido para apagarlo.
- Arranca tu Mac nuevamente en modo de recuperación macOS y reinstala macOS.
Luego, deberás configurar tu MacBook antes de usarlo.
Desbloquea tu MacBook Pro con Apple Watch
También puedes pasar por alto la contraseña de MacBook si has asociado tu Mac con tu Apple Watch. Esta es una forma adicional para algunos de ustedes que han habilitado la funcionalidad "Usar Apple Watch para desbloquear su aplicación y su Mac" en tu MacBook.
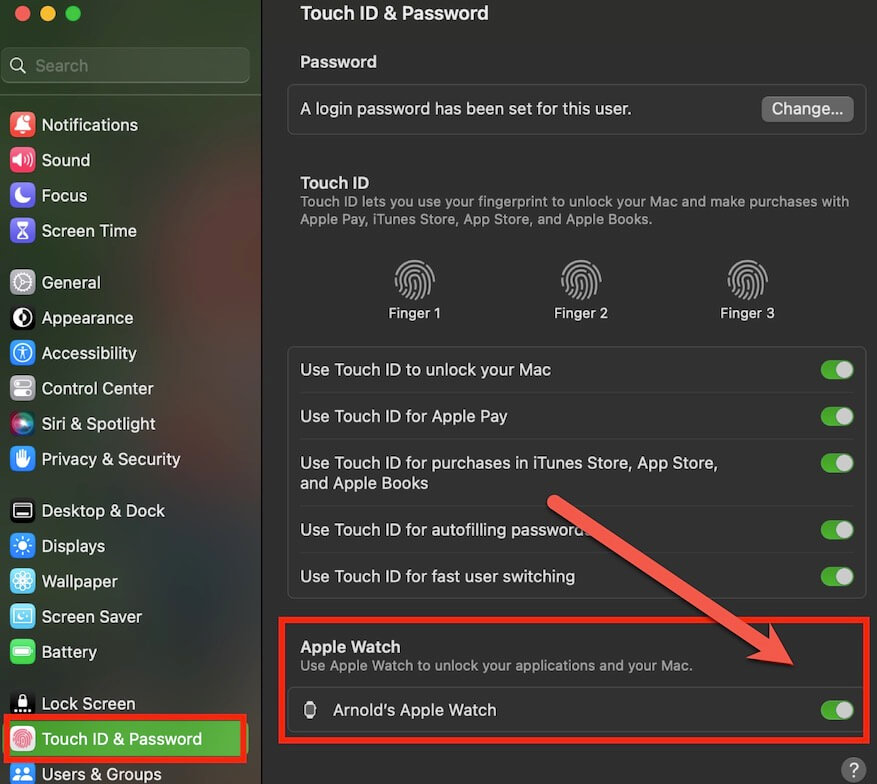
Desbloquea tu MacBook Pro con una herramienta de terceros
También hay herramientas de terceros que pueden ayudarte a desbloquear tu MacBook Pro sin ingresar una contraseña o Apple ID. Puedes elegir una confiable para ayudarte a evitar la contraseña del administrador en Mac para ingresar directamente a él. Pero es un método arriesgado, aún te sugerimos que pruebes las formas anteriores como prioridad.
Desbloquea tu MacBook Pro con el soporte del equipo de Apple
Si todas las formas anteriores no son adecuadas para ti, puedes recurrir a contactar al equipo de soporte de Apple para obtener algunas sugerencias o algo especial que te saque del apuro.
Si crees que las formas anteriores te ayudaron a desbloquear tu MacBook Pro sin una contraseña, compártelas con más personas.
Preguntas frecuentes sobre cómo desbloquear MacBook Pro sin contraseña o Apple ID
- Q¿Cómo puedo entrar en mi MacBook Pro bloqueado?
-
A
Puede restablecer su contraseña de inicio de sesión para desbloquear su MacBook Pro. Continúe ingresando incorrectamente la contraseña tres veces para activar la pista de restablecimiento de contraseña. Luego, haga clic para ingresar su Apple ID o clave de recuperación de FileVault para restablecer una nueva contraseña y acceder a su MacBook Pro.
- Q¿Cómo saltar la contraseña de MacBook?
-
A
Para saltarse la contraseña de MacBook para desbloquear su Mac, puede escribir aleatoriamente un código de acceso en el cuadro hasta tres veces. Luego, haga clic en la pista para usar su Apple ID para restablecer una contraseña y acceder al escritorio. Si tampoco tiene el Apple ID, ingrese al modo de recuperación de macOS para borrar el Mac y reinstalar macOS.
- Q¿Cómo restablecer de fábrica su MacBook Pro sin Apple ID?
-
A
Necesita arrancar su MacBook Pro en Modo de Recuperación primero. Luego, haga clic en Asistente de Recuperación en la barra de menú superior y seleccione Borrar Mac. Después del borrado, su Mac se reiniciará automáticamente. Luego, reinicie su Mac en Modo de Recuperación y haga clic en Reinstalar macOS.