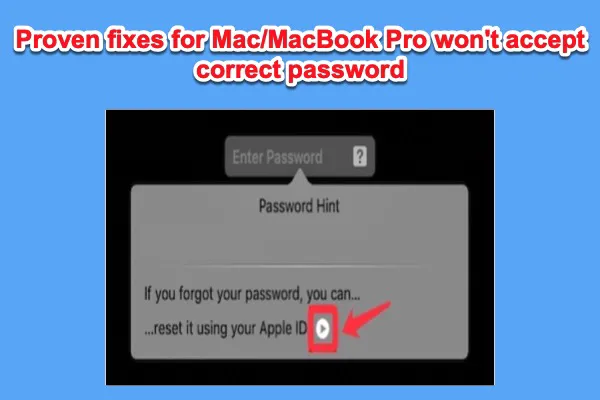"Mac não me deixa fazer login com a senha correta após a atualização Tahoe." Muitos usuários de Mac têm encontrado esse problema. Você se sente tão ridículo ao digitar a senha correta na caixa de login, mas o Mac diz que está errada. Parece que o seu Mac não reconhece a senha.
Embora você possa estar confuso, há de fato algumas causas que fazem com que a senha do seu Mac não funcione. Fique tranquilo, este guia fornecerá 5 soluções comprovadas para corrigir o seu Mac que não aceita a senha correta. Ou, você pode tentar desbloquear seu MacBook Pro sem senha ou Apple ID. Assim, você pode acessar seu Mac novamente.
Algumas pessoas também relatam que o Mac congela após inserir a senha. Para essa ocasião, reiniciar o seu Mac pode resolver o problema. Se não funcionar, você precisa tentar outras soluções para corrigir Mac travado na tela de login.
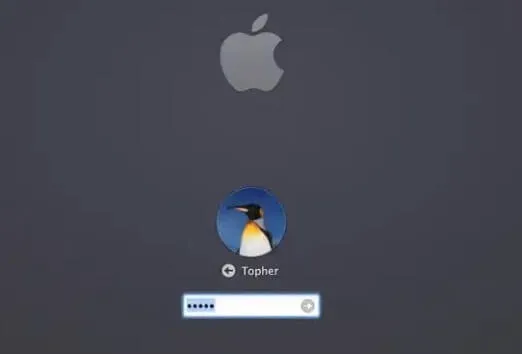
Verificações básicas
Antes de passar para as soluções específicas, é melhor verificar seu teclado em dois aspectos. Se houver caracteres maiúsculos e minúsculos em sua senha de login, você precisa verificar se o seu Mac está preso na Tecla Caps Lock. Portanto, os caracteres em maiúsculo e minúsculo que você digitou podem ter sido confundidos. Alterne a tecla caps lock e digite sua senha novamente.
Se a tecla "caps lock" não for a causa, então você deve verificar se o seu teclado está danificado. Com um teclado danificado, você não pode digitar a senha correta para acessar seu Mac com sucesso. Para ter uma confirmação, você pode trocar o teclado ou usar o teclado em outro Mac.
Problema resolvido com essa verificação fácil? Compartilhe a alegria com os outros!
Soluções para quando a senha do Mac não funciona
Se você tem certeza de que sua senha está correta, mas o Mac se recusa a aceitá-la, seu Mac pode ter problemas relacionados ao sistema. Geralmente, os seguintes problemas levarão ao funcionamento anormal do Mac, como falhar em aceitar sua senha correta.
- Incompatibilidade do kernel do programa
- Danos nos arquivos do sistema operacional
- Erros no sistema de arquivos do disco de inicialização
Para permitir que o seu Mac volte ao normal e reconheça sua senha novamente, você pode tentar as seguintes soluções.
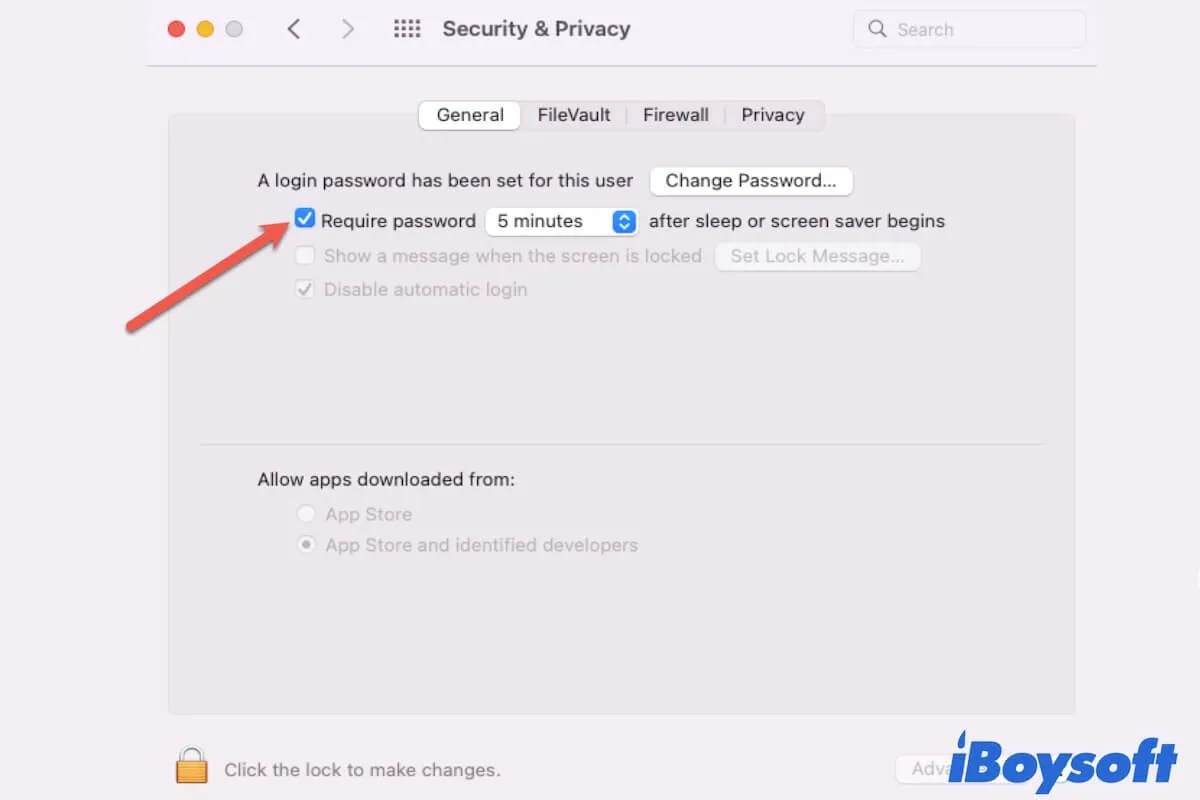
Como desativar a senha de login no Mac?
Se você achar irritante ter que digitar a senha de login antes de acessar a área de trabalho, você pode desativá-la para fazer login automático. Leia mais >>
Compartilhe os problemas que impedem o Mac de aceitar suas senhas com outras pessoas.
1. Resetar NVRAM/PRAM
NVRAM, uma memória de acesso aleatório não volátil, armazena as informações e configurações sobre o estado do Mac para uma inicialização mais rápida. O PRAM também armazena informações semelhantes.
Portanto, resetar o NVRAM/PRAM pode ajudar a corrigir problemas de login. Você só precisa reiniciar o seu Mac e pressionar as teclas Command + Option + P + R ao mesmo tempo por cerca de 20 segundos. Assim que o Mac reiniciar, você pode digitar sua senha novamente.
Observação: Usar o Terminal não pode restaurar arquivos que foram permanentemente excluídos ou removidos pelo Mac automaticamente da Lixeira após 30 dias. Ele só pode recuperar arquivos excluídos na Lixeira.
2. Resetar SMC
Você também pode tentar redefinir o seu controlador de gerenciamento do sistema (SMC) para resolver determinados problemas relacionados a energia, bateria, ventiladores e outras funcionalidades. Alguns usuários conseguiram corrigir com sucesso o problema de a senha do MacBook Pro não funcionar com o macOS Big Sur.
Se o seu dispositivo é um MacBook Air (2018 ou posterior), MacBook Pro (2018 ou posterior), Mac Mini (2018 ou posterior), Mac Pro (2019 ou posterior), iMac (2020 ou posterior) ou iMac Pro, você pode redefinir o SMC seguindo os passos abaixo.
Redefinir SMC em um notebook:
- Desligue o seu Mac.
- Pressione e segure Control (Esquerda) + Option (Esquerda) + Shift (Direita).
- Mantenha todas as teclas pressionadas por sete segundos, em seguida, pressione e segure o botão de Energia com as outras teclas.
- Mantenha todas as teclas pressionadas por mais sete segundos, em seguida, solte-as.
- Pressione o botão de Energia novamente para reiniciar o seu Mac.
Redefinir SMC em um computador desktop:
- Desligue o seu Mac, em seguida, desconecte o cabo de alimentação.
- Agurde 15 segundos, em seguida, reconecte o cabo de alimentação.
- Agurde 5 segundos, em seguida, pressione o botão de energia para ligar o seu Mac.
Para um Mac mais antigo, você pode redefinir o SMC com o guia da Apple.com.
3. Iniciar em Modo de Segurança
Modo Seguro é um modo de diagnóstico do macOS. Ele só inicia programas e software necessários durante a inicialização do Mac. Iniciar o seu Mac em Modo Seguro pode verificar se o software de terceiros impede que você faça login no seu Mac ou não.
Para iniciar um Mac baseado em Intel no Modo Seguro:
- Mantenha pressionada a tecla Shift ao reiniciar o Mac.
- Solte a tecla quando você visualizar o logotipo da Apple e a barra de carregamento.
Para inicializar um Mac com Apple Silicon no Modo Seguro:
- Desligue o seu Mac e aguarde cerca de 10 segundos para que ele desligue completamente.
- Pressione o botão de energia até que você veja os discos de inicialização e as Opções.
- Mantenha a tecla Shift pressionada para entrar no Modo Seguro.
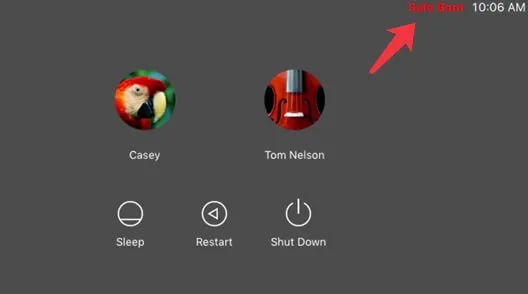
Normalmente, se você ativou o FileVault, será necessário digitar a senha da conta de administrador para iniciar no Modo Seguro. Se você conseguir entrar no Modo Seguro com sucesso com sua senha, o software de terceiros que você instalou recentemente é o culpado que impede seu acesso ao Mac.
Você pode desinstalar o software de terceiros no Modo Seguro e reiniciar seu computador. Em seguida, você pode acessar a área de trabalho do seu Mac com sua senha.
4. Redefinir sua senha
Infelizmente, ainda não é possível fazer login no Mac após desinstalar o software de terceiros, ou você nem mesmo consegue entrar no Modo Seguro com sua senha de administrador. Então, você provavelmente se lembrou errado de sua senha.
Com a senha errada, você não conseguirá acessar seu Mac com sucesso. Tente lembrar e inserir todas as suas senhas possíveis para desbloquear o Mac. Se falhar, será necessário redefinir a senha quando você esquecer a senha do Mac. Existem 5 métodos que você pode aplicar, incluindo:
Se não houver ponto de interrogação ou dica de senha, você pode desbloquear seu Mac com os métodos neste artigo: Esqueceu a Senha do MacBook Sem Ponto de Interrogação
- Usar ID Apple para redefinir a senha do seu Mac (A conta iCloud fornecida não conseguiu desbloquear este volume?)
- Usar o assistente de redefinição de senha no Mac
- Redefinir sua senha do Mac com uma Chave de Recuperação FileVault
- Redefinir sua senha do Mac no modo de Recuperação do macOS
- Usar uma conta de administrador para redefinir a senha do Mac
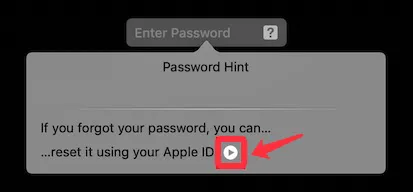
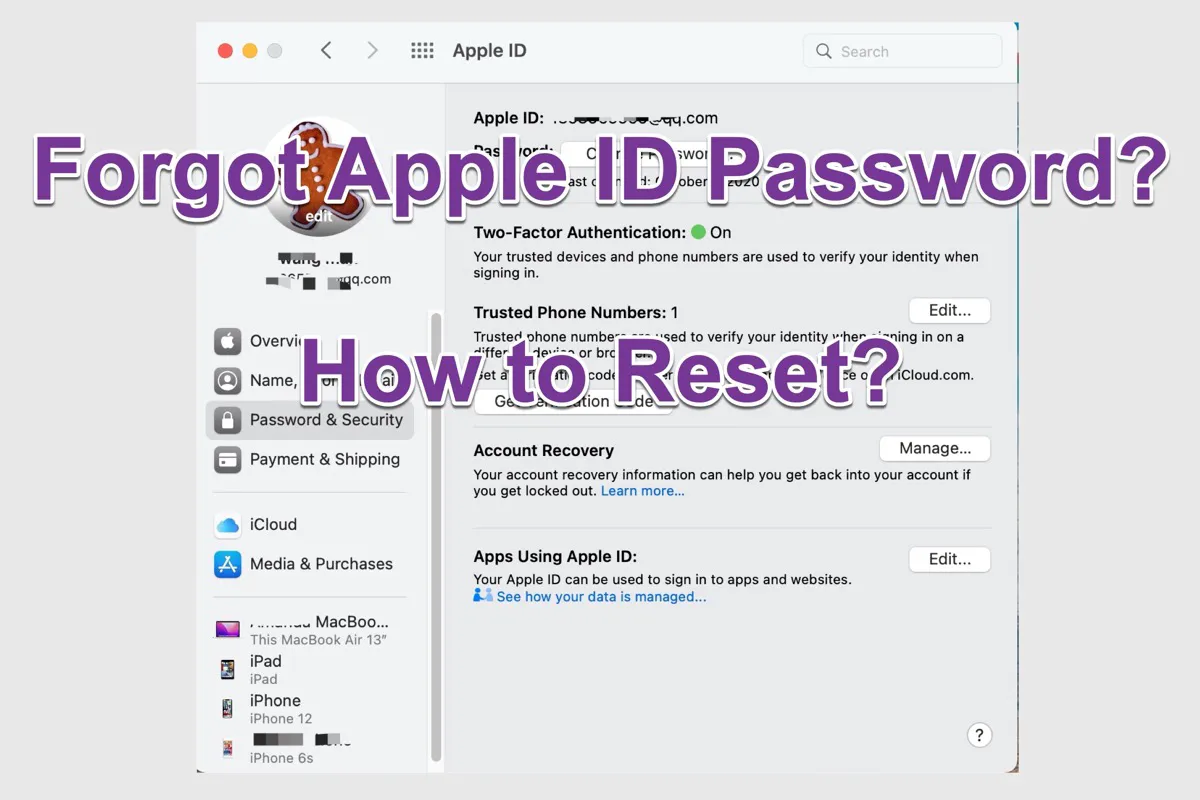
O que Fazer Se Você Esqueceu Sua Senha do ID Apple
Se você esqueceu a senha do ID Apple, pode ler este tutorial para redefinir sua senha do ID Apple e recuperar o acesso à sua conta da Apple. Leia mais >>
5. Recupere dados e redefina seu Mac
Infelizmente, se o seu Mac nem mesmo permitir que você faça login com a nova senha, seu Mac pode estar enfrentando corrupção do sistema ou erros no sistema de arquivos no disco de inicialização.
Nessa situação, você enfrentará o risco de perda de dados. Se houver dados importantes no seu Mac, a perda de dados será um desastre para você. Para obter arquivos de um Mac no qual não é possível fazer login, somente o software de recuperação de dados poderá ajudá-lo. Portanto, antes de perder todos os dados do seu Mac após redefini-lo, você precisa resgatar seus dados com antecedência.
O iBoysoft Data Recovery for Mac é um desses ajudantes. Você pode executar o iBoysoft Data Recovery no modo de recuperação do macOS para recuperar os documentos, vídeos, fotos e outros arquivos do seu Mac.
Em seguida, você pode redefinir o seu Mac no modo de recuperação do macOS e fazer login no seu Mac.
• Como redefinir o Mac baseado em Intel?
É frustrante que o seu Mac não aceite a senha correta. Este post fornece métodos eficientes para ajudá-lo a corrigir o seu Mac problemático. Esperamos que você consiga acessar o seu Mac novamente após aplicar esses métodos.
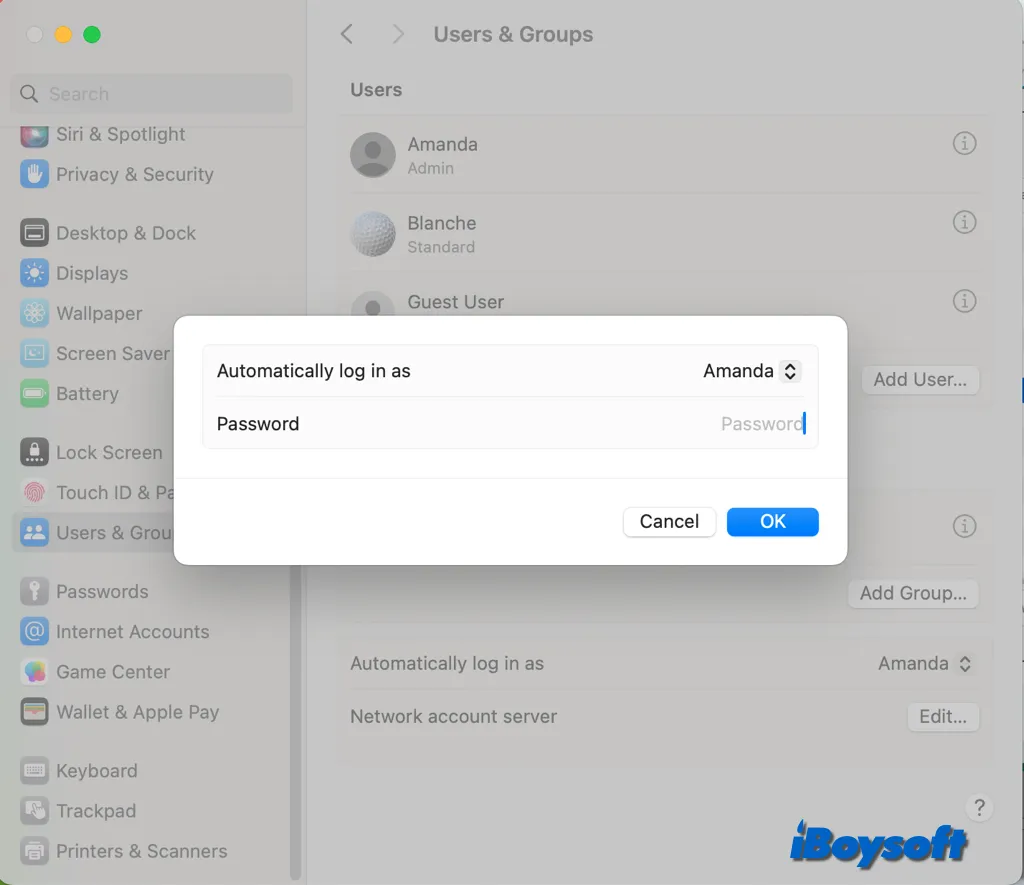
Se você perceber que o recurso de Login Automático não está funcionando após a atualização para o macOS Sonoma, leia este post para saber como resolver o problema.
Se este guia ajudou você a sair do aperto, por que não compartilhar a alegria com seus amigos?
FAQ sobre Mac que não aceita a senha correta
- QO que acontece se você esquecer sua senha do Mac?
-
A
Você pode tentar inserir a senha que pode ser a correta na caixa de login. Se a senha estiver errada, você não conseguirá fazer login no seu Mac. Após três tentativas erradas, você verá uma mensagem que diz 'Se esqueceu sua senha, você pode redefini-la usando seu ID Apple.' Se você associou a senha ao seu ID Apple, você pode usá-lo para redefinir sua senha e acessar seu Mac novamente.
- QComo alterar a senha de login do seu Mac?
-
A
No seu Mac, clique em Menu Apple > Preferências do Sistema > Usuários e Grupos. Em seguida, clique em Alterar Senha. Insira sua senha atual e a nova senha, depois digite novamente no campo Verificar. Além disso, insira uma dica para ajudá-lo a lembrar da senha. Por fim, clique em Alterar Senha.
- QComo desativar a senha de login no Mac?
-
A
No seu Mac, clique em Menu Apple > Preferências do Sistema > Segurança e Privacidade. Na guia Geral, desmarque a caixa Rotula Requer Senha. Insira a senha do seu Mac na janela pop-up e clique em OK. Em seguida, clique em Desativar Bloqueio de Tela para confirmar sua escolha.