Mac Apple Silicon melhora o desempenho e a eficiência, o que proporciona uma experiência de operação mais suave e rápida para os usuários quando comparado com um Mac Intel.
Mas por algum motivo, você pode querer redefinir um Mac M1/M2/M3/M4:
- Você simplesmente quer reiniciar o Mac.
- Você está tendo um desempenho desagradável com a versão atual do macOS, como tela piscando do MacBook Pro.
- Você precisa substituir ou trocar o Mac com a Apple.
- Você quer preparar o Mac para venda ou dá-lo para alguém.
- Seu Mac M1 não liga.
Em geral, redefinir um Mac para as configurações de fábrica contém duas partes: apagar todo o conteúdo no disco de inicialização interno e reinstalar o macOS no Mac. No entanto, as etapas específicas para apagar um Mac Apple Silicon são diferentes das de um Mac baseado em Intel. E também varia de acordo com o estado do seu Mac, estando inicializável ou com problemas. Vamos mergulhar nos detalhes de como redefinir um Mac Apple Silicon.
Você quer redefinir o MacBook Air M1/M2/M3/M4 por causa dos motivos acima? Compartilhe com seus amigos!
Como redefinir as configurações de fábrica de um Mac Apple Silicon inicializável?
Se você instalou o macOS Monterey e versões posteriores do macOS, você pode facilmente redefinir o MacBook Air M1/M2/M3/M4 com o Assistente de Apagamento para as configurações de fábrica, um novo recurso para Macs de 2018 e posterior. Para um macOS anterior, vá para apagar Mac M1 com Utilitário de Disco.
No entanto, é importante fazer backup dos seus dados antes de redefinir o Mac, caso queira tê-los de volta um dia. Se você deseja fazer rapidamente backup de todos os arquivos do seu Mac, você pode optar pelo iBoysoft DiskGeeker for Mac para fazer uma cópia 1 para 1 do disco rígido do Mac.
Baixe e instale gratuitamente o iBoysoft DiskGeeker para Mac!
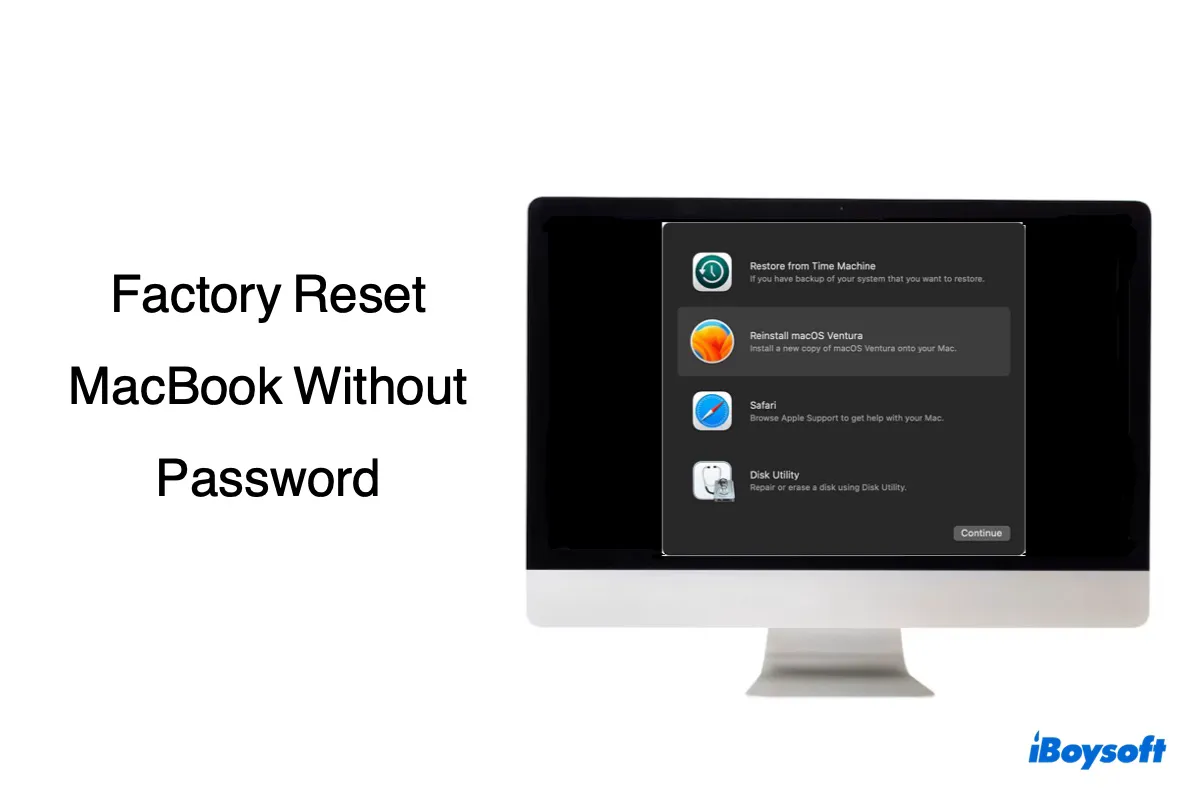
Ao redefinir seu Mac para as configurações de fábrica, o sistema pode solicitar a senha de administrador ou a senha do Apple ID. Se você não tiver essas informações, confira as soluções neste guia.
Redefinir Mac executando macOS Monterey e posterior
- 1. Clique no logo da Apple > Preferências do Sistema.
- 2. Clique em Preferências do Sistema na barra de menus no macOS Monterey, ou vá para Geral > Transferência ou Redefinir no macOS Ventura/Sonoma/Sequoia.
- 3. Escolha Apagar Todos os Conteúdos e Configurações. (Recebendo "Assistente de apagamento não suportado neste Mac"?)
- 4. Digite sua senha de administrador e clique em OK e Continuar.
- 5. Você pode fazer backup do Mac com o Time Machine se solicitado.
- 6. Leia os avisos e selecione Apagar Todos os Conteúdos e Configurações.
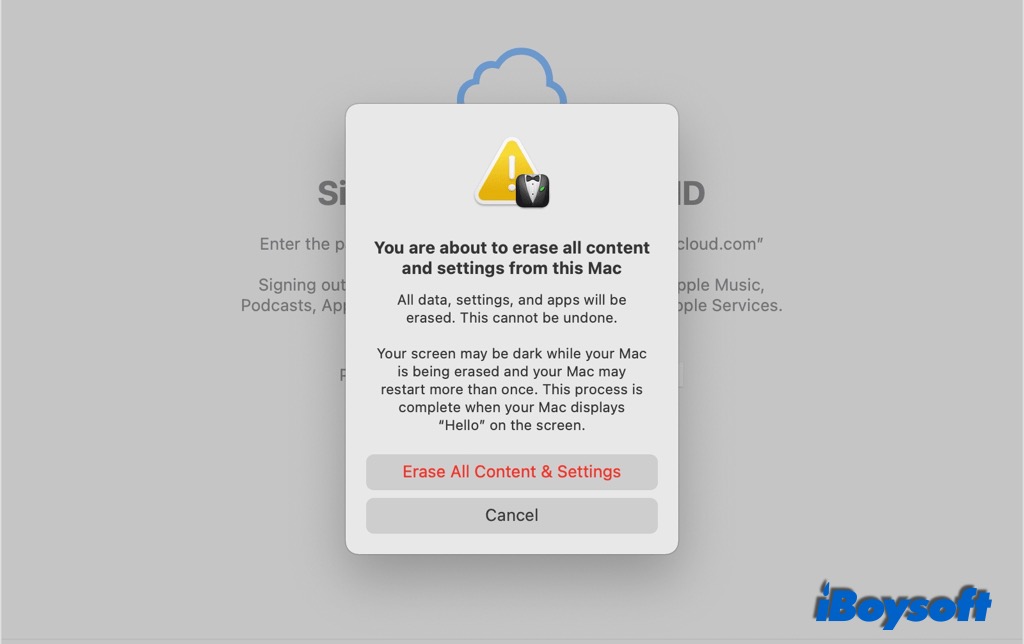
- 7. Selecione o Wi-Fi para ativar seu Mac e clique em Reiniciar.
- 8. Após reiniciar, siga o assistente de configuração para configurar seu Mac.
O novo processo de apagamento no macOS Monterey gerencia tudo para apagar completamente o seu MacBook, ele apaga todas as configurações, mídia, aplicativos e dados de todas as contas e volumes no disco, incluindo iCloud, Apple ID, impressões digitais Touch ID, dispositivos Bluetooth, Apple Wallet, etc., mas mantém o sistema operacional atualmente instalado. Esta funcionalidade permite que você redefina o Mac sem reinstalar o macOS.
Redefinir Mac executando macOS Big Sur e anteriores
- 1. Desative o FileVault no MacBook Pro se você o tiver ativado.
- 2. Inicie o Mac no Modo de Recuperação do macOS: reinicie o MacBook Pro e continue pressionando o botão de energia até ver a mensagem Carregando opções de inicialização aparecer na tela. Se você não conseguir inicializar na tela de recuperação normal do macOS, use o Sistema Operacional de Recuperação Alternativo.
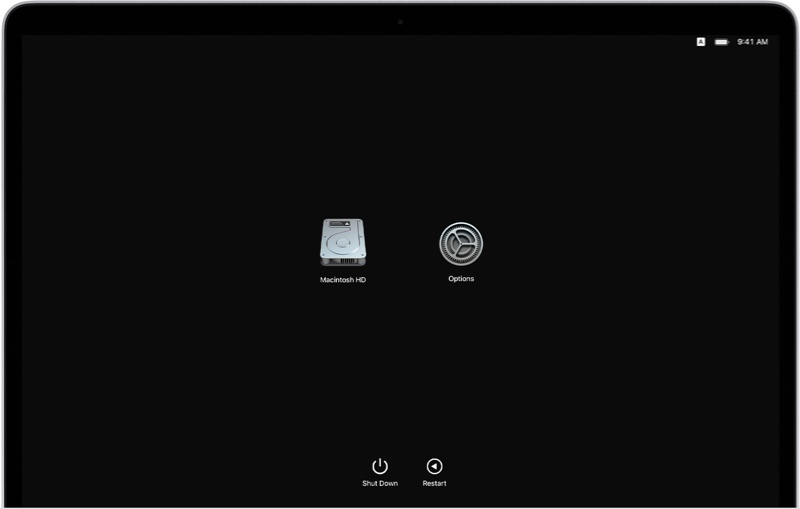
- 3. Selecione Opções e, em seguida, clique em Continuar.
- 4. Se solicitado, selecione um usuário e insira a senha do administrador.
- 5. Na tela Utilitários do macOS, selecione Utilitário de Disco e clique em Continuar.
- 6. No painel lateral do Utilitário de Disco, selecione e exclua os volumes adicionados ao disco de inicialização, Macintosh HD por padrão.
- 7. Selecione o Macintosh HD, em seguida, clique em Apagar na barra de ferramentas do Utilitário de Disco.
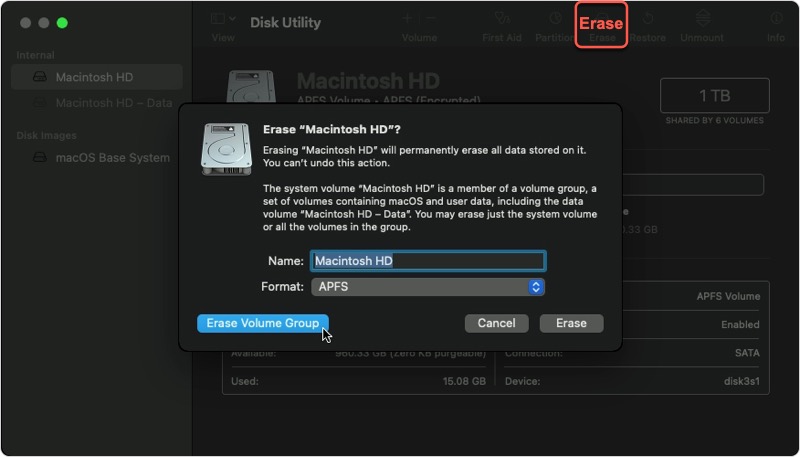
- 8. Especifique um nome e formato (APFS para macOS 10.13 e posterior, Mac OS Extended para macOS 10.12 e anteriores), em seguida, clique em Apagar ou Apagar Grupo de Volumes se aparecer.
- 9. Após reiniciar, siga as instruções para escolher um idioma e selecionar uma conexão de internet WiFi para ativar o Mac.
- 10. Depois que seu MacBook Pro for ativado, clique em Sair para Utilitários de Recuperação do macOS.
Então você pode prosseguir com a instalação do macOS usando um desses métodos e terminar o reset do Mac Apple Silicon:
- Use o utilitário Reinstalar macOS na tela de Utilitários do macOS para reinstalar a versão do macOS que você usou antes de apagar o Mac.
- Use um instalador inicializável do macOS se você tiver criado um antes de apagar seu Mac e inicialize o Mac a partir de USB.
- Use o terminal para reinstalar o macOS se você é um especialista que sabe como fazer isso corretamente.
Esses passos foram úteis? Compartilhe agora!
Como redefinir para as configurações de fábrica um Mac Apple Silicon com defeito?
Apple Configurator 2, um utilitário gratuito do macOS, também é uma boa solução para redefinir para as configurações de fábrica o MacBook Pro M1/M2/M3/M4 quando você deseja solucionar problemas como:
- O Mac fica sem resposta devido a uma falha de energia durante uma atualização do macOS
- Você não consegue iniciar o Mac no volume de inicialização ou no volume de recuperação do macOS
Para redefinir para as configurações de fábrica os Macs com chip Apple, você precisará de:
- O segundo Mac saudável com o Apple Configurator 2 mais recente instalado.
- Um cabo USB-C para USB-C para os Macs mais recentes ou um cabo USB-A para USB-C para os mais antigos, que suporte energia e dados.
- Mantenha a conexão com a internet do segundo Mac e a fonte de energia o tempo todo.
Se você tiver todos os requisitos prontos para redefinir a máquina, vamos seguir para os passos:
- Conecte o Mac com defeito através da porta USB-C com o segundo Mac usando o cabo que você preparou.
- Inicie o Apple Configurator 2 no segundo Mac.
- Inicie o seu Mac no Modo DFU com estas combinações especiais de teclas, que não mostram atividade na tela do Mac problemático.
Para MacBook Air e MacBook Pro: Pressione e segure o botão de energia, em seguida, mantenha simultaneamente Control + Option + Shift por 10 segundos. E em seguida, continue segurando o botão de energia até que um ícone DFU apareça no Apple Configurator 2 no segundo Mac.
Para Mac mini: Desconecte o Mac mini da energia por 10 segundos, reconecte a energia, e imediatamente mantenha pressionada a tecla de energia quando você ver a luz indicadora de status ficar âmbar.
Para iMac: Desconecte o iMac da energia, conecte o cabo USB-C na porta Thunderbolt mais próxima do suporte, reconecte à energia, e imediatamente mantenha pressionada a tecla de energia por cerca de 3 segundos.
O Apple Configurator 2 permite que você tanto reviva quanto restaure um Mac Apple Silicon.
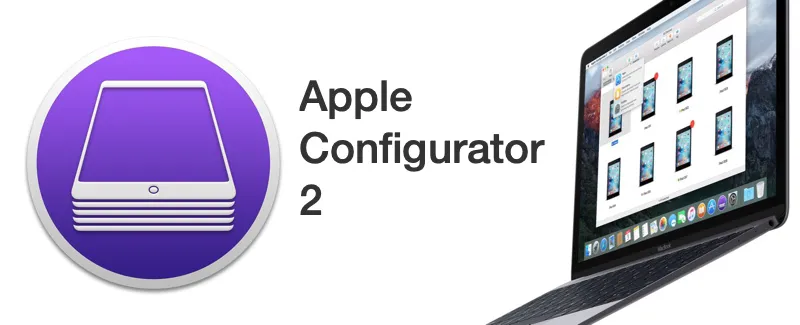
Reviver Mac com Apple Configurator 2: Ele irá atualizar o firmware e recuperar o macOS para a versão mais recente, o que não fará nenhuma alteração no volume de inicialização, volume de dados do usuário ou quaisquer outros volumes.
Restaurar Mac com Apple Configurator 2: Este recurso irá restaurar o firmware, apagar todos os dados, e reinstalar a versão mais recente da recuperação do macOS e do macOS no seu disco rígido interno.
Portanto, dependendo da profundidade que você deseja redefinir o seu Mac M1/M2/M3/M4, mantendo ou apagando os dados anteriores, você pode continuar com diferentes guias no Apple Configurator 2.
Nota: Se você perder energia em qualquer um dos Macs durante este processo, você precisará realizar as operações de reviver ou restaurar novamente.
Para reviver um Mac Apple Silicon travado
- 4. No Apple Configurator 2 do segundo Mac, selecione o M1 Mac que não liga após a falha na atualização do macOS.
- 5. Clique com o botão direito no seu dispositivo Mac e escolha Avançado > Reviver Dispositivo, em seguida clique em Reviver.

- 6. Aguarde o processo ser concluído.
- 7. O logo da Apple irá aparecer e desaparecer, e então o seu Mac irá reiniciar normalmente.
- 8. Certifique-se de que tudo está funcionando corretamente antes de sair do Apple Configurator 2 e desconectar os cabos.
Para restaurar um Mac Apple Silicon travado
- 4. No Apple Configurator 2 do segundo Mac, selecione o primeiro computador Mac.
- 5. Clique com o botão direito no Mac, escolha Ações>Restaurar, e então clique em Restaurar.
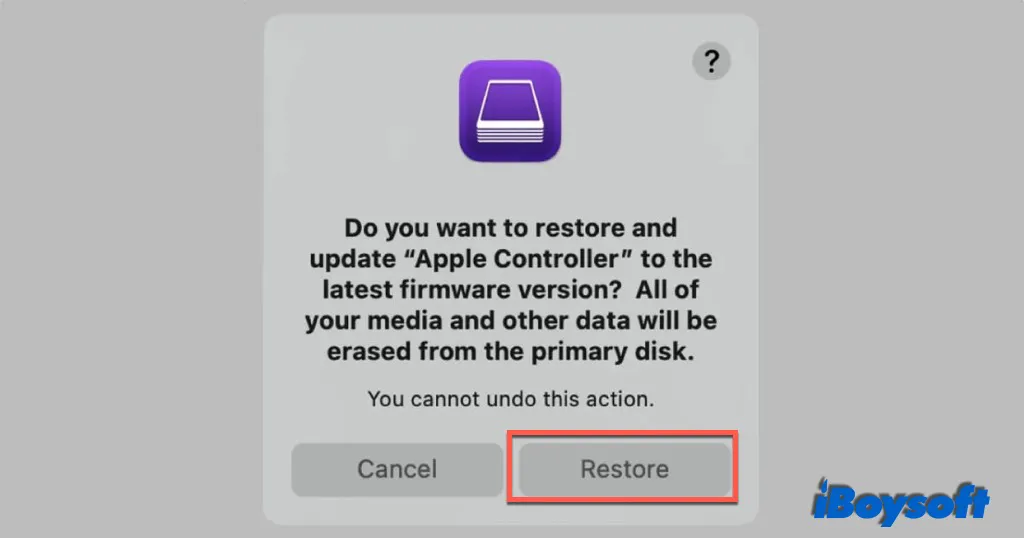
- 6. Aguarde o processo de restauração de fábrica ser concluído no seu Mac com defeito.
- 7. O ícone da Apple aparecerá e desaparecerá, e depois reiniciará automaticamente.
Levará cerca de 20-30 minutos para baixar o macOS e instalá-lo no Mac. Quando terminar, você verá a tela de configuração de fábrica. E então você pode sair do Apple Configurator 2 e desconectar quaisquer adaptadores e cabos.
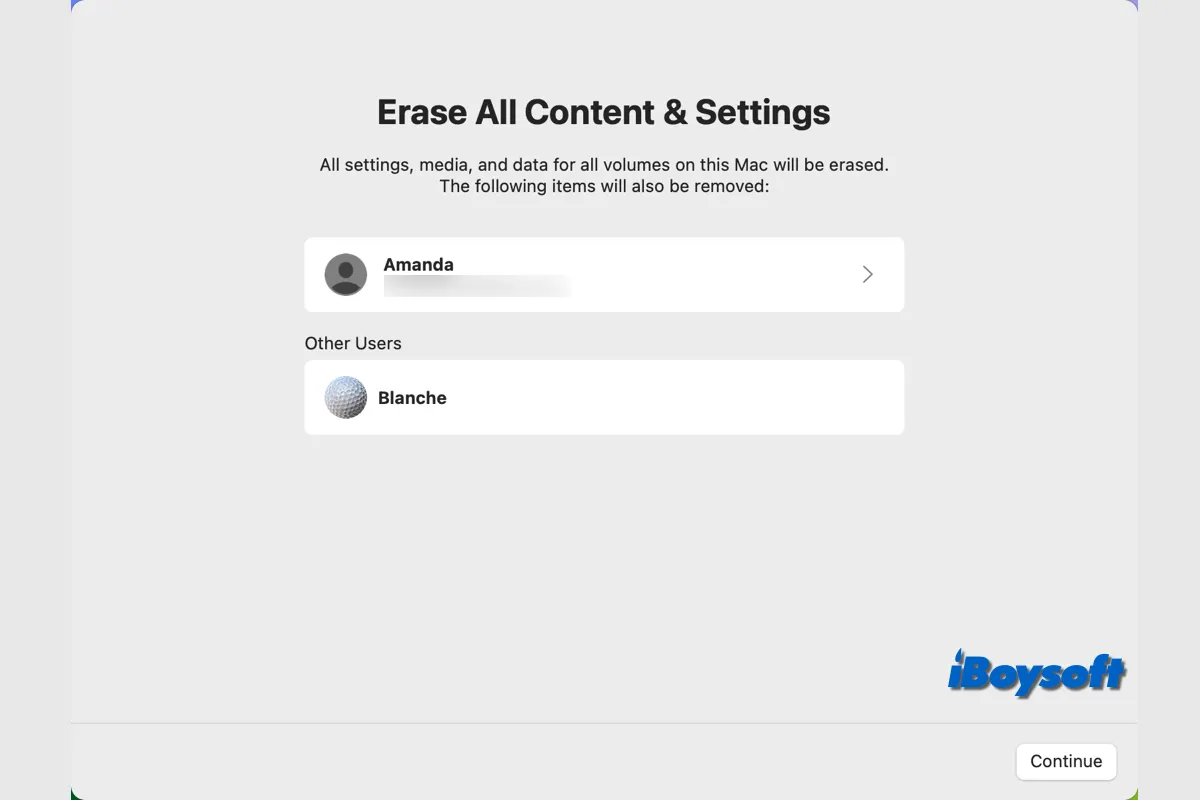
Quer recuperar arquivos importantes após restaurar as configurações de fábrica no seu MacBook Air/Pro/iMac? Leia este post para saber se os dados podem ser recuperados após a restauração de fábrica no Mac e como recuperar arquivos de um Mac restaurado para as configurações de fábrica.
Problema resolvido? Compartilhe sua felicidade com os outros!
A Conclusão
A restauração de fábrica é a maneira mais fácil de iniciar do zero no seu Mac com Apple Silicon. É útil quando você não consegue iniciar este Mac devido a corrupção no disco de inicialização, problemas de firmware ou uma atualização malsucedida do macOS. Também é a maneira mais eficiente de apagar dados pessoais antes de decidir doar ou trocar seu Mac.
