Ao usar seu Mac normalmente, uma situação sem precedentes acontece - sua tela do MacBook pisca, às vezes, com linhas verdes na tela do Mac. Ou, sua tela do Mac pisca de preto após uma atualização.
Assim como o caso a seguir do Reddit:
Minha tela do MacBook Air M1 pisca subitamente. Quando eu conecto monitores externos, ambas as telas piscam. A tela parece desaparecer ou ficar brevemente preta. Nunca vi esse problema antes, exceto ao atualizar para o macOS Sequoia.
É tão horrível, não é? Na verdade, a tela do MacBook Pro piscando com linhas horizontais ou em tela cheia é um problema comum para a maioria dos usuários. Você pode tomar medidas para corrigi-lo. Nós fornecemos a você soluções comprovadas e eficientes para corrigir o problema de tela piscando do MacBook Pro após atualização para macOS Sequoia.
- Corrigir 1: Reinicie seu MacBook
- Corrigir 2: Mude para um papel de parede de imagem regular
- Corrigir 3: Desative o True Tone
- Corrigir 4: Libere mais espaço no seu MacBook
- Corrigir 5: Desconecte o display externo
- Corrigir 6: Reinicie seu MacBook no Modo Seguro
- Corrigir 7: Desative a troca automática de gráficos
- Corrigir 8: Restaurar NVRAM / PRAM
- Corrigir 9: Atualize seu macOS
- Corrigir 10: Peça ajuda ao suporte da Apple

Compartilhe as formas rápidas de ajudar mais pessoas a se livrarem do problema de tela piscando do MacBook no macOS Sequoia.
Por que a tela do seu MacBook está piscando?
As principais razões são as incompatibilidades ou erros entre o sistema operacional e a Unidade de Processamento Gráfico (GPU). Além disso, diversas razões podem fazer a tela do MacBook piscar.
Aqui nós resumimos as razões comuns pelas quais sua tela do MacBook Pro/Air pisca com linhas horizontais ou em tela cheia.
- Interferência de um display externo
- Problemas de economia de energia
- Questões de processamento gráfico integrado
- Danos de hardware ao seu MacBook
- Bugs do macOS Sequoia
- Conflitos de software de terceiros
- Espaço insuficiente no disco do seu Mac
Vá contar aos outros por que o seu MacBook está piscando na tela, especialmente após a atualização Sequoia.
Como corrigir a tela piscando do MacBook com linhas ou em tela cheia
Seja um MacBook com tela retina ou uma tela não retina, ele pode apresentar problemas de tela piscando.
Já que as razões que resultam no MacBook piscando na tela após a atualização Sequoia são diferentes, você não só deve corrigir problemas sistêmicos e redefinir configurações relacionadas à GPU, mas também algumas outras soluções para fazer sua tela do MacBook piscante voltar ao normal.
Reinicie o seu MacBook
Já que reiniciar o computador pode corrigir alguns problemas relacionados ao sistema, é a solução prioritária que você pode tentar. Às vezes, essa maneira mais fácil pode resolver grandes problemas.
Para reiniciar o seu MacBook, clique no ícone da Maçã e selecione "Reiniciar". Em seguida, aguarde 60 segundos para que seu Mac reinicie automaticamente ou clique no botão "Reiniciar" na janela pop-up para confirmar.
No entanto, se você não consegue ver claramente a imagem e as palavras na tela, ou se o seu MacBook também travar, você terá que forçar o reinício do seu Mac.
Mude para um papel de parede de imagem regular
Alguns usuários discutiram na comunidade da Apple que a tela do MacBook piscando após a atualização macOS Sequoia resultou do papel de parede dinâmico. E o papel de parede personalizado foi verificado não ser o culpado. Se você usa o papel de parede dinâmico, você pode tentar mudar para o regular e ver se o problema continua. Caso continue, passe para a próxima solução.
Desative o True Tone
True Tone é uma nova tecnologia nos dispositivos Mac de 2018 em diante. Ele exige GPU constante para ajudar a ajustar a cor da tela para se adequar ao ambiente em mudança.
Se houver algum erro durante esse processo, sua tela pode piscar. Portanto, você pode tentar desativar o True Tone.
- Abra as Preferências do Sistema e clique em Displays.
- Desmarque o True Tone na janela.
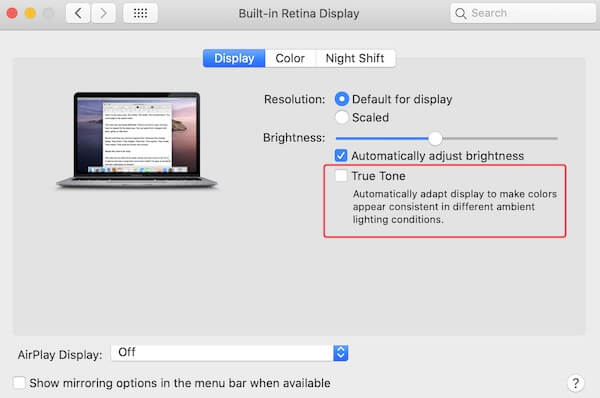
Libere mais espaço no seu MacBook
Se você tem usado o seu MacBook por anos, provavelmente está cheio de arquivos desnecessários. A atualização macOS Sequoia consome muito mais espaço em disco, consequentemente, fazendo com que seu MacBook funcione anormalmente como a tela piscando em tela cheia ou com linhas.
Você pode limpar o seu MacBook removendo downloads inúteis, documentos desatualizados e mais. É verdade que limpar um Mac manualmente leva tempo. Se você não quer perder tempo, pode usar um limpador profissional de Mac como iBoysoft DiskGeeker.
Esta ferramenta é um utilitário de gestão de disco tudo-em-um que apresenta a funcionalidade de limpeza de arquivos inúteis. Com ela, pode eliminar diretamente arquivos inúteis como arquivos de cache do usuário, caches de aplicativos, arquivos de log do usuário, lixo, etc.
- Descarregue, instale e abra o iBoysoft DiskGeeker no seu Mac.
- Selecione o volume de dados do usuário (Macintosh HD - Dados ou macOS - Dados) na barra lateral esquerda e clique em Limpar Lixo na barra de ferramentas do lado direito.

- Após a pesquisa, serão listados todos os arquivos inúteis no seu Mac, basta selecionar os arquivos que deseja eliminar e clicar em Limpar para removê-los imediatamente do seu Mac.

Agora, o seu Mac tem mais espaço disponível. Vá observar se a tela do seu Mac volta ao estado normal.
Desconecte o ecrã externo
Se o ecrã externo e o Mac tiverem taxas de atualização não correspondentes (por exemplo, 60Hz vs. 75Hz), pode causar cintilação no ecrã, especialmente ao mover janelas entre os ecrãs ou interagir com ambos.
Além disso, o cabo/adaptador HDMI, DisplayPort ou Thunderbolt defeituoso ou incompatível pode levar a conexões instáveis e cintilação no ecrã do Mac.
Assim, pode desconectar o ecrã externo para resolver o problema.
Reinicie o seu MacBook no Modo Seguro
Além disso, a tela cintilante do MacBook com linhas horizontais também pode ser causada por incompatibilidade de software de terceiros. Pode verificar isso inicializando o seu MacBook no Modo Seguro.
Ao inicializar no Modo Seguro, o seu Mac verificará o volume de arranque e apenas carregará programas e controladores essenciais. Mais importante ainda, o software de terceiros não será executado no Modo Seguro, o que ajuda a estabilizar a gráficos do ecrã e a corrigir a cintilação da tela.
- Desligue o seu MacBook e espere um momento.
- Pressione a tecla Shift quando reiniciar o computador.
- Liberte a tecla quando vir a janela de login.
No entanto, se tiver um dispositivo Mac M1, a forma de inicializar no Modo Seguro é diferente. Depois de desligar completamente o seu Mac, mantenha pressionado o botão de energia até aparecerem as opções do disco de arranque. Selecione o seu disco de arranque e depois pressione a tecla Shift e selecione Continuar.
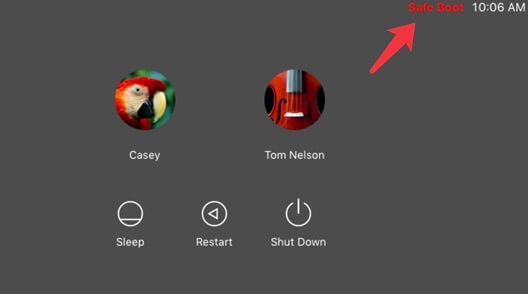
Se o seu MacBook Pro conseguir inicializar no Modo Seguro sem uma tela cintilante, pode reiniciar a sua máquina para verificar se o problema foi resolvido.
Desativar a troca automática de gráficos
Se o seu MacBook tiver alguns bugs ou problemas relacionados à GPU, isso levará ao efeito de tela piscando no MacBook.
Normalmente, um MacBook Pro usa duas placas gráficas: uma dedicada e outra integrada. Enquanto o seu MacBook Pro estiver funcionando, elas irão alternar automaticamente para aumentar a eficiência operacional do sistema. No entanto, se o processo de alternância automática de gráficos falhar, isso causará problemas de exibição na tela, como piscar na tela.
Portanto, você pode desativar a alternância automática de gráficos para corrigir o problema de tela piscando.
- Clique no ícone da Apple e, em seguida, selecione Preferências do Sistema > Bateria > Opções (Ou selecione Economizador de Energia em Preferências do Sistema no macOS 10.15 ou anterior).
- Desmarque a opção Alternância automática de gráficos.
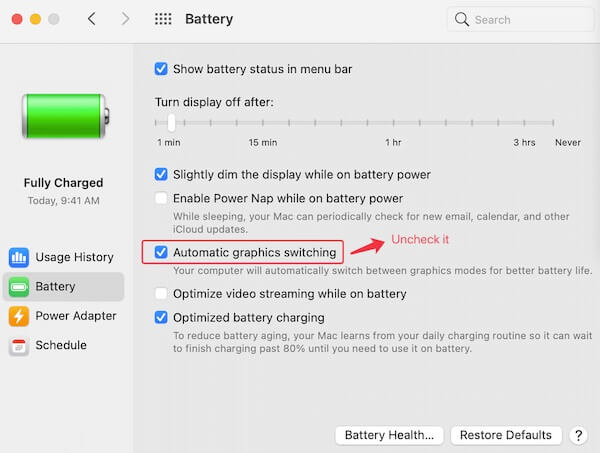
Aviso: Desativar a alternância automática de gráficos fará com que o seu MacBook Pro use apenas a placa gráfica dedicada, o que diminuirá a vida útil da bateria do computador.
Redefinir NVRAM / PRAM
Infelizmente, se você não conseguir corrigir o efeito de tela piscando no seu MacBook, você pode redefinir o NVRAM / PRAM.
NVRAM é a abreviação de memória de acesso aleatório não volátil. Ele armazena algumas configurações e informações relacionadas ao sistema, como informações recentes de pânico do kernel, seleção de inicialização, resolução de tela, etc.
Portanto, quando a tela do MacBook Pro pisca, redefinir o NVRAM / PRAM pode funcionar. Mas observe que o NVRAM no Mac com M1 executa testes e redefinições automaticamente, se necessário, durante a inicialização.
- Desligue seu MacBook Pro.
- Reinicie seu computador e pressione simultaneamente a combinação de teclas Option + Command + P + R.
- Libere as teclas até ouvir o segundo som de inicialização. (Se você tiver um MacBook com T2, libere as teclas ao ver o logotipo da Apple aparecer e desaparecer duas vezes.)
Depois que seu MacBook reiniciar, verifique se o efeito de tela piscando desaparece.
Atualize o seu macOS
Se as maneiras acima ainda não ajudarem, a próxima opção que você deve tentar é atualizar o seu macOS. Na maioria dos casos, esse problema de tela piscando ocorre porque o sistema operacional antigo não é mais compatível com as GPUs. Ou há alguns bugs entre eles que devem ser corrigidos com os patches que vêm com o último macOS.
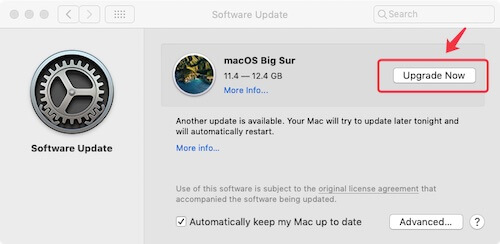
Para atualizar o seu macOS:
- Faça backup dos seus dados com o Time Machine para evitar perda de dados.
- Clique no menu Apple e selecione Preferências do Sistema > Atualização de Software.
- Clique em Atualizar Agora se houver uma atualização do macOS disponível.
- Siga as instruções na tela para atualizar o seu Mac.
Peça ajuda ao suporte da Apple
Se nenhuma das soluções acima puder ajudá-lo a resolver o problema, seu MacBook Pro pode ter problemas de hardware, como danos na tela. Você pode entrar em contato com o suporte da Apple ou ir a uma loja local de reparo da Apple para obter ajuda.
Compartilhe este post para ajudar mais pessoas a corrigir o problema de tela piscando do MacBook Pro.
Perguntas frequentes sobre tela piscando no MacBook Pro
- QPor que minha tela do MacBook pisca?
-
A
Este problema é geralmente causado por incompatibilidades de software e erros entre o macOS e a Unidade de Processamento Gráfico (GPU).
- QDevo recuperar dados antes de corrigir o problema de tela piscante do MacBook Pro?
-
A
Sim. Como algumas das maneiras de corrigir a tela piscante podem causar perda de dados, é melhor fazer backup dos dados em seu Mac antes de corrigir o problema. Se a tela do seu MacBook Pro não só estiver piscando, mas também congelando, você pode recuperar dados no modo de Recuperação do macOS com o iBoysoft Data Recovery for Mac. Este software de recuperação de dados para Mac ajuda a recuperar dados de um Mac que nem mesmo inicializa.
- QPor que o problema de tela piscante do MacBook ainda está sem solução mesmo depois de eu ter tentado todas as soluções?
-
A
O problema de tela piscante pode não ser causado apenas por problemas de software. Também pode resultar em danos na resolução da tela. Você pode ir a um centro de reparo para trocar o display.
