Cuando usas tu Mac como de costumbre, sucede una situación inusual: la pantalla de tu MacBook parpadea, a veces, con líneas verdes en la pantalla de Mac. O, la pantalla de Mac parpadea en negro después de una actualización.
Como el siguiente caso de Reddit:
Mi pantalla de MacBook Air M1 parpadea repentinamente. Cuando conecto monitores externos, ambas pantallas parpadean. La pantalla parece desaparecer o volverse brevemente negra. Nunca había visto este problema antes, excepto al actualizar a macOS Sequoia.
¡Es tan horrible, verdad? De hecho, el parpadeo de la pantalla de MacBook Pro con líneas horizontales o en pantalla completa es un problema común para la mayoría de los usuarios. Puedes tomar medidas para solucionarlo. Te ofrecemos soluciones probadas y eficientes para solucionar el problema de parpadeo de la pantalla de MacBook Pro después de actualizar a macOS Sequoia.
- Solución 1: Reiniciar tu MacBook
- Solución 2: Cambiar a un fondo de pantalla de imagen regular
- Solución 3: Desactivar True Tone
- Solución 4: Liberar más espacio en tu MacBook
- Solución 5: Desconectar la pantalla externa
- Solución 6: Reiniciar tu MacBook en Modo Seguro
- Solución 7: Desactivar el cambio automático de gráficos
- Solución 8: Restablecer NVRAM / PRAM
- Solución 9: Actualizar tu macOS
- Solución 10: Pedir ayuda al soporte de Apple

Comparte las formas rápidas de ayudar a más personas a deshacerse del problema de parpadeo de la pantalla de MacBook en macOS Sequoia.
¿Por qué parpadea la pantalla de tu MacBook?
Las principales razones son las incompatibilidades o errores entre el sistema operativo y la Unidad de Procesamiento Gráfico (GPU). Además, diversas razones pueden hacer que la pantalla de MacBook parpadee.
Aquí hemos resumido las razones comunes por las que tu pantalla de MacBook Pro/Air parpadea con líneas horizontales o en pantalla completa.
- Interferencia de la pantalla externa
- Fallos del ahorro de energía
- Problemas de procesamiento gráfico integrado
- Daños en el hardware de tu MacBook
- Errores de macOS Sequoia
- Conflictos de software de terceros
- Insuficiente espacio en disco en tu Mac
Ve a contar a otros por qué su pantalla de MacBook parpadea especialmente después de la actualización de Sequoia.
Cómo arreglar la pantalla parpadeante de MacBook con líneas o a pantalla completa
Tanto si se trata de un MacBook con una pantalla Retina como de una pantalla no Retina, puede tener problemas de pantalla parpadeante.
Dado que las razones que resultan en el parpadeo de la pantalla de MacBook después de la actualización de Sequoia son diferentes, no solo deberías solucionar problemas sistémicos y restablecer ajustes relacionados con la GPU, sino también algunos otros métodos para devolver la pantalla parpadeante de tu MacBook a la normalidad.
Reinicia tu MacBook
Dado que reiniciar tu computadora puede solucionar algunos problemas relacionados con el sistema, es la solución principal que puedes probar. A veces, esta forma más sencilla puede solucionar grandes problemas.
Para reiniciar tu MacBook, haz clic en el icono de Apple y selecciona "Reiniciar". Luego, espera 60 segundos para que tu Mac se reinicie automáticamente o presiona el botón "Reiniciar" en el cuadro emergente para confirmar.
Sin embargo, si no puedes ver la imagen y las palabras en tu pantalla claramente, o si tu MacBook también se congela, debes forzar el reinicio de tu Mac.
Cambia a un fondo de pantalla de imagen regular
Algunos usuarios discutieron en la comunidad de Apple que el parpadeo de la pantalla de MacBook después de la actualización de macOS Sequoia se debió al fondo de pantalla dinámico. Y se verificó que el fondo de pantalla personalizado no es el culpable. Si usas el fondo de pantalla dinámico, puedes intentar cambiarlo a uno regular y ver si el problema continúa. Si lo hace, pasa a la siguiente solución.
Desactiva True Tone
True Tone es una nueva tecnología en dispositivos Mac de 2018 en adelante. Requiere una GPU constante para ayudarlo a ajustar el color de la pantalla para que se adapte al entorno cambiante.
Si ocurre algún error durante este proceso, tu pantalla puede parpadear. Por lo tanto, puedes intentar desactivar True Tone.
- Abre Preferencias del Sistema y haz clic en Pantallas.
- Desmarca True Tone en la ventana.
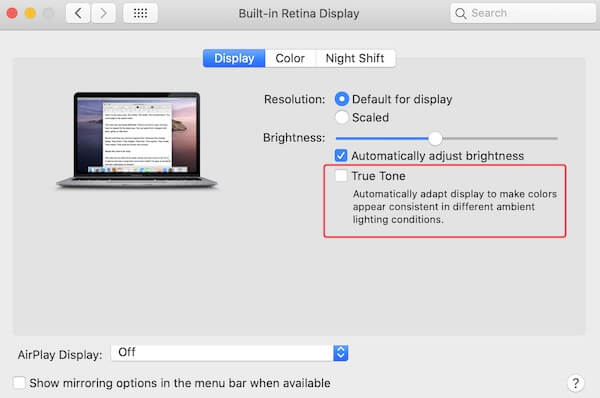
Libera más espacio en tu MacBook
Si has utilizado tu MacBook durante años, probablemente esté lleno de archivos basura. La actualización de macOS Sequoia consume mucho más espacio en disco, consecuentemente, haciendo que tu MacBook funcione de forma anormal, como con el parpadeo de la pantalla a pantalla completa o con líneas.
Puedes limpiar tu MacBook eliminando descargas inútiles, documentos anticuados y más. Es cierto que limpiar manualmente un Mac lleva tiempo. Si no quieres perder tu tiempo, puedes usar un limpiador de Mac profesional como iBoysoft DiskGeeker.
Esta herramienta es una utilidad de gestión de discos todo en uno que cuenta con una función de limpieza de archivos basura. Con ella, puedes eliminar directamente archivos basura como archivos de caché de usuario, cachés de aplicaciones, archivos de registro de usuario, papelera, etc.
- Descarga, instala y abre iBoysoft DiskGeeker en tu Mac.
- Selecciona el volumen de datos de usuario (Macintosh HD - Data o macOS - Data) en la barra lateral izquierda y luego haz clic en Clean Junk en la barra de herramientas del lado derecho.

- Después de la búsqueda, se listarán todos los archivos basura en tu Mac, simplemente selecciona los archivos que deseas eliminar y haz clic en Clean para eliminarlos inmediatamente de tu Mac.

Ahora, tu Mac tiene más espacio disponible. Observa si la pantalla de tu Mac vuelve a su estado normal.
Desconecta la pantalla externa
Si la pantalla externa y el Mac tienen tasas de refresco diferentes (por ejemplo, 60Hz vs. 75Hz), puede causar parpadeo en la pantalla, especialmente al mover ventanas entre las pantallas o interactuar con ambas.
Además, un cable/adaptador HDMI, DisplayPort o Thunderbolt defectuoso o incompatible puede provocar conexiones inestables y parpadeo en la pantalla del Mac.
Por lo tanto, puedes desconectar la pantalla externa para solucionar el problema.
Reinicia tu MacBook en Modo Seguro
Además, el parpadeo de la pantalla de la MacBook con líneas horizontales también puede ser causado por la incompatibilidad de software de terceros. Puedes verificarlo iniciando tu MacBook en Modo Seguro.
Al iniciar en Modo Seguro, tu Mac verificará el volumen de arranque y solo cargará programas y controladores esenciales. Más importante aún, el software de terceros no se ejecutará en Modo Seguro, lo que ayuda a estabilizar los gráficos de pantalla y solucionar el parpadeo de la pantalla.
- Apaga tu MacBook y espera un momento.
- Pulsa la tecla Shift cuando reinicies tu computadora.
- Suelta la tecla al ver la ventana de inicio de sesión.
Sin embargo, si tienes un dispositivo Mac M1, la forma de iniciar en Modo Seguro es diferente. Después de apagar por completo tu Mac, mantén pulsado el botón de encendido hasta que aparezcan las opciones de disco de arranque. Selecciona tu disco de arranque, luego presiona la tecla Shift y selecciona Continuar.
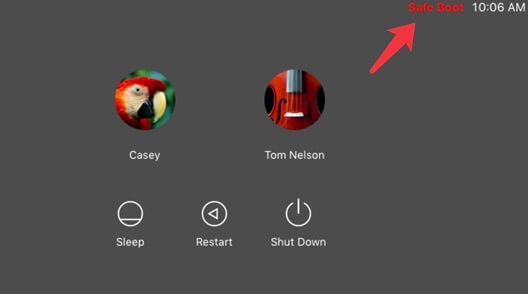
Si tu MacBook Pro puede arrancar en Modo Seguro sin un parpadeo en la pantalla, reinicia tu máquina para verificar si el problema se ha solucionado.
Desactiva el cambio automático de gráficos
Si tu MacBook tiene algunos errores o problemas relacionados con la GPU, esto provocará parpadeo de la pantalla de MacBook.
Por lo general, un MacBook Pro utiliza dos tipos de gráficos: gráficos dedicados y gráficos integrados. Mientras tu MacBook Pro esté funcionando, se alternarán automáticamente para mejorar la eficiencia del sistema. Sin embargo, si el proceso de alternancia automática de gráficos falla, causará problemas en la pantalla, como el parpadeo de la misma.
Por lo tanto, puedes desactivar la alternancia automática de gráficos para solucionar el problema del parpadeo de la pantalla.
- Haz clic en el icono de Apple y selecciona Configuración del sistema > Batería > Opciones (O selecciona Ahorro de energía en Preferencias del sistema en macOS 10.15 o anterior).
- Deselecciona la opción de Alternancia automática de gráficos.
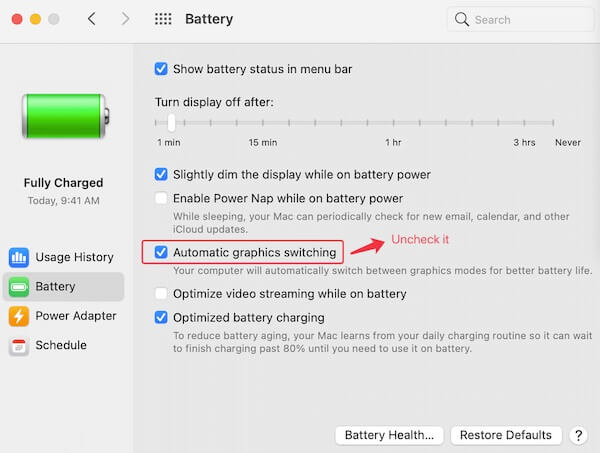
Advertencia: Desactivar la alternancia automática de gráficos hará que tu MacBook Pro solo use gráficos dedicados, lo que acortará la duración de la batería de la computadora.
Restablecer NVRAM / PRAM
Desafortunadamente, si no logras arreglar el parpadeo de la pantalla en tu MacBook, puedes restablecer NVRAM / PRAM.
NVRAM es el acrónimo de memoria de acceso aleatorio no volátil. Almacena algunos ajustes e información relacionada con el sistema, como la información reciente de pánico del kernel, la selección de inicio, la resolución de pantalla, etc.
Por lo tanto, cuando la pantalla de MacBook Pro parpadea, restablecer NVRAM / PRAM puede funcionar. Pero ten en cuenta que en M1 Mac, NVRAM ejecuta pruebas y se restablece automáticamente si es necesario durante el arranque.
- Apaga tu MacBook Pro.
- Reinicia tu computadora y presiona simultáneamente la combinación de teclas Opción + Comando + P + R.
- Suelta las teclas hasta que escuches el segundo sonido de inicio. (Si tienes un MacBook con T2, suelta las teclas cuando veas que el logotipo de Apple aparece y desaparece dos veces.)
Después de que tu MacBook se reinicie, verifica si el parpadeo de la pantalla desaparece.
Actualiza tu macOS
Si las formas anteriores no ayudan en nada, el siguiente paso que debes intentar es actualizar tu macOS. En la mayoría de los casos, este problema de parpadeo de pantalla ocurre porque el sistema operativo antiguo ya no puede ser compatible con las GPUs. O hay algunos errores entre ellos que deben ser corregidos con los parches que vienen con la última versión de macOS.
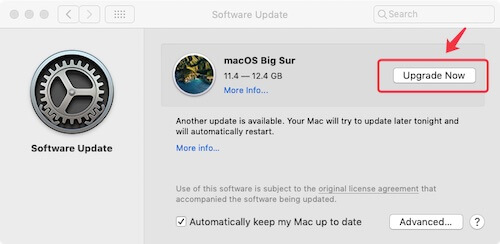
Para actualizar tu macOS:
- Haz una copia de seguridad de tus datos con Time Machine para evitar pérdida de datos.
- Haz clic en el menú de Apple, luego selecciona Preferencias del Sistema > Actualización de Software.
- Haz clic en Actualizar Ahora si hay una actualización de macOS disponible.
- Sigue las instrucciones en pantalla para actualizar tu Mac.
Pide ayuda al soporte técnico de Apple
Si ninguna de las soluciones anteriores puede ayudarte a resolver el problema, es posible que tu MacBook Pro tenga problemas de hardware, como daños en la pantalla. Puedes contactar al soporte técnico de Apple o ir a una tienda de reparación de Apple local para recibir ayuda.
Comparte esta publicación para ayudar a más personas a solucionar el problema de parpadeo de la pantalla de la MacBook Pro.
Preguntas frecuentes sobre el parpadeo de la pantalla de la MacBook Pro
- Q¿Por qué parpadea la pantalla de mi MacBook?
-
A
Este problema suele ser causado por incompatibilidades de software y errores entre macOS y la Unidad de Procesamiento Gráfico (GPU).
- Q¿Debería recuperar datos antes de solucionar el problema de parpadeo de MacBook Pro?
-
A
Sí. Como algunas de las formas de solucionar el problema de la pantalla parpadeante pueden causar pérdida de datos, es mejor hacer una copia de seguridad de los datos en su Mac antes de solucionar el problema. Si la pantalla de su MacBook Pro no solo parpadea sino que también se congela, puede recuperar datos en el modo de recuperación de macOS con iBoysoft Data Recovery para Mac. Este software de recuperación de datos para Mac ayuda a recuperar datos de una Mac que ni siquiera arranca.
- Q¿Por qué el problema de parpadeo de la pantalla de MacBook sigue sin resolverse después de haber probado todas las soluciones?
-
A
El problema de la pantalla parpadeante puede no solo ser causado por problemas de software. También puede resultar de un daño en la resolución de la pantalla. Puede ir a un centro de reparación para cambiar el display.
