Written by
Connie YangSummary: The MacBook screen flickering issue brings much trouble. Here's a guide for fixing this problem. With 7 easy-to-operate solutions, your MacBook Pro screen will stop flashing and go back to normal. - From iBoysoft

When you use your Mac as usual, an unprecedented situation happens - your MacBook screen flickering, sometimes, with green lines on the Mac screen. Or, your Mac screen flickering black after an update.
Just as the following case from Reddit:
My MacBook Air M1 screen flickers suddenly. When I connect external monitors, both screens flicker. The screen seems to disappear or briefly turning black. I've never seen this issue before except updating to macOS Sequoia.
It's so awful, right? In fact, the MacBook Pro screen flickering with horizontal lines or in full-screen is a common problem for most users. You can take steps to fix it. We supply you with proven and efficient solutions to fix the MacBook Pro screen flickering issue after updating to macOS Sequoia.
- Fix 1: Restart your MacBook
- Fix 2: Switch to regular image wallpaper
- Fix 3: Disable True Tone
- Fix 4: Free up more space on your MacBook
- Fix 5: Disconnect the external display
- Fix 6: Reboot your MacBook in Safe Mode
- Fix 7: Disable automatic graphics switching
- Fix 8: Reset NVRAM / PRAM
- Fix 9: Update your macOS
- Fix 10: Ask Apple support for help

Share the quick ways to help more people get rid of the MacBook screen flickering issue on macOS Sequoia.
Why is your MacBook screen flickering?
The main reasons are the incompatibilities or errors between the operating system and the Graphics Processing Unit (GPU). Besides, diverse reasons can make MacBook screen flicker.
Here we've summarized the common reasons why your MacBook Pro/Air screen flickering with horizontal lines or in full-screen.
- Interference from external display
- Energy saver glitches
- Integrated graphics process issues
- Hardware damage to your MacBook
- macOS Sequoia bugs
- Third-party software conflicts
- Insufficient disk space on your Mac
Go to tell others why their MacBook screen flickering especially after the Sequoia update.
How to fix MacBook screen flickering with lines or in full-screen
Whether it is a MacBook with a retina screen or a non-retina screen, it may have flickering screen problems.
Since the reasons that result in MacBook screen flickering after the Sequoia update are different, you should not only fix systemic issues and reset GPU-related settings but also some other workarounds to make your flashing MacBook screen back to normal.
Restart your MacBook
Since restarting your computer can fix some system-related issues, it is the prior solution that you can try. Sometimes, this easiest way can fix big trouble.
To restart your MacBook, click the Apple icon and select "Restart". Then, wait 60 seconds to let your Mac restart automatically or hit the "Restart" button at the pop-up to confirm.
However, if you can't see the image and words on your screen clearly, or your MacBook also freezes, you have to force restart your Mac.
Switch to regular image wallpaper
Some users discussed in the Apple community say that the MacBook screen flickering after the macOS Sequoia update resulted from the dynamic wallpaper. And custom wallpaper is verified not the culprit. If you use the dynamic wallpaper, you can try to change to the regular one and see if the issue continues. If it is, jump to the next solution.
Disable True Tone
True Tone is a new technology on Mac devices of 2018 and later. It requires constant GPU to help it adjust the color of the screen display to fit the changing environment.
If there any error occurs during this process, your screen may flicker. So, you can try to turn off True Tone.
- Open System Preferences and click Displays.
- Uncheck True Tone on the window.
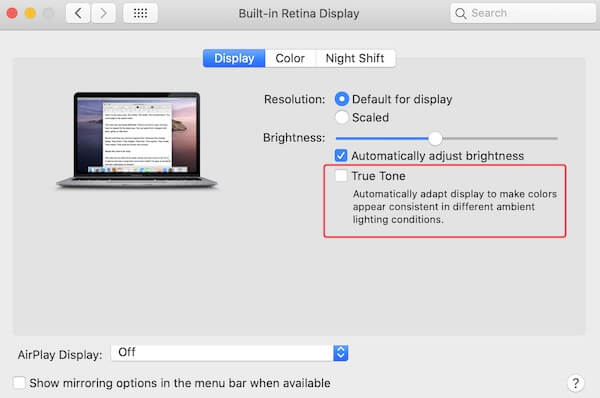
Free up more space on your MacBook
If you have used your MacBook for years, it is probably full of junk files. The macOS Sequoia update consumes much more disk space, consequently, making your MacBook perform abnormally like the screen flickering in full-screen or with lines.
You can tidy up your MacBook by removing useless downloads, outdated documents, and more. It is true that manually cleaning up a Mac is time-consuming. If you don't want to waste your time, you can use a professional Mac cleaner like iBoysoft DiskGeeker.
This tool is an all-in-one disk management utility featuring with junk file cleaning feature. With it, you can directly delete junk files such as user cache files, app caches, user log files, trash, etc.
- Download, install, and open iBoysoft DiskGeeker on your Mac.
- Select the user data volume (Macintosh HD - Data or macOS - Data) on the left sidebar and then click Clean Junk on the right side toolbar.

- After searching, it will list all junk files on your Mac, simply select the files you want to delete and click Clean to immediately remove them from your Mac.

Now, your Mac has more available space. Go to observe whether your Mac screen returns to the normal state.
Disconnect the external display
If the external display and the Mac have mismatched refresh rates (e.g., 60Hz vs. 75Hz), it can cause screen flickering, especially when moving windows between the displays or interacting with both screens.
Also, the faulty or incompatible HDMI, DisplayPort, or Thunderbolt cable/adapter can lead to unstable connections and the Mac screen flickering.
Thus, you can disconnect the external display to troubleshoot the issue.
Reboot your MacBook in Safe Mode
Moreover, MacBook's flickering screen with horizontal lines can also be caused by third-party software incompatibility. You can verify it by booting your MacBook in Safe Mode.
When booting in Safe Mode, your Mac will check the startup volume and only load essential programs and drivers. More importantly, the third-party software won't run in Safe Mode, which helps stabilize screen graphics and fix your flickering screen.
- Shut down your MacBook and wait a moment.
- Press down the Shift key when you reboot your computer.
- Release the key when seeing the login window.
However, if you have an M1 Mac device, the way to boot in Safe Mode is different. After completely shutting down your Mac, hold down the power button until the startup disk options appear. Select your startup disk, and then press down the Shift key and select Continue.
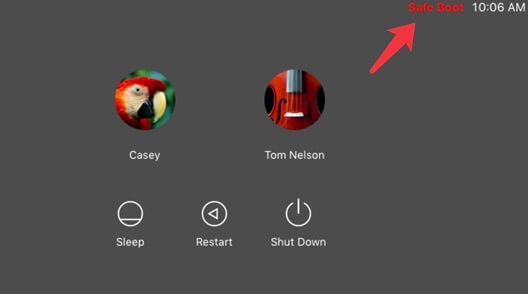
If your MacBook Pro can boot in Safe Mode without a flickering screen, you can restart your machine to check if the problem is fixed.
Disable automatic graphics switching
If your MacBook has some GPU-related bugs or problems, it will lead to MacBook screen flickering.
Usually, a MacBook Pro uses two graphics: dedicated graphics and integrated graphics. While your MacBook Pro working, they'll switch automatically to boost system operation efficiency. However, if the automatic graphics switching process goes wrong, it will cause screen display issues, like screen flickering.
Therefore, you can disable automatic graphics switching to fix the flickering screen issue.
- Click the Apple icon, and then select System Settings > Battery > Options (Or select Energy Saver in System Preferences on macOS 10.15 or earlier).
- Uncheck the Automatic graphics switching option.
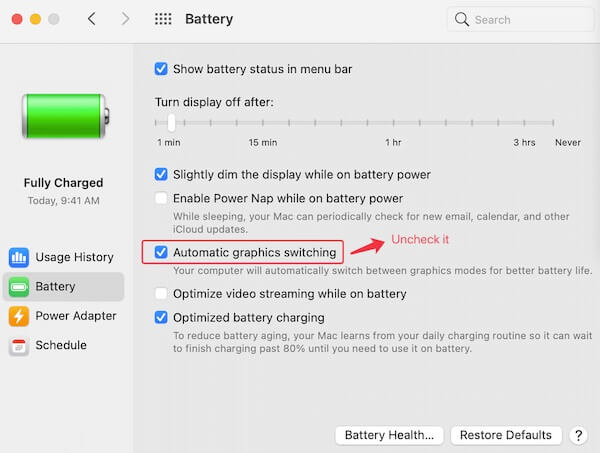
Warning: Disable automatic graphics switching will lead to your MacBook Pro only using dedicated graphics, which will shorten the computer's battery life.
Reset NVRAM / PRAM
Unfortunately, if you fail to fix the flickering screen on your MacBook, you can reset NVRAM / PRAM.
NVRAM is short for nonvolatile random-access memory. It stores some settings and system-related information, such as recent kernel panic information, start-up selection, display resolution, etc.
So, when the MacBook Pro screen flashes, resetting NVRAM / PRAM may work. But note that NVRAM on M1 Mac runs tests and resets if needed automatically during startup.
- Shut down your MacBook Pro.
- Reboot your computer and simultaneously press down the Option + Command + P + R key combination.
- Release the keys until you hear the second startup sound. (If you have a T2-equipped MacBook, release the keys when seeing the Apple logo appear and disappear twice.)
After your MacBook restart, check if the flickering screen disappears.
Update your macOS
If the above ways still help nothing, the next way you'd try is to update your macOS. In most cases, this screen flickering issue happens because the old OS cannot be compatible with the GPUs anymore. Or there are some bugs between them that should be fixed with the patches that come with the latest macOS.
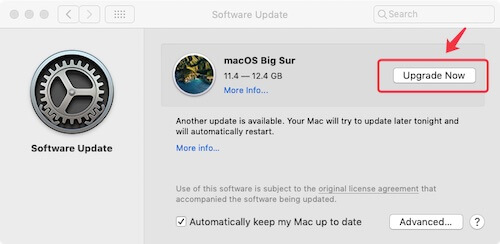
To update your macOS:
- Back up your data with Time Machine to avoid data loss.
- Click the Apple menu, then select System Preferences > Software Update.
- Click Upgrade Now if there's a macOS update available.
- Follow the on-screen instructions to update your Mac.
Ask Apple support for help
If none of the solutions above can help you fix the issue, your MacBook Pro may have hardware issues, like display screen damage. You can contact Apple support or go to a local Apple repair store to get help.
Share this post to help more people fix the MacBook Pro screen flickering issue.

