Written by
Charlotte LeeZusammenfassung: Das MacBook-Bildschirmflimmern verursacht viele Probleme. Hier ist eine Anleitung zur Behebung dieses Problems. Mit 7 einfachen Lösungen kann Ihr MacBook Pro-Bildschirm aufhören zu flackern und wieder normal funktionieren. - Von iBoysoft

Wenn Sie Ihren Mac wie gewohnt verwenden, tritt eine unerwartete Situation auf - Ihr MacBook-Bildschirm flimmert, manchmal mit grünen Linien auf dem Mac-Bildschirm. Oder Ihr Mac-Bildschirm flimmert nach einem Update schwarz.
Genau wie in folgendem Fall von Reddit:
Mein MacBook Air M1-Bildschirm flackert plötzlich. Wenn ich externe Monitore anschließe, flackern beide Bildschirme. Der Bildschirm scheint zu verschwinden oder kurz schwarz zu werden. Ich habe dieses Problem noch nie gesehen, außer nach dem Update auf macOS Sequoia.
Es ist so schrecklich, richtig? Tatsächlich ist das MacBook Pro-Bildschirmflimmern mit horizontalen Linien oder im Vollbildmodus ein häufiges Problem für die meisten Benutzer. Sie können Schritte unternehmen, um es zu beheben. Wir bieten Ihnen bewährte und effiziente Lösungen, um das Problem des MacBook Pro-Bildschirmflimmerns nach dem Update auf macOS Sequoia zu beheben.
- Lösung 1: Starten Sie Ihr MacBook neu
- Lösung 2: Wechseln Sie zu einem regulären Bildhintergrund
- Lösung 3: Deaktivieren Sie True Tone
- Lösung 4: Befreien Sie mehr Speicherplatz auf Ihrem MacBook
- Lösung 5: Trennen Sie das externe Display ab
- Lösung 6: Starten Sie Ihr MacBook im abgesicherten Modus neu
- Lösung 7: Deaktivieren Sie den automatischen Grafikwechsel
- Lösung 8: Setzen Sie NVRAM / PRAM zurück
- Lösung 9: Aktualisieren Sie Ihr macOS
- Lösung 10: Fragen Sie den Apple-Support um Hilfe

Teilen Sie die schnellen Methoden, um mehr Menschen bei der Beseitigung des Problems des MacBook-Bildschirmflimmerns unter macOS Sequoia zu helfen.
Warum flimmert Ihr MacBook-Bildschirm?
Die Hauptgründe sind Inkompatibilitäten oder Fehler zwischen dem Betriebssystem und der Grafikverarbeitungseinheit (GPU). Außerdem können verschiedenste Gründe dazu führen, dass der MacBook-Bildschirm flimmert.
Hier haben wir die häufigsten Gründe zusammengefasst, warum Ihr MacBook Pro/Air-Bildschirm mit horizontalen Linien oder im Vollbildmodus flimmert.
- Interferenz durch externen Bildschirm
- Energiesparprobleme
- Probleme mit der integrierten Grafikverarbeitung
- Hardware-Schäden an Ihrem MacBook
- macOS Sequoia-Bugs
- Konflikte mit Software von Drittanbietern
- Unzureichender Festplattenspeicher auf Ihrem Mac
Gehen Sie zu und informieren Sie andere darüber, warum ihr MacBook-Bildschirm flackert, insbesondere nach dem Sequoia-Update.
Wie behebe ich das MacBook-Bildschirmflackern mit Linien oder im Vollbildmodus
Ob es sich um ein MacBook mit Retina-Bildschirm oder ohne handelt, es kann Probleme mit dem flackernden Bildschirm geben.
Da die Gründe, die zu MacBook-Bildschirmflackern nach dem Sequoia-Update führen, unterschiedlich sind, sollten Sie nicht nur systemische Probleme beheben und GPU-Einstellungen zurücksetzen, sondern auch einige andere Workarounds anwenden, um Ihren flackernden MacBook-Bildschirm wieder normal zu machen.
Starten Sie Ihr MacBook neu
Da durch das Neustarten Ihres Computers einige systembezogene Probleme behoben werden können, ist dies die erste Lösung, die Sie ausprobieren können. Manchmal kann dieser einfachste Weg große Probleme beheben.
Um Ihr MacBook neu zu starten, klicken Sie auf das Apple-Symbol und wählen Sie "Neu starten". Warten Sie dann 60 Sekunden, um Ihr Mac automatisch neu zu starten, oder klicken Sie auf die Schaltfläche "Neu starten" im Popup, um zu bestätigen.
Wenn Sie jedoch das Bild und die Worte auf Ihrem Bildschirm nicht deutlich sehen können oder Ihr MacBook auch einfriert, müssen Sie Ihr Mac zwangsweise neu starten.
Wechseln Sie zu einem regulären Bildhintergrund
Einige Benutzer im Apple Community haben gesagt, dass das MacBook-Bildschirmflackern nach dem macOS Sequoia-Update durch den dynamischen Hintergrund verursacht wurde. Der individuelle Hintergrund wurde als nicht der Übeltäter identifiziert. Wenn Sie den dynamischen Hintergrund verwenden, können Sie versuchen, ihn auf den regulären zu ändern und sehen, ob das Problem weiterhin besteht. Wenn ja, gehen Sie zur nächsten Lösung über.
True Tone deaktivieren
True Tone ist eine neue Technologie auf Mac-Geräten von 2018 und später. Es erfordert konstante GPU, um dabei zu helfen, die Farbe des Bildschirmdisplays an die sich ändernde Umgebung anzupassen.
Wenn während dieses Prozesses ein Fehler auftritt, kann Ihr Bildschirm flackern. Daher können Sie versuchen, True Tone auszuschalten.
- Öffnen Sie die Systemeinstellungen und klicken Sie auf "Displays".
- Deaktivieren Sie True Tone im Fenster.
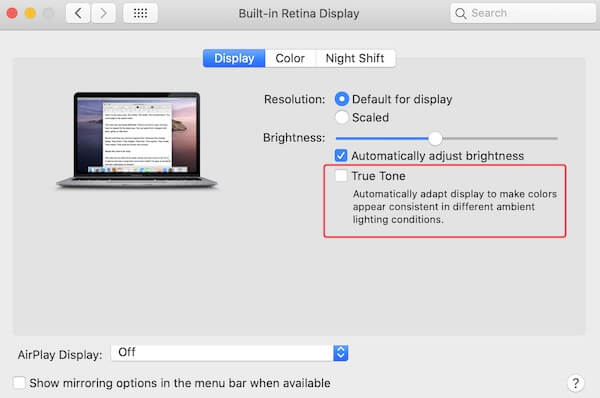
Machen Sie mehr Platz auf Ihrem MacBook frei
Wenn Sie Ihr MacBook jahrelang verwendet haben, ist es wahrscheinlich voller unnötiger Dateien. Das macOS Sequoia-Update belegt viel mehr Festplattenspeicher und macht Ihr MacBook daher abnormal, z. B. mit flackerndem Bildschirm im Vollbildmodus oder mit Linien.
Sie können Ihr MacBook aufräumen, indem Sie nutzlose Downloads, veraltete Dokumente und mehr entfernen. Es ist wahr, dass das manuelle Aufräumen eines Macs zeitaufwändig ist. Wenn Sie Ihre Zeit nicht verschwenden möchten, können Sie einen professionellen Mac-Reiniger wie iBoysoft DiskGeeker verwenden.
Dieses Tool ist ein All-in-One Festplattenverwaltungsprogramm mit einer Funktion zur Bereinigung von Junk-Dateien. Mit ihm können Sie Junk-Dateien wie Nutzer-Cache-Dateien, App-Caches, Nutzer-Protokolldateien, Papierkorb usw. direkt löschen.
- Laden Sie iBoysoft DiskGeeker auf Ihren Mac herunter, installieren Sie es und öffnen Sie es.
- Wählen Sie das Benutzerdatenvolumen (Macintosh HD - Data oder macOS - Data) auf der linken Seitenleiste aus und klicken Sie dann auf Clean Junk in der Symbolleiste auf der rechten Seite.

- Nach der Suche werden alle Junk-Dateien auf Ihrem Mac aufgelistet. Wählen Sie einfach die Dateien aus, die Sie löschen möchten, und klicken Sie auf Clean, um sie sofort von Ihrem Mac zu entfernen.

Jetzt hat Ihr Mac mehr verfügbaren Speicherplatz. Überprüfen Sie, ob Ihr Mac-Bildschirm wieder in den normalen Zustand zurückkehrt.
Externer Bildschirm trennen
Wenn der externe Bildschirm und der Mac nicht übereinstimmende Bildwiederholungsraten haben (z.B. 60Hz vs. 75Hz), kann dies zu Bildschirmflackern führen, insbesondere beim Verschieben von Fenstern zwischen den Bildschirmen oder der Interaktion mit beiden Bildschirmen.
Außerdem können fehlerhafte oder inkompatible HDMI-, DisplayPort- oder Thunderbolt-Kabel/Adapter zu instabilen Verbindungen und Bildschirmflackern auf dem Mac führen.
Sie können daher den externen Bildschirm trennen, um das Problem zu beheben.
Starten Sie Ihr MacBook im abgesicherten Modus neu
Zusätzlich kann ein flackernder Bildschirm des MacBooks mit horizontalen Linien auch durch Inkompatibilität von Software von Drittanbietern verursacht werden. Sie können dies überprüfen, indem Sie Ihr MacBook im abgesicherten Modus starten.
Beim Starten im abgesicherten Modus überprüft Ihr Mac das Startvolume und lädt nur wesentliche Programme und Treiber. Vor allem laufen im abgesicherten Modus keine Software von Drittanbietern, was dazu beiträgt, die Grafik auf dem Bildschirm stabil zu halten und das flackernde Bild zu beheben.
- Fahren Sie Ihr MacBook herunter und warten Sie einen Moment.
- Drücken Sie die Umschalttaste, wenn Sie Ihren Computer neu starten.
- Lassen Sie die Taste los, wenn das Anmeldefenster angezeigt wird.
Wenn Sie jedoch ein M1 Mac-Gerät haben, ist der Weg zum Starten im abgesicherten Modus anders. Halten Sie nachdem Ihr Mac vollständig ausgeschaltet ist die Ein/Aus-Taste gedrückt, bis die Optionen für das Startvolume angezeigt werden. Wählen Sie Ihr Startvolume aus und drücken Sie dann die Umschalttaste und wählen Sie Weiter.
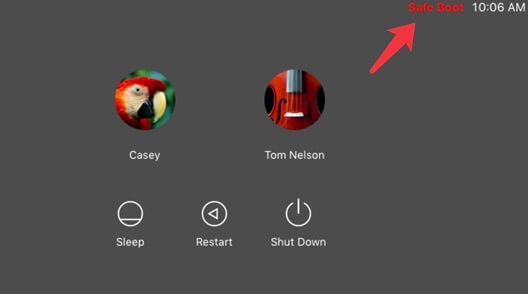
Wenn Ihr MacBook Pro im abgesicherten Modus ohne flackernden Bildschirm starten kann, können Sie Ihren Computer neu starten, um zu überprüfen, ob das Problem behoben ist.
Automatisches Grafikumschalten deaktivieren
Wenn Ihr MacBook einige GPU-bezogene Fehler oder Probleme hat, führt dies zu MacBook-Bildschirmflackern.
Normalerweise verwendet ein MacBook Pro zwei Grafiken: dedizierte Grafiken und integrierte Grafiken. Während Ihr MacBook Pro arbeitet, schalten sie automatisch um, um die Systembetriebseffizienz zu steigern. Wenn jedoch der automatische Grafikumschaltungsprozess fehlschlägt, führt dies zu Anzeigeproblemen wie Bildschirmflackern.
Sie können daher die automatische Grafikumschaltung deaktivieren, um das Problem des flackernden Bildschirms zu beheben.
- Klicken Sie auf das Apple-Symbol und wählen Sie dann Systemeinstellungen > Batterie > Optionen (Oder wählen Sie in den Systemeinstellungen unter macOS 10.15 oder früher den Energiesparmodus).
- Deaktivieren Sie die Option Automatische Grafikumschaltung.
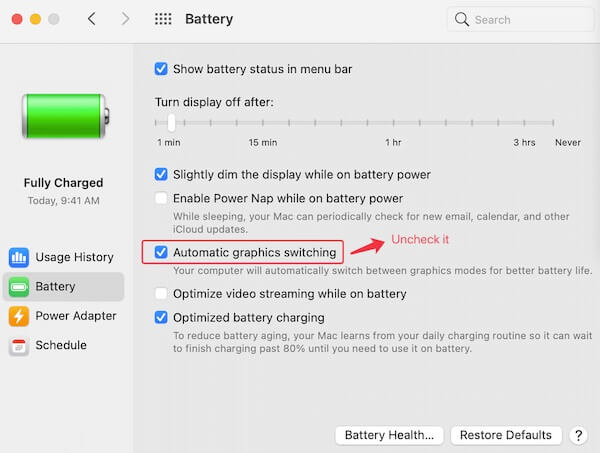
Warnung: Das Deaktivieren der automatischen Grafikumschaltung führt dazu, dass Ihr MacBook Pro nur dedizierte Grafiken verwendet, was die Akkulaufzeit des Computers verkürzt.
NVRAM / PRAM zurücksetzen
Wenn Sie das Flackern des Bildschirms auf Ihrem MacBook nicht beheben können, können Sie NVRAM / PRAM zurücksetzen.
NVRAM steht für nichtflüchtigen Random-Access-Speicher. Es speichert einige Einstellungen und systemrelevante Informationen wie kürzliche Kernel-Panic-Informationen, Startauswahl, Anzeigeauflösung usw.
Wenn also der Bildschirm Ihres MacBook Pro flackert, kann das Zurücksetzen von NVRAM / PRAM helfen. Beachten Sie jedoch, dass NVRAM auf dem M1 Mac Tests durchführt und bei Bedarf automatisch während des Systemstarts zurückgesetzt wird.
- Fahren Sie Ihr MacBook Pro herunter.
- Starten Sie Ihren Computer neu und drücken Sie gleichzeitig die Tastenkombination Option + Befehl + P + R.
- Lassen Sie die Tasten los, bis Sie den zweiten Startton hören. (Wenn Sie ein MacBook mit T2-Chip haben, lassen Sie die Tasten los, wenn das Apple-Logo zweimal erscheint und verschwindet.)
Nach dem Neustart Ihres MacBooks überprüfen Sie, ob das Bildschirmflackern verschwunden ist.
Aktualisieren Sie Ihr macOS
Wenn die oben genannten Möglichkeiten immer noch keine Hilfe bringen, sollten Sie als nächstes versuchen, Ihr macOS zu aktualisieren. In den meisten Fällen tritt dieses Problem mit dem Bildschirmflackern auf, weil das alte Betriebssystem nicht mehr mit den GPUs kompatibel ist. Oder es gibt einige Fehler zwischen ihnen, die mit den Patches behoben werden müssen, die mit dem neuesten macOS geliefert werden.
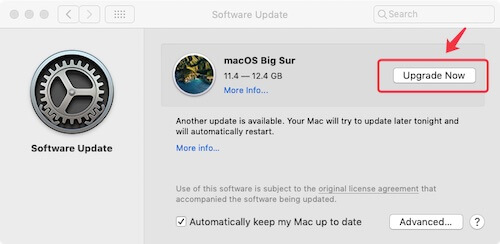
Um Ihr macOS zu aktualisieren:
- Sichern Sie Ihre Daten mit Time Machine , um Datenverlust zu vermeiden.
- Klicken Sie auf das Apple-Menü und wählen Sie dann Systemeinstellungen > Software-Update.
- Klicken Sie auf Jetzt aktualisieren, wenn ein macOS-Update verfügbar ist.
- Befolgen Sie die Bildschirmanweisungen, um Ihren Mac zu aktualisieren.
Fragen Sie den Apple-Support um Hilfe
Wenn keiner der oben genannten Lösungen Ihnen dabei helfen kann, das Problem zu beheben, kann Ihr MacBook Pro Hardwareprobleme haben, wie zum Beispiel Beschädigungen am Bildschirm. Sie können sich an den Apple-Support wenden oder zu einem lokalen Apple-Reparaturgeschäft gehen, um Hilfe zu erhalten.
Teilen Sie diesen Beitrag, um mehr Menschen bei der Behebung des Problems mit dem MacBook Pro-Bildschirmflimmern zu unterstützen.
Häufig gestellte Fragen zum MacBook Pro-Bildschirmflimmern
Dieses Problem wird normalerweise durch Software-Inkompatibilitäten und Fehler zwischen macOS und der Grafikverarbeitungseinheit (GPU) verursacht.
Ja. Da einige der Methoden zur Behebung des flackernden Bildschirms Datenverlust verursachen können, sollten Sie besser Daten auf Ihrem Mac sichern, bevor Sie das Problem beheben. Wenn Ihr MacBook Pro-Bildschirm nicht nur flackert, sondern auch einfriert, können Sie Daten im macOS-Wiederherstellungsmodus mit iBoysoft Data Recovery für Mac wiederherstellen. Diese Mac-Datenwiederherstellungssoftware hilft dabei, Daten von einem Mac wiederherzustellen, der selbst dann, wenn er nicht hochfährt, nicht bootet.
Das Problem des flackernden Bildschirms kann nicht nur durch Softwareprobleme verursacht werden. Es kann auch durch Beschädigung der Bildschirmauflösung entstehen. Sie können in ein Reparaturzentrum gehen, um einen Bildschirmwechsel durchzuführen.

