Es ist seltsam, dass Ihr Mac nach dem Update auf macOS Tahoe schwarz flimmert. Der flackernde Bildschirm lenkt Sie vom Ansehen von Videos oder anderen Operationen ab. Und einige Benutzer berichten, dass der Mac-Bildschirm schwarz blinkt und dann wieder normal funktioniert. Hier ist ein echter Fall eines Mac-Benutzers:
Es ist ein seltsames Problem .. seitdem ich mein Mac auf 13.3 aktualisiert habe. Wenn ich meinen Mac benutze, wird der Bildschirm für eine Sekunde schwarz und dann wieder normal. Ich hatte ein ähnliches Problem noch nie.
Wenn Sie auch mit diesem Problem kämpfen und nach Lösungen suchen, folgen Sie diesem Beitrag. Er wird Ihnen sagen, warum Ihr MacBook-Bildschirm nach dem Update schwarz flimmert und Sie auch bei der Fehlerbehebung dieses Problems unterstützen.
Wenn Ihr MacBook-Bildschirm horizontale Linien am unteren Bildschirmrand anzeigt, folgen Sie: Beheben Sie schwarze Linien am unteren Bildschirmrand des MacBook Pro.
Wenn Sie das Update auf macOS Tahoe nicht durchführen konnten, verpassen Sie nicht die Lösungen: Beheben Sie "Mac aktualisiert nicht auf macOS Tahoe"

Warum flimmert Ihr Mac-Bildschirm nach dem Update schwarz
Viele Benutzer sagen, dass das Problem des schwarzen Flimmerns bei Mac-Bildschirmen nur nach dem Update auf das neueste macOS Ventura auftritt. Sie gehen davon aus, dass es durch Systemfehler verursacht wird. Tatsächlich tritt dieses Problem auch bei macOS Monterey, Big Sur oder früheren Versionen auf.
Das lässt sich nicht einfach auf einen Systemfehler zurückführen. Es gibt verschiedene Gründe, die dazu führen können, dass Ihr MacBook Pro oder Air schwarz flimmert oder vertikale Linien hat, darunter:
- Softwarekonflikte
- True Tone-Einstellungen
- Mac-Hardware-Probleme
- Grafikeinstellungen
Tiefgehende Analyse, nicht wahr? Teilen Sie es.
Mac-Bildschirm flimmert schwarz nach dem Update, was tun
Da das Problem des schwarzen Flimmerns des MacBook Pro-Bildschirms aus verschiedenen Gründen resultieren kann, müssen Sie es mit allen möglichen Lösungen beheben.
Workarounds zur Behebung des iMac-, MacBook Air- oder MacBook Pro-Schwarz-Flimmerns nach einem Update:
- Mac neu starten
- "Automatisches Grafikumschalten" deaktivieren
- Mac im abgesicherten Modus starten
- NVRAM zurücksetzen
- Diagnosen auf dem Mac durchführen
- Mac aktualisieren
Mac neu starten
Das vorübergehende Problem im System kann der Übeltäter dieses Bildschirmflackerproblems sein. Also, starten Sie Ihren Mac neu um zu überprüfen, ob der Bildschirm aufhört zu flackern oder nicht.
Deaktivieren Sie "Automatisches Grafikumschalten"
Wenn Sie ein MacBook Pro haben, ist es erwähnenswert, dass es sowohl dedizierte Grafik als auch integrierte Grafik verwendet. Das MacBook Pro wechselt zwischen den beiden Grafiken, um Ihren Mac effizient arbeiten zu lassen. Wenn Fehler während des Umschaltvorgangs auftreten, flackert der Bildschirm Ihres MacBook Pro.
Sie können also das automatische Grafikumschalten deaktivieren, um das Problem der vertikalen Linien beim Bildschirmflackern des MacBook Pro loszuwerden.
Gehen Sie zum Apple-Menü > Systemeinstellungen > Energiesparmodus und deaktivieren Sie dann das Kontrollkästchen neben "Automatisches Grafikumschalten".
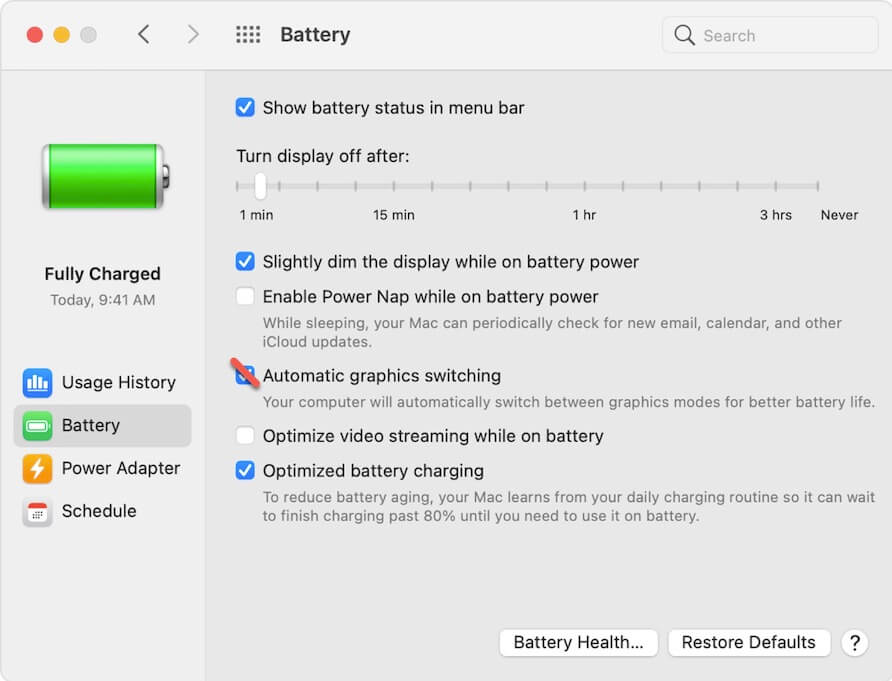
Mac im abgesicherten Modus starten
Mitunter können Konflikte zwischen Drittanbieter-Apps oder Drittanbieter-Apps und vorinstallierter Software Ihren Mac falsch reagieren lassen, z.B. Mac-Bildschirmflackern. Sie können Ihren Mac im abgesicherten Modus starten um zu überprüfen, ob es an Drittanbieterprogrammen liegt, da im abgesicherten Modus keine Drittanbieterprogramme geladen werden.
NVRAM zurücksetzen
NVRAM (nicht-flüchtiger Speicher mit zufälligem Zugriff) speichert Informationen über systembezogene Einstellungen, um sicherzustellen, dass der Mac normal und schnell funktioniert. Daher ist es auch eine Möglichkeit, das zufällige flackernde Schwarzbild des Mac zu beheben, indem Sie das NVRAM zurücksetzen.
Mac aktualisieren
Wenn die oben genannten Methoden das Problem des zufälligen flackernden Schwarzbildes nicht beheben können, gehen Sie und aktualisieren Sie Ihren Mac. Ein Mac-Update kann immer vorhandene Fehler beheben und die Software verbessern. Wenn Sie derzeit das neueste macOS verwenden, warten Sie auf das Erscheinen des neuen Updates.
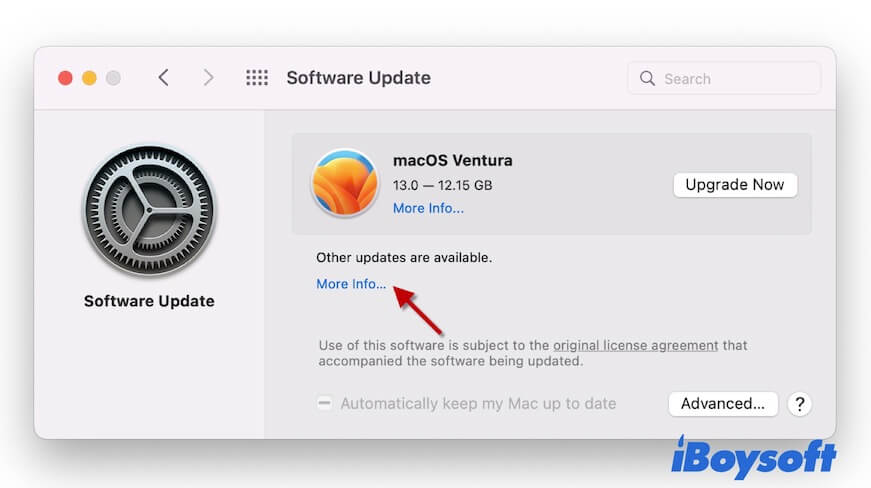
Diagnose auf dem Mac durchführen
Vergessen Sie nicht, dass auch ein Hardwareproblem Ihres Mac dieses Problem verursachen kann. Sie können Apple-Diagnosen durchführen, um zu überprüfen, ob dies der Fall ist.
Für einen Intel-basierten Mac:
- Starten Sie Ihren Mac neu und drücken Sie gleichzeitig die D-Taste auf Ihrer Tastatur.
- Lassen Sie die Taste los, wenn die Fortschrittsanzeige angezeigt wird und wählen Sie Ihre gewünschte Sprache aus.
- Warten Sie darauf, dass die Diagnose-Prüfung abgeschlossen ist.
Für einen mit Apple Silicon betriebenen Mac:
- Fahren Sie Ihren Mac herunter und drücken Sie dann die Ein-/Aus-Taste, bis die Startoptionen auf dem Bildschirm erscheinen.
- Drücken Sie die Befehlstaste - D-Tastenkürzel.
- Warten Sie darauf, dass der Diagnosetest abgeschlossen ist.
Überprüfen Sie nun die Bezugscodes. Wenn ADP000 angezeigt wird, gibt es keine Hardwareprobleme. Aber VFD001 bis VFD007 deuten auf einen Display- oder GPU-Fehler hin.
Wenn Sie diesen Artikel für nützlich halten, teilen Sie ihn mit mehr Menschen.
FAQs zum Mac-Bildschirmflackern nach dem Update
- Q1. Warum flackert mein iMac-Bildschirm nach dem Update?
-
A
Es liegt wahrscheinlich an macOS-Fehlern oder App-Fehlern oder Konflikten. Es kann auch von Grafik- oder Anzeigeeinstellungen herrühren.
- Q2. Kann ein Softwareupdate Bildschirmflackern verursachen?
-
A
Das Mac-Bildschirmflackern wird nicht durch Softwareupdates verursacht. Es liegt normalerweise an Softwarekonflikten oder Fehlern.