C'est étrange que votre Mac clignote en noir après la mise à jour vers macOS Tahoe. L'écran clignotant vous empêche de regarder des vidéos ou d'effectuer d'autres opérations. Et certains utilisateurs signalent que l'écran du Mac clignote en noir puis reprend normalement. Voici un cas réel d'un utilisateur de Mac :
C'est un problème étrange .. depuis que j'ai mis à jour mon Mac en 13.3. Lorsque j'utilise mon Mac, l'écran passe en noir pendant une seconde puis redevient normal. Je n'ai jamais eu un problème similaire auparavant.
Si vous rencontrez également ce problème et cherchez des solutions, suivez ce post. Il vous expliquera les causes pour lesquelles votre écran de MacBook clignote en noir après la mise à jour et vous aidera également à résoudre ce problème.
Si l'écran de votre MacBook affiche des lignes horizontales en bas de l'écran, suivez : Réparer les lignes noires en bas de l'écran de MacBook Pro.
Si vous n'arrivez pas à mettre à jour vers macOS Tahoe, ne manquez pas les solutions : Réparer "Mac ne se met pas à jour vers macOS Tahoe"

Pourquoi votre écran Mac clignote en noir après la mise à jour
De nombreux utilisateurs disent que le problème d'écran de Mac qui clignote en noir n'apparaît que après la mise à jour vers la dernière version de macOS Ventura. Ils supposent donc que cela est causé par des erreurs système. En fait, ce problème se produit également sur macOS Monterey, Big Sur ou antérieurs.
Vous ne pouvez pas simplement attribuer cela à une erreur système. Il existe diverses raisons qui peuvent entraîner le clignotement en noir ou les lignes verticales sur votre MacBook Pro ou Air, notamment :
- Conflits logiciels
- Paramètres True Tone
- Problèmes matériels Mac
- Paramètres graphiques
Une analyse approfondie, n'est-ce pas ? Partagez-la.
Écran de Mac qui clignote en noir après la mise à jour, que faire
Étant donné que le problème d'écran clignotant en noir sur MacBook Pro peut avoir différentes origines, vous devez le résoudre avec toutes les solutions possibles.
Solutions pour résoudre l'écran clignotant en noir sur iMac, MacBook Air, MacBook Pro après la mise à jour:
- Redémarrer le Mac
- Désactiver "Passage graphique automatique"
- Démarrer le Mac en mode sans échec
- Réinitialiser la NVRAM
- Exécuter des diagnostics sur Mac
- Mettre à jour le Mac
Redémarrer le Mac
Le bug temporaire dans le système peut être la cause de ce problème d'écran clignotant. Donc, redémarrez votre Mac pour vérifier si l'écran cesse de clignoter ou non.
Désactiver "Changement graphique automatique"
Si vous avez un MacBook Pro, il est à noter qu'il utilise à la fois des graphiques dédiés et des graphiques intégrés. Le MacBook Pro bascule entre les deux graphiques pour inciter votre Mac à fonctionner efficacement. Lorsque des erreurs surviennent pendant le processus de basculement, l'écran de votre MacBook Pro clignote.
Vous pouvez donc désactiver le changement graphique automatique pour vous débarrasser du problème d'écran clignotant vertical du MacBook Pro.
Allez dans le menu Apple > Préférences Système > Économiseur d'énergie et décochez la case à côté de "Changement graphique automatique".
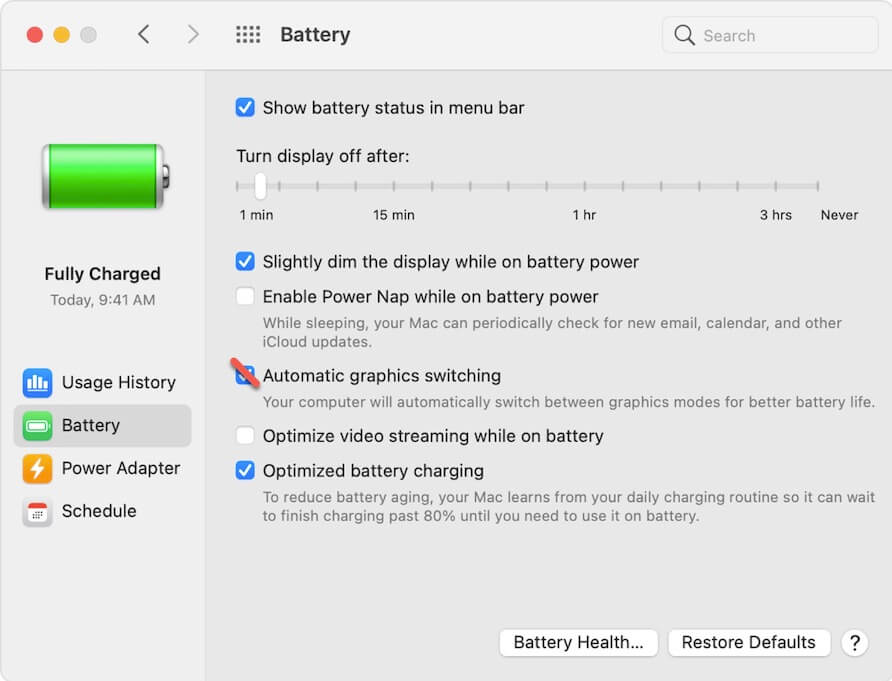
Démarrer le Mac en mode sans échec
Parfois, des conflits entre des applications tierces ou entre des applications tierces et des logiciels préinstallés peuvent rendre votre Mac défectueux, comme les clignotements de l'écran du Mac. Vous pouvez démarrer votre Mac en mode sans échec pour vérifier que le démarrage en mode sans échec d'un Mac ne chargera pas les programmes tiers.
Réinitialiser la NVRAM
La NVRAM (mémoire vive non volatile) stocke des informations sur les réglages liés au système pour maintenir le bon fonctionnement et la rapidité du Mac. Donc, réinitialiser la NVRAM est aussi une chance de corriger le problème d'écran noir clignotant du Mac pendant une seconde de manière aléatoire.
Mettre à jour votre Mac
Si les méthodes ci-dessus ne peuvent pas résoudre le problème de l'écran noir clignotant du Mac, allez mettre à jour votre Mac. Mettre à jour un Mac peut toujours corriger les bugs existants et améliorer le logiciel. Si vous utilisez actuellement la dernière version de macOS, attendez la sortie de la nouvelle mise à jour.
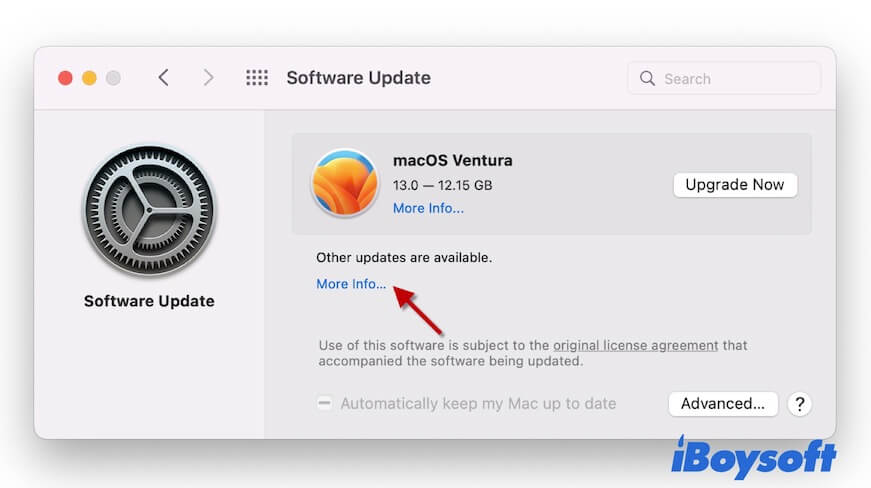
Exécuter des diagnostics sur Mac
N'oubliez pas que le problème peut être lié au matériel de votre Mac. Vous pouvez exécuter les diagnostics Apple pour vérifier si c'est le cas.
Pour un Mac basé sur Intel :
- Redémarrez votre Mac et en même temps, appuyez sur la touche D de votre clavier.
- Relâchez la touche lorsque la barre de progression s'affiche et choisissez la langue souhaitée.
- Attendez que les diagnostics se terminent.
Pour un Mac basé sur Apple Silicon :
- Éteignez votre Mac puis maintenez le bouton d'alimentation enfoncé jusqu'à ce que les options de démarrage apparaissent à l'écran.
- Appuyez sur les raccourcis Command - D.
- Attendez que le test de diagnostics se termine.
Maintenant, vérifiez les codes de référence. Si le code ADP000 s'affiche, il n'y a pas de problème matériel. Mais les codes VFD001 à VFD007 indiquent un erreur d'affichage ou de GPU.
Si vous trouvez cet article utile, partagez-le avec plus de personnes.
- Q1. Pourquoi mon écran iMac clignote-t-il après la mise à jour?
-
A
Cela est probablement dû à des erreurs macOS ou à des bugs ou conflits d'applications. De plus, cela peut résulter de paramètres graphiques ou d'affichage.
- Q2. Les mises à jour logicielles peuvent-elles provoquer un clignotement de l'écran?
-
A
Le clignotement de l'écran Mac n'est pas causé par les mises à jour logicielles. Il est généralement dû à des conflits ou bugs logiciels.